Disney+ est la seule application de streaming proposant des films et des émissions de télévision Marvel. Grâce à la prise en charge Cast intégrée, vous pouvez diffuser l'application Disney+ sur n'importe quel appareil compatible Chromecast.
Bien que Disney Plus prenne en charge tous les types de Chromecast, vous pouvez parfois rencontrer des erreurs lors de la diffusion de Disney Plus à l'aide de Chromecast.Si vous ne pouvez pas regarder Disney+ sur Chromecast, vous pouvez facilement y remédier vous-même.

Pourquoi Disney+ ne fonctionne pas sur Chromecast
Le problème peut provenir du micrologiciel de votre Chromecast, de votre connexion Internet, du micrologiciel de votre smartphone, des serveurs Disney+ ou de l'application Disney+. Ces raisons peuvent conduire à des choses comme
- Disney+ ne se charge pas sur Chromecast
- Le son du Chromecast Disney+ ne fonctionne pas/décalage audio
- Chromecast Disney+ écran noir
- Disney+ reste figé sur Chromecast
- Chromecast sur Disney+ ne s'affiche pas
- Disney+ ne se connecte pas sur Chromecast
- Chromecast ne lit pas Disney+
Pour tous ces problèmes, essayez les solutions suivantes une par une et vérifiez si le problème est résolu.
Comment réparer Disney Plus qui ne fonctionne pas sur Chromecast
Pour tous les problèmes ci-dessus, vous pouvez suivre les solutions de dépannage ci-dessous.
Vérifiez le serveur Disney Plus
Comme nous le savons tous, Disney Plus est un service en ligne qui s'appuie sur ses serveurs pour fournir du contenu et des services à ses utilisateurs. Si vous rencontrez des problèmes, vous devez d'abord essayer de vérifier l'état du serveur Disney Plus. En utilisant des sites Web tiers, par ex. détecteur de duvet, vous pouvez vérifier l'état actuel du serveur de votre application et également détecter les problèmes. Lorsque le serveur est en panne, attendez qu'il soit réglé par l'équipe.
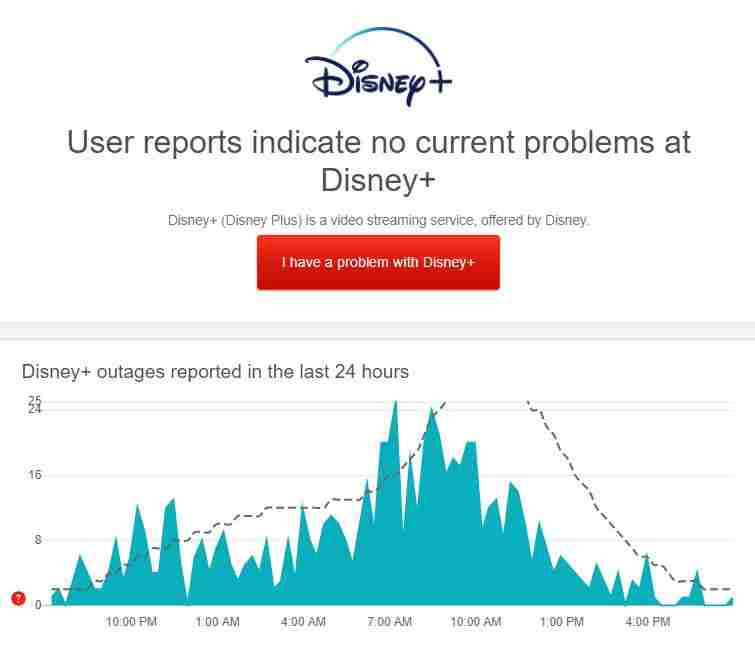
Si les serveurs Disney Plus sont bons et stables, passez à l'étape suivante pour résoudre le problème.
Code d'erreur 83
Si vous recevez le code d'erreur 83 sur l'application Disney Plus, cela indique un problème de connexion Internet. Connectez votre smartphone ou Chromecast à une connexion WiFi stable pour résoudre le problème.
Redémarrez l'application ou l'appareil
Si vous rencontrez des problèmes de diffusion, veuillez fermer l'application Disney Plus sur votre smartphone et effacer toute utilisation de la RAM. Ensuite, ouvrez l'application Disney+ et diffusez le contenu vidéo. Si cela ne fonctionne pas, redémarrez votre smartphone pour résoudre le problème. Vous pouvez également essayer de redémarrer votre appareil Chromecast pour résoudre le problème. Si le problème persiste, passez au correctif suivant.
Testez en regardant une autre émission
L'émission télévisée ou le film que vous diffusez actuellement peut avoir rencontré des problèmes ou des problèmes inattendus qui l'empêchent de jouer actuellement. Ce problème existe avec certains jeux à la demande sur Disney Plus. Essayez de regarder une autre émission ou un autre film, cela peut nous aider à résoudre le problème.
Si vous rencontrez des problèmes avec tout le contenu multimédia, essayez la solution suivante.
Vider le cache du Chromecast
Si vous diffusez Disney Plus sur un téléviseur Android avec Chromecast intégré, essayez de vider son cache. Des problèmes et des erreurs temporaires peuvent empêcher l'exécution de l'application sur Chromecast.
- Ouvrez Android TV et appuyez sur menu bouton. la navigation application puis clique Frimer applications système.
- Cliquer sur Chromecast intégré Ouvrez-le dans la liste. Enfin, cliquez sur 清除 cache puis clique effacer les données Bouton.
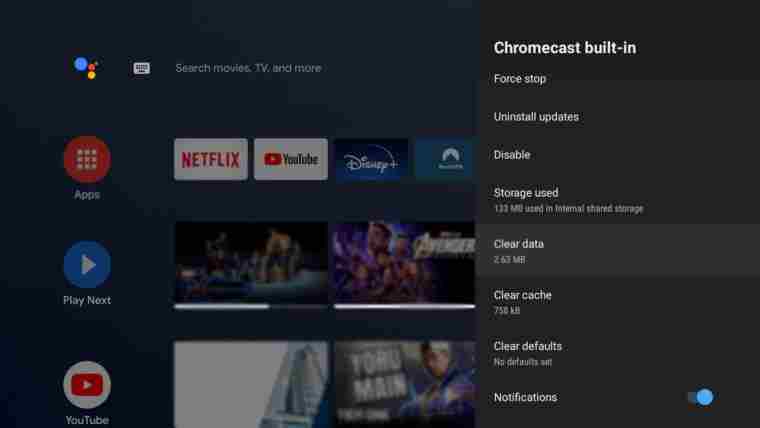
Castez Disney+ à l’aide du navigateur de votre PC
Si l'application Disney+ sur votre smartphone ne fonctionne pas correctement, vous pouvez diffuser Disney+ à l'aide de votre navigateur. Nous vous recommandons d'utiliser le navigateur Chrome sur Windows ou Mac pour diffuser Disney Plus sans erreur. Connectez-vous à votre compte et diffusez sur Chromecast avec la prise en charge intégrée. Lorsque vous diffusez du contenu depuis votre PC, assurez-vous de mettre à jour votre navigateur Chrome vers la dernière version.
Désactiver les extensions
Si vous utilisez trop d'extensions sur Chrome, désactivez les extensions les moins utilisées. Avoir trop d'extensions et de plug-ins peut interférer avec la fonctionnalité Cast intégrée à votre navigateur. Après avoir supprimé l'extension, essayez de diffuser le site Web Disney+. Cela fonctionnera sans aucun problème.
Si le problème persiste sur PC, vous devez mettre à jour votre appareil Chromecast.
Mettez à jour votre appareil Chromecast
Parfois, votre appareil Chromecast peut rencontrer un problème qui empêche les applications de fonctionner. Cela signifie également que la version actuelle de votre appareil n'est pas compatible avec l'application. La mise à jour de votre appareil Chromecast peut résoudre ce problème.
- Connectez votre appareil Chromecast à un réseau WiFi.
- allumer Page d'accueil de Google application. Cliquez sur plus de choix à côté de votre appareil.
- Maintenant, cliquez 設置 Et choisissez Redémarrer.
- L'appareil installera désormais automatiquement le dernier firmware au redémarrage.
- Une fois terminé, essayez de diffuser Disney+ sur Chromecast pour vérifier si le problème est résolu.
Vous pouvez également essayer de mettre à jour l'application Disney+ depuis magasin d'applications ou magasin d'applications Résoudre le problème. Si la mise à jour n'a pas résolu le problème, passez à la solution suivante.
Déconnectez-vous et connectez-vous à votre compte
Vous pouvez également essayer de vous déconnecter de votre compte Disney Plus à partir de l'appareil à partir duquel vous utilisez pour diffuser. Ce faisant, les données du compte ayant rencontré une erreur temporaire seront réinitialisées.
- allumer Disney Plus sur votre appareil. Pour accéder à votre profil, cliquez sur votre Avatar.
- robinet Déconnexion pour terminer ce processus.
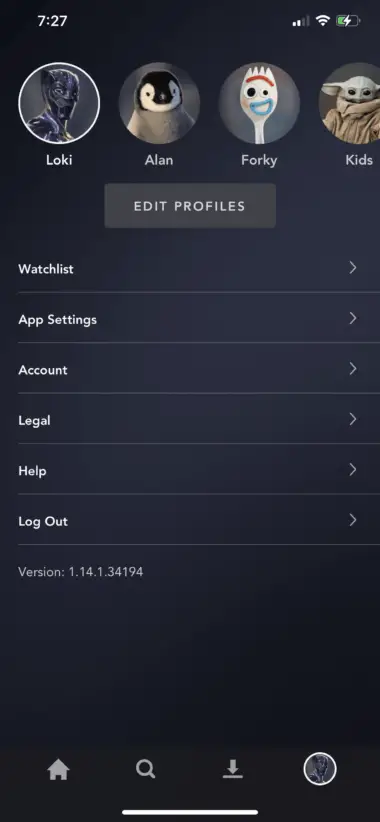
Vous pouvez vous déconnecter de votre compte sur votre navigateur en suivant ces étapes
- Ouvrez votre navigateur préféré et visitez le site Web Disney+. Déplacez le curseur vers votre Avatar Accédez à votre profil.
- Enfin, cliquez Déconnexion Déconnectez-vous de votre compte.
Cela éliminera la plupart des problèmes temporaires de votre application Disney+. Si le problème réapparaît lors de la diffusion, passez à l'étape suivante.
Vérifiez votre région
L'application Disney Plus est disponible dans la plupart des pays. Mais dans certaines régions, vous ne pouvez pas accéder à l'application ou au site Web Disney Plus, comme au Pakistan, au Kenya, à Cuba, etc. Si vous essayez de diffuser ou d'accéder à l'application ou au site Web Disney Plus, vous verrez une fenêtre contextuelle géo-restreinte. Dans ces pays, vous ne pouvez pas utiliser la plateforme Disney Plus.
Vérifiez et réinitialisez votre connexion Internet
Une connexion Internet lente est également une raison pour ne pas diffuser sur Chromecast. En règle générale, l'application Disney+ nécessite une bande passante Internet minimale de 5 Mbps pour diffuser des films sans interruption, tandis que les titres 4K Ultra HD nécessitent 25 Mbps. Vérifiez la vitesse de votre connexion Internet et assurez-vous qu’elle répond aux exigences.
Si votre connexion Internet est suffisante pour diffuser Disney Plus, vérifiez si une connexion VPN est activée.
Désactiver le VPN
Si un VPN est activé sur votre appareil, Disney+ ne pourra pas détecter votre Chromecast. Alors, désactivez votre service VPN activé et vérifiez si le problème est résolu.
Icône Cast manquante
Si Cast n'apparaît pas dans l'application, cela peut être dû à un problème de connexion Internet. Assurez-vous que votre Chromecast et votre smartphone sont connectés à la même connexion WiFi. Vous pouvez essayer de redémarrer votre smartphone pour résoudre le problème.
Chromecast non détecté
Si Chromecast n'est pas détecté sur votre smartphone ou votre PC, cela peut être dû au nom de l'appareil Chromecast. Si le nom du Chromecast contient des caractères ou symboles spéciaux, l'application ne peut pas détecter l'appareil. Il vous suffit d'utiliser des lettres et des chiffres pour nommer votre Chromecast. Évitez d'utiliser des caractères et des symboles spéciaux lorsque vous renommez votre Chromecast.
Ensuite, redémarrez Disney Plus et essayez de diffuser la vidéo. Il détectera le périphérique Chromecast.
Désinstallez l'application Disney Plus
Vous pouvez désinstaller l'application Disney Plus de votre smartphone et la réinstaller. Cela résoudra les problèmes mineurs liés à l'application Disney+. Après la réinstallation, essayez de diffuser n'importe quel contenu vidéo. Si cela ne fonctionne pas, vous devez essayer le correctif suivant.
Réinitialiser Chromecast
Si les solutions ci-dessus ne résolvent pas le problème, essayez de réinitialiser votre appareil Chromecast aux paramètres d'usine. Vous pouvez facilement réinitialiser votre Chromecast à l'aide de l'application Google Home.
Après la réinitialisation, configurez à nouveau votre Chromecast et essayez de diffuser du contenu Disney+.
Signaler un problème à Disney Plus
Si l'erreur persiste même après la réinitialisation de votre appareil Chromecast, vous devez signaler le problème au centre d'aide Disney Plus. Parlez-nous des problèmes que vous avez rencontrés lors de la soumission et envoyez une capture d'écran si possible. Ils vous guideront à travers le problème.
Trouvez le bon problème et résolvez-le entre nos mains. Grâce à ces conseils, vous pouvez trouver les problèmes exacts et leurs solutions au problème de l'impossibilité de regarder Disney+ sur Chromecast.





![Comment résoudre le problème de messagerie Comcast sur iPhone [RÉSOLU] Comment résoudre le problème de messagerie Comcast sur iPhone [RÉSOLU]](https://infoacetech.net/wp-content/uploads/2021/06/5687-photo-1605918321371-584f5deab0a2-150x150.jpg)







