Le verrouillage de contenu est un moyen pour les propriétaires de sites Web de limiter la quantité de contenu qu'un utilisateur peut afficher ou accéder.Lorsque le contenu est verrouillé, les utilisateurs ne peuvent pas y accéder tant qu'ils n'ont pas effectué l'activité spécifiée.Cette activité peut aller de l'abonnement à des newsletters par e-mail à l'achat de matériel premium.Tous les propriétaires de sites Web ne souhaitent pas donner tous leurs contenus gratuitement.
Le verrouillage du matériel est l'une des nombreuses façons de gagner de l'argent à partir d'un site Web, c'est pourquoi certains propriétaires de sites Web exigent que les utilisateurs prennent des mesures spécifiques pour accéder à certaines pages, articles ou sections du site Web.Cet article sera consacré à l'utilisation du verrouillage de contenu dans WordPress à l'aide d'un plugin gratuit.
Objectif du verrouillage de contenu
De nombreux propriétaires de sites WordPress préfèrent verrouiller le contenu en raison des avantages qu'il présente.
- Vous pouvez augmenter le partage social et les inscriptions par e-mail en ajoutant un casier de contenu à votre site Web.
- Le ciblage de contenu peut également améliorer considérablement l'engagement social, ce qui aidera votre site Web à attirer plus de visiteurs et à se classer plus haut dans les résultats de recherche.
- En limitant qui peut accéder à votre contenu, seuls ceux qui sont véritablement intéressés par vos produits et services feront un effort supplémentaire pour essayer de déverrouiller votre contenu.Cela vous permet de choisir les offres à envoyer aux clients en fonction de ce qu'ils choisissent de débloquer, car vous enverrez des messages marketing plus appropriés.
Remarque:Même si vous avez un contrôle total sur ce que vous cachez, rappelez-vous qu'il doit être de grande valeur pour que les visiteurs soient impatients de le déverrouiller.Envisagez d'incorporer vos publications récentes, en particulier vos articles les plus inspirants ou les plus intéressants, ainsi que de superbes photos ou vidéos HD.
Exemple de verrouillage de contenu
Avant d'expliquer comment utiliser le verrouillage de contenu dans WordPress, montrons quelques exemples en direct que vous pouvez voir sur le Web.Bien que ces sites n'utilisent peut-être pas WordPress, ces exemples peuvent vous donner une idée de la façon d'utiliser le verrouillage de contenu sur votre site.
- Quora, l'un des sites de questions-réponses les plus populaires sur le Web, vous permet de lire gratuitement la première vue.Afin d'explorer davantage le site, vous devez créer un compte.
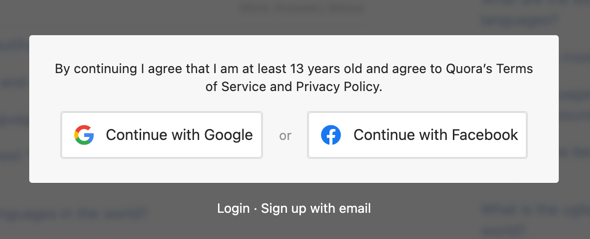
- Le deuxième exemple provient du site Web du journal New York Times.Semblable à Quora, vous pouvez lire un article gratuitement, mais une inscription ou un abonnement est requis pour un accès ultérieur.
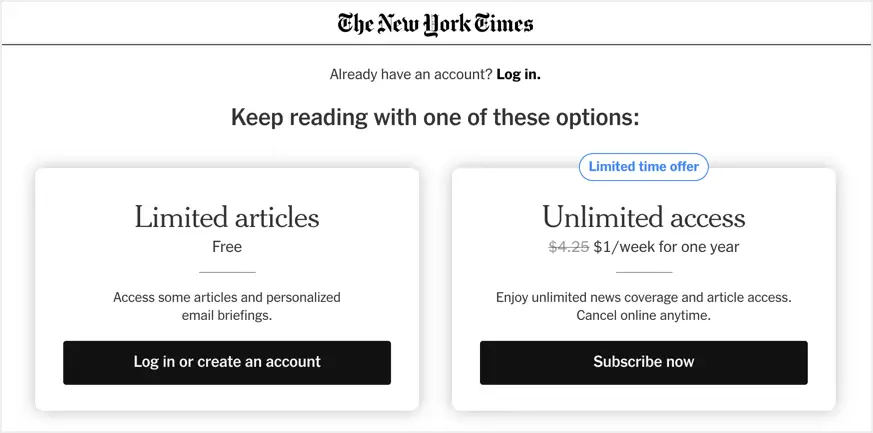
- Le dernier exemple provient de Business Insider, qui verrouille le contenu lorsqu'il détecte un bloqueur de publicités dans le navigateur.Vous devez désactiver votre bloqueur de publicités ou vous abonner pour lire le contenu.
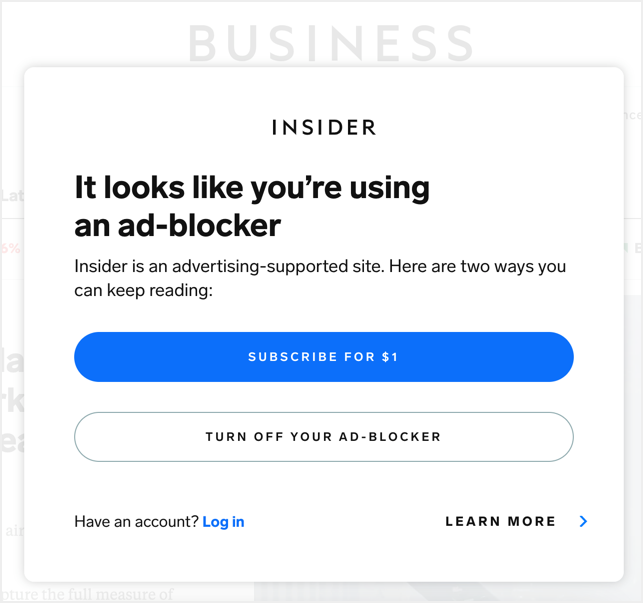
Parce que ces sites sont plus grands, ils utilisent le blocage de contenu de manière avancée.Cependant, vous pouvez l'utiliser de manière simple, comme des abonnements pour collecter des e-mails et fournir un contenu spécial aux utilisateurs connectés.
Plugin WordPress de casier de contenu
Les plugins de casier de contenu WordPress peuvent augmenter vos partages sociaux, votre trafic et vos taux de conversion, ce qui peut vous aider à atteindre une présence en ligne réussie.Le plug-in Content Locker vous permet de verrouiller les articles de blog, les articles, les rapports, les webinaires, les outils téléchargeables et d'autres types de documents.
Nous allons examiner deux plugins de casier de contenu WordPress différents, ce qu'ils font et s'ils conviennent à votre site Web.Ces plug-ins incluent :
1. Sélectionnez le plug-in Opt-In Content Locker Lite pour verrouiller le contenu à l'aide de Subscription Unlock
Opt-In Content Locker Lite est un plugin WordPress gratuit qui capture rapidement et facilement les abonnés de votre site WordPress en restreignant simplement certains contenus jusqu'à ce que les utilisateurs s'abonnent à votre site.Le plugin offre deux façons de vérifier les abonnés, vous pouvez utiliser la vérification de lien ou utiliser la vérification de code pour déverrouiller le contenu.Accédez à votre panneau d'administration WordPress, installez et activez le plugin dans la section "Plugins > Ajouter un nouveau".Après cela, vous pouvez continuer et configurer les paramètres pour verrouiller votre contenu.
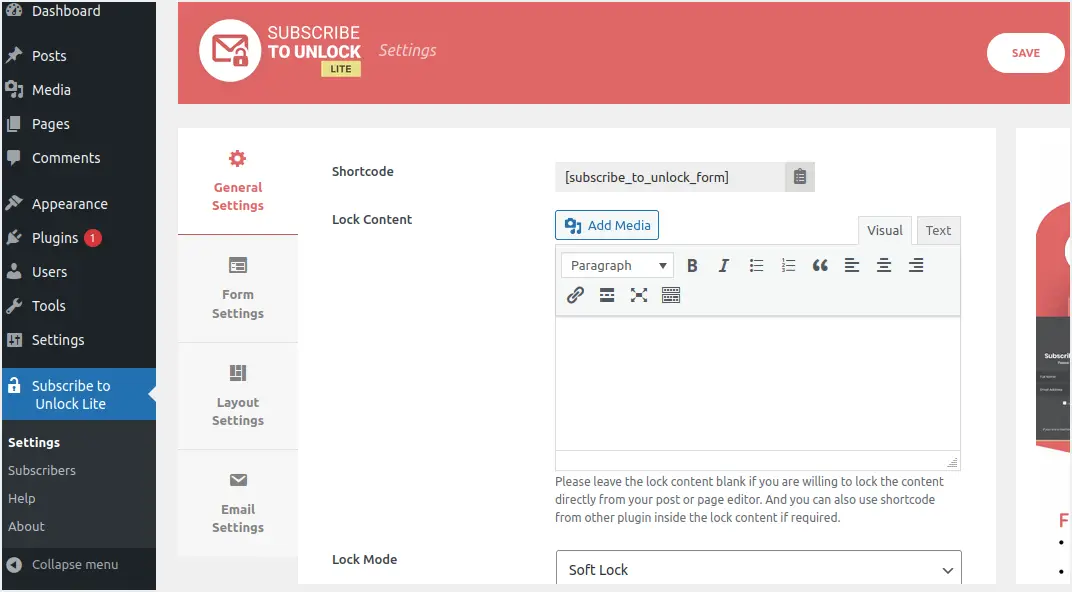
- Allez dans le menu Subscription Unlock Lite et cliquez sur Paramètres généraux.
- Le plugin générera un shortcode que vous devrez copier et utiliser sous le contenu.Cependant, vous pouvez copier ce shortcode une fois tous les autres paramètres définis.Alors faites défiler vers le bas et continuez la configuration.
- Laissez la case "Verrouiller le contenu" vide car vous pouvez afficher le formulaire d'abonnement à déverrouiller.Vous pouvez également coller le shortcode de n'importe quel autre plugin dans cette case "Verrouiller le contenu".
- Cliquez sur le menu déroulant "Mode de verrouillage" et sélectionnez l'une des deux options disponibles - Soft Lock et Hard Lock.
- Ensuite, cochez la case Vérifier si vous souhaitez activer la vérification par e-mail des abonnements avant de déverrouiller le contenu matériel.
- Remplissez les champs restants.Il existe quatre types de messages : messages de déverrouillage du lien, messages de réussite du formulaire, messages d'erreur de formulaire requis et messages d'erreur de formulaire.
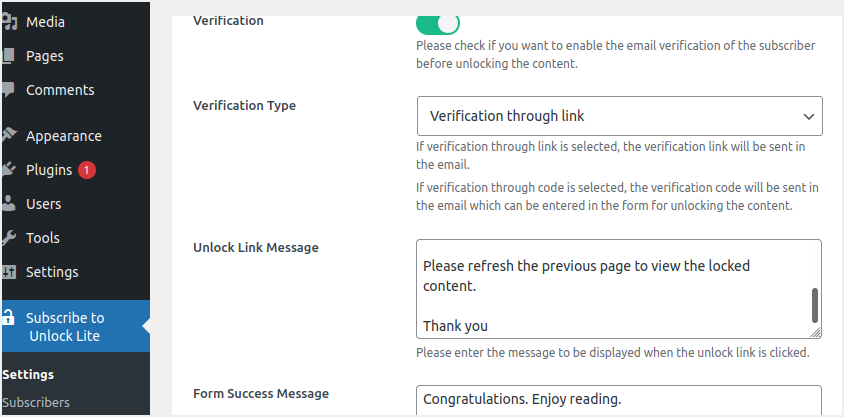
- Dans les paramètres du formulaire, ajoutez le nom que vous souhaitez afficher sur le titre, le sous-titre et indiquez si les abonnés sont obligés d'afficher leur nom.Cliquez sur le bouton "Enregistrer" pour enregistrer vos modifications.
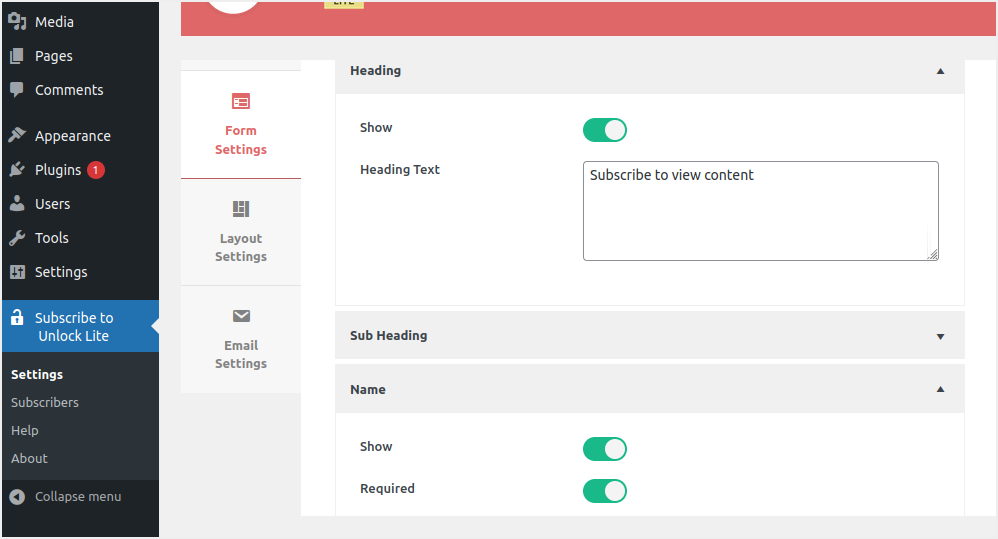
- Faites défiler vers le bas et définissez comment les noms d'utilisateur et les e-mails des abonnés apparaissent dans les paramètres du formulaire à remplir.
- Sélectionnez l'onglet Termes et accords, cochez la case et saisissez le texte qui apparaîtra sur le formulaire.
- Créez votre texte de bouton préféré.Encore une fois, allez dans la zone de pied de page, cochez-la et tapez le texte de pied de page souhaité.
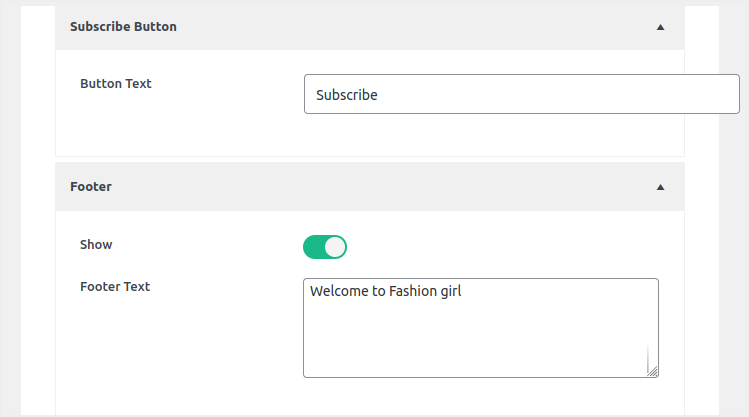
- Accédez à l'onglet Options de mise en page et sélectionnez le modèle de mise en page de formulaire souhaité dans le menu déroulant qui s'affiche.
- Pour enregistrer vos modifications, cliquez sur le bouton Enregistrer.
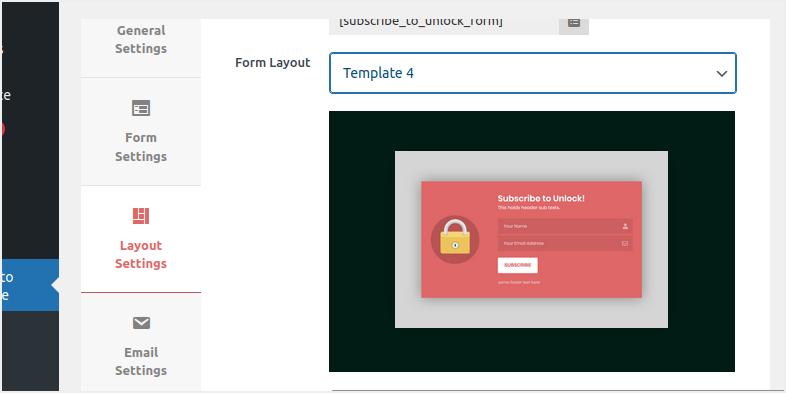
- Enfin, allez dans "Paramètres d'e-mail" et personnalisez l'objet de votre e-mail, l'e-mail de l'expéditeur, le nom de l'expéditeur et les informations d'e-mail qui apparaîtront dans le lien envoyé aux abonnés après vous être abonné à votre matériel ou code.
- Après avoir terminé les paramètres, cliquez sur le bouton "Enregistrer" pour enregistrer les modifications.
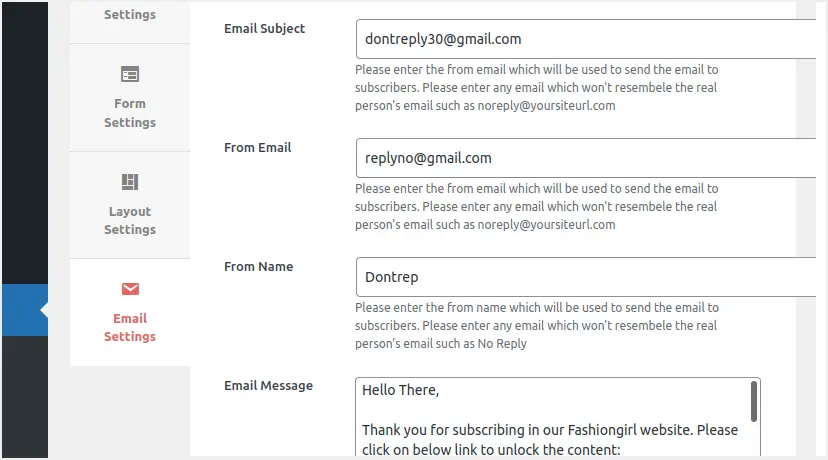
Maintenant que tout est configuré, retournez dans "Paramètres généraux" et copiez le shortcode.Insérez le shortcode copié dans la publication où vous souhaitez verrouiller le contenu.Vous devez coller le shortcode au-dessus de la section de contenu que vous souhaitez masquer.Publiez la publication et vérifiez à quoi ressemble le contenu verrouillé sur le navigateur.
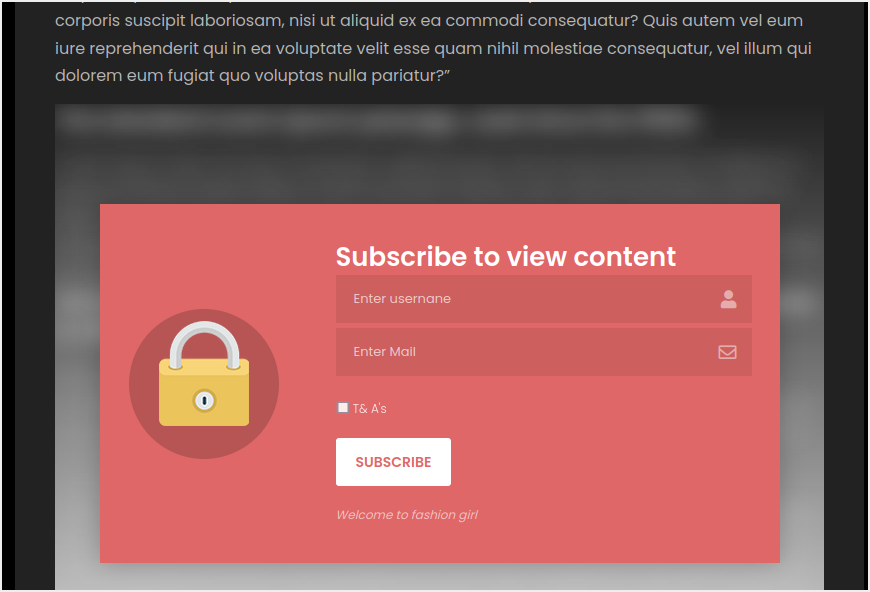
Avant de déverrouiller le contenu, les utilisateurs doivent remplir un formulaire et cliquer sur le bouton "S'abonner".
Notez que dans la version premium du plugin, vous pouvez verrouiller le contenu directement à partir d'un article ou d'une page.Dans ce cas, l'icône de verrouillage en haut de votre page/publication vous permettra de le faire.
2. Verrouiller le contenu avec le plugin WP Private Content Plus
WP Private Content Plus est un plugin WordPress qui facilite la protection du contenu critique de votre site WordPress contre les visiteurs, les membres, les rôles d'utilisateur attribués ou un groupe d'utilisateurs.Ce plugin prend en charge les restrictions de contenu pour les publications, les pages, les types de publication personnalisés, les menus de navigation, les widgets et les pièces jointes.Semblable au plugin que nous avons expliqué précédemment, vous pouvez utiliser des codes abrégés et masquer certains contenus de publications et de pages.Il fournit également à chaque utilisateur du site sa propre page de portail privé et permet aux administrateurs d'ajouter du matériel spécifique à l'utilisateur dans cette section client.Les profils de ce portail privé ne sont visibles que par le propriétaire.
WP Private Content Plus vous permet également d'afficher divers éléments de menu à différents utilisateurs en fonction de leur statut de connexion et de leur rôle.Étant donné que de nombreuses fonctionnalités sont limitées à la version premium, nous expliquons ici certaines des fonctionnalités de verrouillage de contenu disponibles pour les utilisateurs gratuits.Utilisez ce plugin pour verrouiller votre contenu.
Activer le verrouillage du contenu
- Accédez à votre tableau de bord WordPress et installez le plugin comme n'importe quel autre plugin.
- Après avoir activé le plugin, faites défiler vers le bas et allez dans le menu "Paramètres de contenu privé".
- Cochez la case "Activer le module de contenu privé" et cliquez sur "Enregistrer les modifications" pour appliquer les modifications.
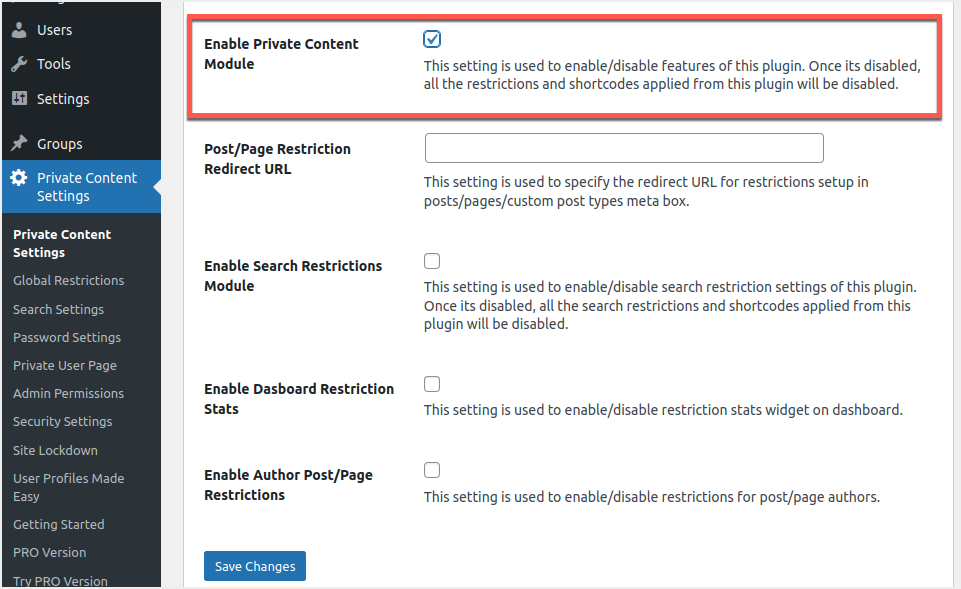
Cette fonctionnalité activera le verrouillage du contenu et vous permettra d'utiliser des paramètres spécifiques à la page et globaux.Vous pouvez désactiver cette fonctionnalité pour libérer complètement tout le contenu verrouillé de votre site Web en un seul clic.
Verrouiller globalement le contenu pour les rôles d'utilisateur
Pour verrouiller tout le contenu de votre site, accédez au menu Paramètres de contenu privé > Restrictions globales.Vous pouvez "Activer les restrictions globales" sous "Paramètres de publication" pour votre publication.
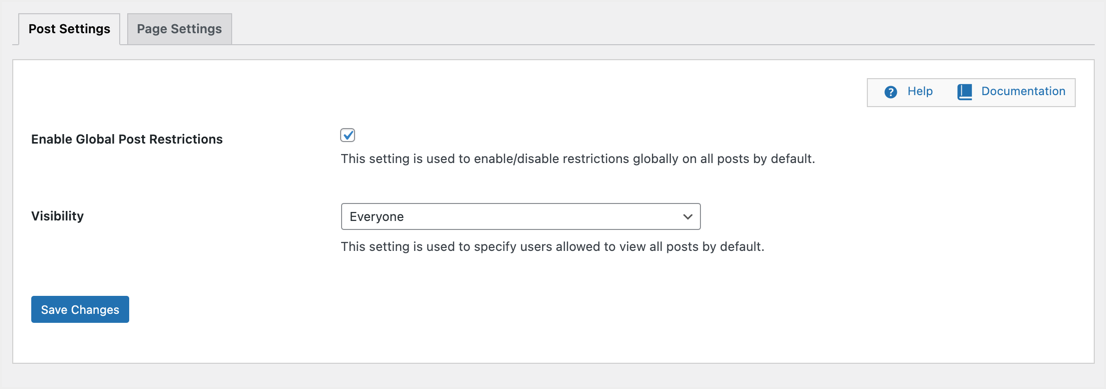
Sélectionnez un rôle d'utilisateur dans la liste déroulante Visibilité pour autoriser ce rôle d'utilisateur à afficher le contenu.Tous les autres rôles d'utilisateur ne pourront pas voir vos messages.Par exemple, vous pouvez sélectionner « Visibilité » pour « Rôles d'utilisateur sélectionnés », puis sélectionner l'option « Éditeur ».
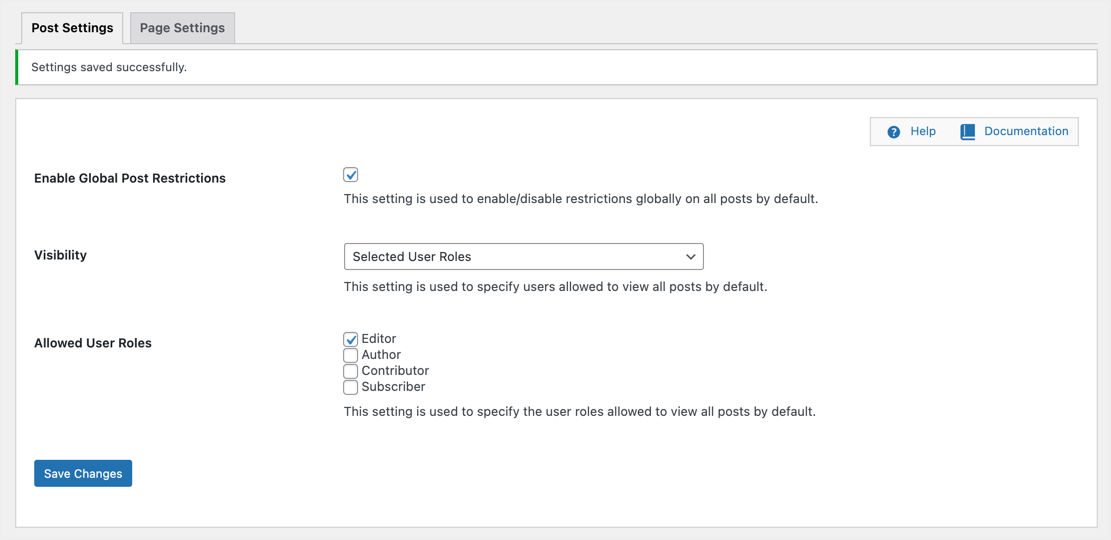
Seuls les éditeurs de votre site peuvent afficher tout le contenu des publications, tous les autres utilisateurs verront un petit message indiquant "Vous n'êtes pas autorisé à afficher ce contenu".
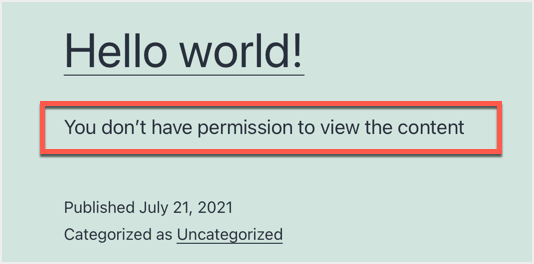
De même, vous pouvez activer les restrictions globales pour les pages sous l'onglet Paramètres de la page.
Verrouiller le contenu de publication spécifique pour les rôles d'utilisateur
Si vous souhaitez uniquement verrouiller le contenu d'une publication ou d'une page spécifique, désactivez d'abord toutes les restrictions globales que vous appliquez.Modifiez la publication ou la page et faites défiler vers le bas pour voir la méta-boîte indiquant "WP Private Content Plus - Paramètres de restriction".Ici, vous pouvez définir la visibilité et les rôles d'utilisateur autorisés qui s'appliqueront à cette publication particulière.
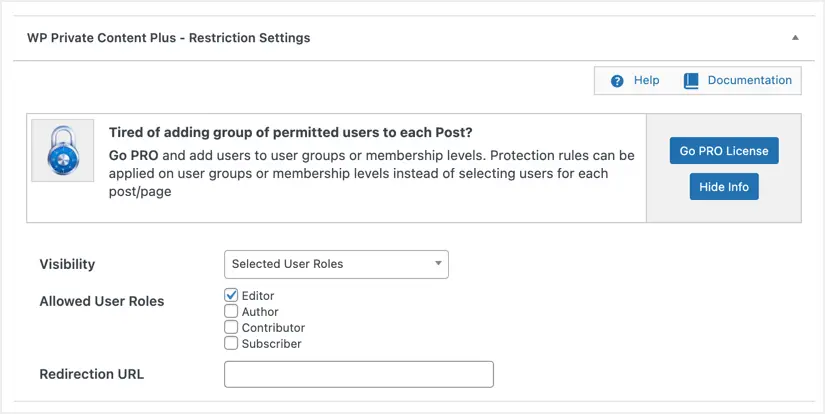
Lorsque quelqu'un essaie de voir une publication restreinte, le plugin affichera un message similaire à celui ci-dessus.De plus, vous pouvez configurer des redirections de paramètres pour rediriger les utilisateurs restreints vers une autre page.Il est également possible de télécharger des fichiers accessibles uniquement par des rôles d'utilisateur restreints.
Notez que les publications restreintes afficheront le même message "Vous n'êtes pas autorisé à afficher le contenu" sur toutes les pages d'archives telles que les archives de catégories, de balises et d'auteurs.
Créer des pages privées pour les utilisateurs
La prochaine caractéristique notable de ce plugin est qu'il vous permet de créer des pages personnalisées pour chaque utilisateur et un contenu personnalisé.Notez que vous ne pouvez créer qu'une seule page personnalisée pour les utilisateurs de la version gratuite et que vous devez acheter la version premium pour attribuer plusieurs publications aux utilisateurs.Dans un premier temps, vous devez créer une nouvelle page comme n'importe quelle autre page de votre site Web.
- Allez dans "Pages > Ajouter nouveau" et créez une nouvelle page.Tu peux appeler ça comme tu le veux.Par exemple, "chaque utilisateur a une page privée avec du contenu".
- Insérez le shortcode [wppcp-private-page] et publiez la page.
- Lorsque vous affichez cette page sur votre navigateur, il affichera une page vierge car elle n'a aucun contenu.
- L'étape suivante consiste à rechercher l'utilisateur afin de pouvoir créer une page personnalisée pour cet utilisateur.Allez dans le menu "Utilisateurs" et trouvez le nom d'utilisateur souhaité.Pour démontrer les capacités des pages privées, nous utiliserons les noms d'utilisateur johndoe et précieux tout au long de cet article.Ce sont nos abonnés comme le montre l'image ci-dessous.
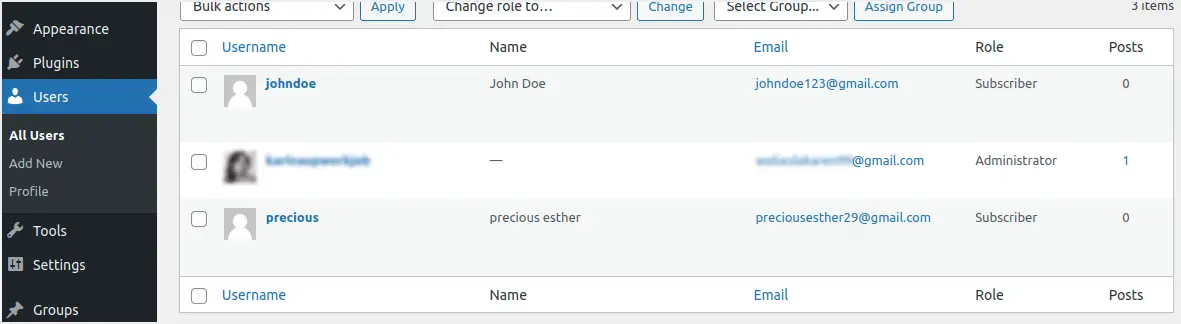
- La dernière étape consiste à accéder au menu "Paramètres de contenu privé > Pages utilisateur privées".
- Entrez le nom d'utilisateur pour lequel vous souhaitez créer une page personnalisée et cliquez sur le bouton "Charger l'utilisateur".
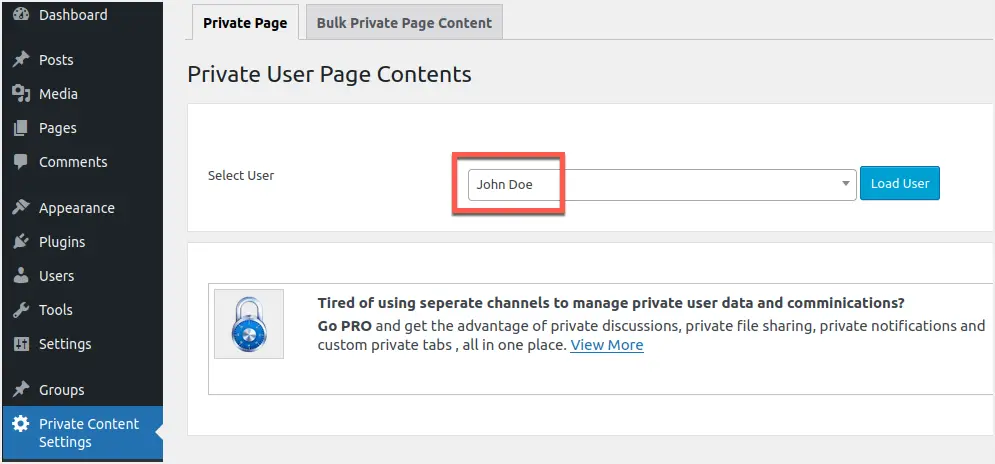
- Le plugin chargera un éditeur pour que vous puissiez ajouter du contenu privé spécifié par l'utilisateur.
- Après avoir tapé privé pour l'utilisateur sélectionné, faites défiler vers le bas et enregistrez.
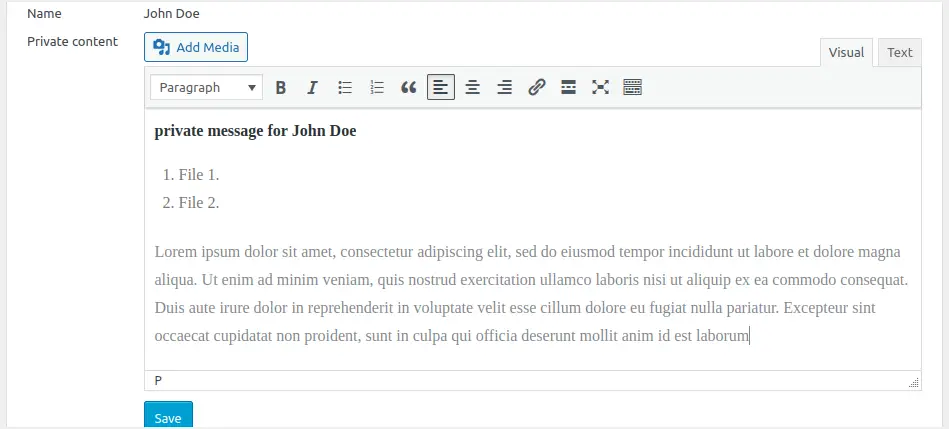
- Vous recevrez une notification indiquant que votre contenu privé a été mis à jour avec succès.
Lorsque les personnes que vous choisissez se connectent, elles auront accès au contenu que vous leur avez spécifié.Dans notre cas, lorsque John Doe se connecte, il verra ce qui est verrouillé pour lui.La figure ci-dessous illustre cela.
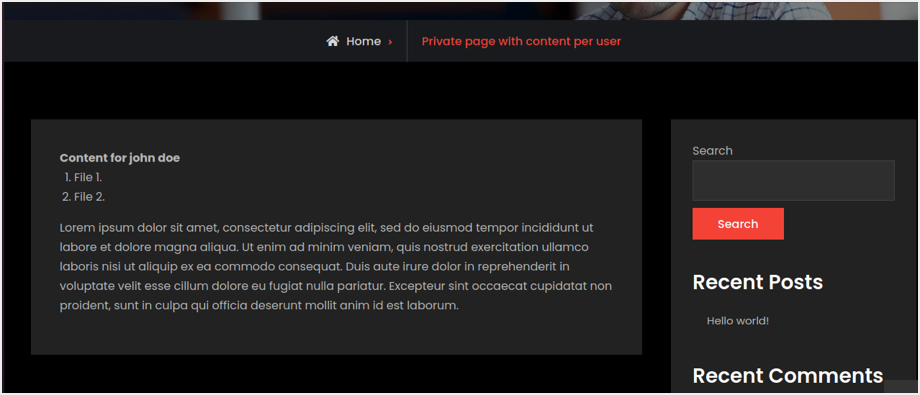
Si un utilisateur "précieux" visite la page du site, le contenu ne sera pas visible car nous n'attribuons le contenu qu'à "John Doe".L'avantage de cette approche est que vous pouvez utiliser une seule section "page utilisateur privée" pour créer une page pour plusieurs utilisateurs sans naviguer vers différents endroits.Cependant, vous avez besoin de la version pro pour attribuer des publications ou des pages supplémentaires aux utilisateurs.
Conclusion
Dans l'ensemble, nous pouvons dire que les casiers de contenu peuvent être très pratiques pour aider votre site Web à atteindre ses objectifs de conversion.Choisissez un plugin qui fournit une solution et répond aux exigences de votre site Web.Assurez-vous de verrouiller ce à quoi vos visiteurs répondront et voudront ouvrir.Plus important encore, gardez un œil sur vos analyses pour évaluer dans quelle mesure votre casier de contenu fonctionne pour vous.













