Zoom es una de las plataformas de conferencias web más populares utilizadas por las empresas en la actualidad.A principios de 2020, la plataforma creció aún más rápido, y las empresas buscaban formas remotas de mantenerse en contacto con los miembros del equipo.Al igual que con cualquier software popular, seguramente habráOcurrió un error.
Si ve el error "Su conexión a Internet es inestable" en su pantalla de Zoom, es posible que se pregunte cómo solucionar este problema y volver a trabajar con su equipo.
En esta publicación, presentamos algunas posibles soluciones para ayudarlo a deshacerse de este error de conexión.
¿Qué es el error "Tu conexión a Internet es inestable" en Zoom?
Pero primero, ¿cuáles son los errores comunes de inestabilidad de la red de zoom?Este error ocurre cuando Zoom no puede conectarse a su proveedor de servicios de Internet de manera confiable, lo que le impide conectarse a la red de manera estable.
El error se muestra en la siguiente imagen:

En algunos casos, su computadora puede perder la conexión a Internet por completo y mostrar un mensaje de error "no se puede conectar".El mensaje viene con el código de error 5003 de la siguiente manera:
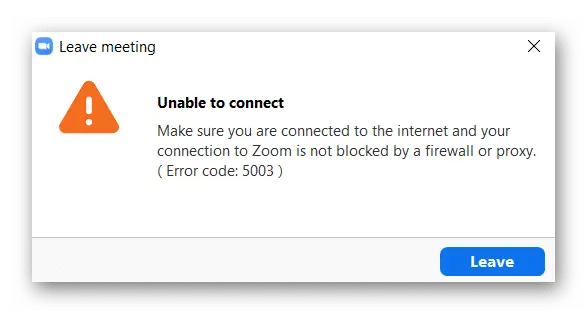
¿Cuáles son las señales de que mi computadora tiene problemas para conectarse a Zoom?
Aunque la imagen de arriba es un error común que indica una falla en la conexión, también puede experimentar cualquiera de los siguientes síntomas de una mala conexión de Zoom:
- Retraso de la red: también conocido como retraso de la computadora, conectarse a múltiples redes a través de Zoom puede causar demoras que lo sacan de la red temporalmente.Esto es especialmente cierto si tienes poca conexión a Internet.
- Congelar la pantalla: En algunos casos, su pantalla puede congelarse cuando experimenta problemas de conectividad con Zoom.
- No se puede cargar la aplicación: Es posible que la aplicación no le permita acceder a la sala de reuniones debido a una señal deficiente o problemas de software.
- Calidad de video y video pobre: La calidad de su video puede ser borrosa, o su audio puede saltar o entrar y salir.
- Reunión desconectada: Es posible que se desconecte de la reunión porque Zoom no puede conectarse a la reunión.
¿Qué causa el error "Tu conexión a Internet es inestable"?
Aunque este error parece ser causado por una mala conexión, no siempre es así.De hecho, muchos usuarios de Zoom frustrados informaron que podían usar su Wi-Fi o Internet para conectarse a otros sitios web, lo que sugiere un problema de compatibilidad con Zoom que impedía que el software recibiera la señal correctamente.
Estas son las razones más comunes de una red de Zoom inestable:
- Su dispositivo está demasiado lejos del enrutador, lo que hace que se desconecte.
- Su red inalámbrica es pobre.
- El hardware de su red está desactualizado o necesita ser actualizado.
- Su proveedor de servicios de Internet está experimentando problemas de conectividad temporales.
- Zoom encontró un error o falla.
Cualquiera sea el motivo, analizaremos los problemas de Internet y las incompatibilidades de software que pueden impedirle acceder a este importante programa de videoconferencia para que pueda llegar a la raíz del problema.
¿Cómo solucionar el error "Tu conexión a Internet es inestable"?
Sin más preámbulos, veamos las soluciones de solución de problemas que finalmente podrían solucionar los problemas de conexión que tiene con Zoom.
Prueba tu conexión de red
Lo primero que debes comprobar es tu conexión a Internet.Esto puede ayudar a descartar si está fuera del alcance, si tiene problemas de red o si tiene otros problemas.También es fácil de hacer y resuelve rápidamente este error.
Deberá asegurarse de estar cerca de un enrutador Wi-Fi para solucionar este problema.Si tiene un cable de ethernet, es mejor usar un cable de ethernet para conectarse directamente a Internet.Después de completar los pasos anteriores, intente volver a conectarse usando Zoom.
Si no hay solución después de conectar su dispositivo cerca o directamente a Internet, deberá probar su conectividad intentando acceder al video en su navegador.Si tiene problemas para acceder a otras páginas que requieren Internet, entonces sabe que es poco probable que la aplicación Zoom sea el problema.
En este caso, debe ir al siguiente paso para intentar resolver el problema de conexión con su computadora.
Ejecute el solucionador de problemas de red para su computadora
Una de las formas más fáciles de solucionar problemas de una red informática para ver si la conexión es un problema es utilizar el solucionador de problemas de red automático de su computadora.
Si está accediendo a Zoom desde Windows 8 o 10, todo lo que necesita hacer es visitar el solucionador de problemas de red para intentar corregir el error.
Para hacer esto, debe completar los siguientes pasos:
- Ir aMenu de inicio.
- Haga clic en設置Y buscarRedes e Internet.
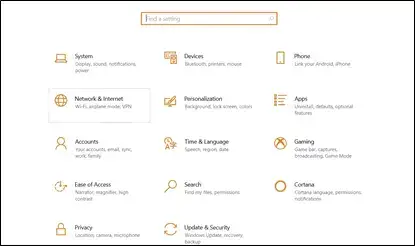
- 選擇estadoOpción, luego seleccioneSolución de problemas de red.
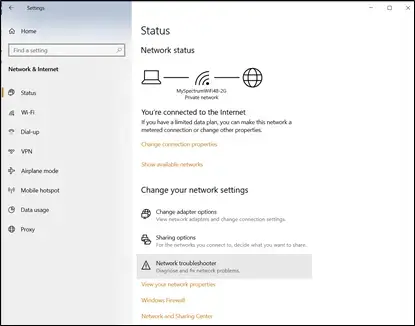
-
- Deje que el software de solución de problemas escanee su computadora e intente corregir los errores.
- Una vez hecho esto, intente reiniciar el software Zoom para ver si el error desapareció correctamente.
Si el error persiste, su computadora no muestra ningún error de conexión o su solucionador de problemas encuentra un problema de conexión irresoluble, deberá seguir los siguientes pasos.
restablecer el módem
Si su conexión a Internet es el problema y no puede solucionarlo con las soluciones anteriores, puede intentar restablecer el módem para tratar de solucionar el error de conexión a Internet de escala.
- Primero, debe comenzar con el módem.Seguirde la paredDesconecte el módem.
- déjalo desenchufado1-3 minutos, asegúrese de que todas las luces estén apagadas.
- entonces,enchúfalo de nuevoen la pared y espera a que se enciendan todas las luces que indican conexión a Internet.
- Ahora puede intentar iniciar sesión en Zoom nuevamente para ver si eso resuelve el problema.
reinicia tu enrutador
Si restablecer el módem no funciona, también puede intentar restablecer el enrutador.
- ve a tu enrutador y encuentratal vez un pequeño "" en la parte posterior del enrutadoragujero de reinicio".
- Use una aguja fina para presionar el agujero hacia abajo.3-5 segundos.
Después de reiniciar el enrutador, deberá acceder a Internet nuevamente usando el cable Ethernet para completar el proceso.
- aparecerSe encuentra con mayor frecuencia en la parte posterior del enrutador.dirección del enrutador e ingrese los detalles de su conexión a Internet en su dispositivo para volver a acceder a Internet.
- Finalmente, intente iniciar Zoom en su dispositivo.
Si iniciar Zoom no funciona, también puede intentar reiniciar su computadora, ya que esto a veces puede reiniciar su computadora.
actualice su dirección IP
Si aún tiene problemas para conectarse a Zoom y su red, otra opción que puede probar es actualizar o actualizar su dirección IP.Esto se debe a que su dirección IP puede no ser válida.Al actualizarlo, le da a su computadora la oportunidad de solicitar una nueva dirección IP del enrutador.Recuerde, para actualizar su dirección IP, deberá liberar la dirección IP que tiene actualmente.
- Primer clic derechoabajo a la izquierda de la computadoraicono de ventanas.
- 選擇Símbolo del sistema, luego ingrese cada uno de los siguientes comandos, presionando Enter en el medio:
- ipconfig / release
- ipconfig / renew
- ipconfig / flushdns
- Una vez hecho esto, reinicie su computadora e intente cargar Zoom.
Cambiar la configuración de DNS
¿Sigue sin funcionar?A veces, la configuración del Sistema de nombres de dominio (DNS) utilizada por su proveedor de servicios de Internet no traduce correctamente los nombres de las direcciones de Internet en direcciones IP reconocibles.En este caso, debe cambiar manualmente la configuración de DNS del enrutador.
-
- Primero, necesitasNavegue a Windows después de abrir el menú InicioPantalla de configuración.
- Entonces escogeRedes e Internety luego seleccione su conexión de red.
- Desde aquí, debe elegirEstadoY haga clic enPropiedadesBotón.
- desplázate hacia abajo hasta que veasconfiguración de ipY haga clic enEditarBotón.
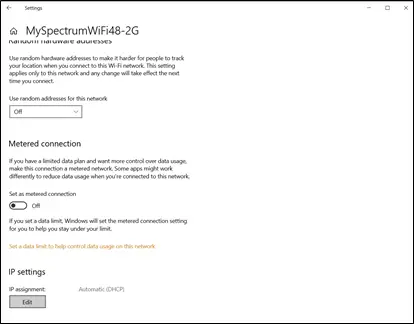
-
- A partir de ahí, podrá elegir esta configuración.Manualopción, luego guardar.
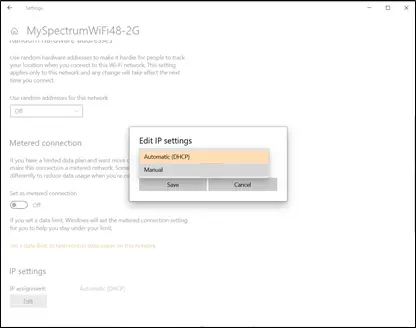
- Ahora podrá cambiar entre varias opciones diferentes:IPv4或IPv6.Habilite la configuración de IP que ya está utilizando.
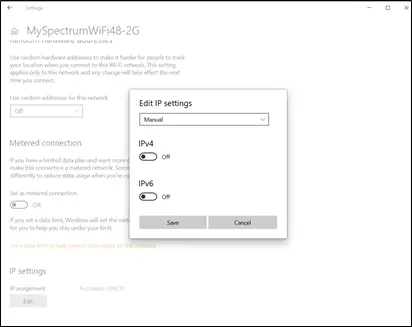
- A continuación, deberá ingresar manualmente el DNS de su elección.Puede probar 2 opciones comunes de DNS:
- DNS público de Google: 8.8.8.8 y 8.8.4.4
- OpenDNS : 208.67.222.222 y 208.67.220.220
- Intente ingresar una de estas opciones y haga clic en Guardar.
- Reinicie su computadora para ver si finalmente puede acceder a Zoom sin encontrar errores de conexión.
¿Qué pasa si mi computadora aún muestra el error "Tu conexión a Internet es inestable"?
Esperamos que una de las soluciones de solución de problemas anteriores haya funcionado para usted.Sin embargo, si probó todas estas posibles soluciones y todavía tiene problemas de conexión con Zoom, es posible que sienta que no tiene suerte.
En este caso, le recomendamos que se comunique con un técnico informático profesional que pueda comprender sus problemas de conexión para que finalmente pueda volver a su reunión de Zoom.

![Cómo solucionar el problema del correo electrónico de Comcast en el iPhone [CORREGIDO] Cómo solucionar el problema del correo electrónico de Comcast en el iPhone [CORREGIDO]](https://infoacetech.net/wp-content/uploads/2021/06/5687-photo-1605918321371-584f5deab0a2-150x150.jpg)
![Soluciona el problema de que el correo electrónico de Cox sigue pidiendo contraseñas [CORREGIDO] Soluciona el problema de que el correo electrónico de Cox sigue pidiendo contraseñas [CORREGIDO]](https://infoacetech.net/wp-content/uploads/2021/06/5780-photo-1607079832519-2408ae54239b-150x150.jpg)
![No se puede recuperar el correo: el servidor IMAP no responde en el iPhone [Solucionado] No se puede recuperar el correo: el servidor IMAP no responde en el iPhone [Solucionado]](https://infoacetech.net/wp-content/uploads/2022/08/9799-01_cannot_get_mail-150x150.png)

![Cómo ver la versión de Windows [muy sencillo]](https://infoacetech.net/wp-content/uploads/2023/06/Windows%E7%89%88%E6%9C%AC%E6%80%8E%E9%BA%BC%E7%9C%8B-180x100.jpg)


