Después de la actualización del creador, después de la actualización del creador de Windows, una gran cantidad de usuarios en todo el mundo se enfrentan a nuevos obstáculos.Pantalla en negro.
Sin embargo, estas complicaciones se pueden corregir y manejar fácilmente.Definitivamente es frustrante quedarse atascado en medio de una tarea debido a la pantalla negra.
Este artículo le ayudará a comprender todo el problema y los aspectos relacionados.Muchos métodos sobre cómo reparar la pantalla negra después del error de actualización de Windows Creator.
¿Cuál es el motivo de la pantalla negra después de la actualización de Windows Creator?
Muchas razones pueden ser posibles causas de este problema en la PC, que pueden incluir problemas de hardware (como problemas con el monitor, problemas con la tarjeta gráfica o con los cables) o problemas con el software (como una calibración incorrecta).
Cómo solucionar el problema de la pantalla negra de la actualización del creador
Puede solucionar estos obstáculos y deshacerse de la pantalla negra de forma permanente a través de los siguientes métodos:
Método 1: verifique su hardware
Cuando encuentre problemas de Windows, debe verificar el hardware relacionado, ya que esto lo ayudará a encontrar problemas o errores que anteriormente pasó por alto y eliminar otras operaciones ineficientes en el sistema operativo.
Si sospecha que la causa del problema es el hardware conectado o el equipo externo, simplemente
- Desenchufe todos los dispositivos y reinicie la computadora.
- Si la pantalla negra desaparece después de hacer esto, puede conectar los dispositivos uno por uno para averiguar la causa del problema.
Método 2: realizar un inicio limpio en modo seguro
Si el método anterior no resuelve el problema y la pantalla negra aún existe después de la actualización de Windows Creator, puede optar por realizar un arranque limpio de la PC en modo seguro.Para tal fin,
- Abre la pantalla de recuperación.
- Haga clic en la opción de solución de problemas y luego puede ingresar a la configuración de inicio de Windows e ingresar al modo seguro.
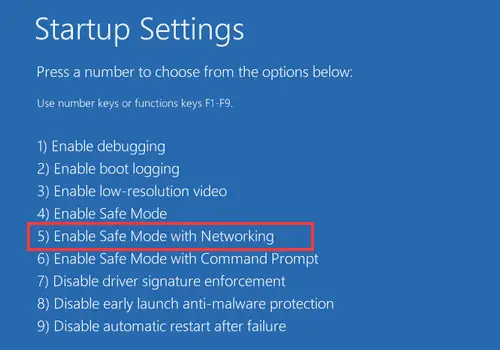
- Utilice las teclas de acceso directo de Windows Win + R para iniciar y ejecutar
- Escribe MSCONFIG y luego presione Entrar.
- Luego, en "Inicio selectivo", puede ir al elemento "Cargar inicio" y deshabilitar todos los servicios de Microsoft.
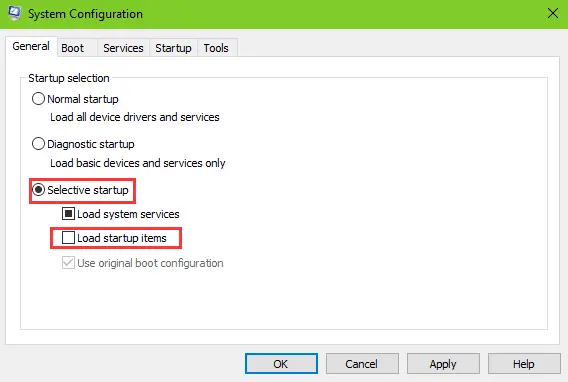
- Vaya a la pestaña "Servicios" y marque "Ocultar todos los servicios de Microsoft"
- Después de eso, puede abrir el administrador de tareas y deshabilitar todos los inicios.
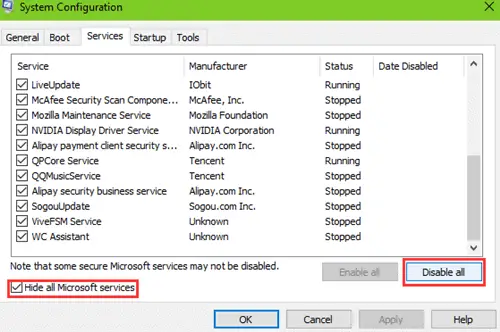
- La PC ahora se puede reiniciar de forma segura y la pantalla negra debería desaparecer.
Es importante tener en cuenta que se han informado varios problemas debido a la opción "Inicio rápido" y, después de deshabilitar el problema en el Administrador de tareas, la pantalla negra después de Windows Creator Update a menudo desaparece.
Método 3: Eliminar recientemente instaladosolicitud
El software y los programas que actualizó o instaló recientemente pueden ser la causa de estos problemas en su computadora.Esto puede deberse a su mal funcionamiento o incompatibilidad con Windows 10 Creators Update, lo que resulta en una pantalla negra después de Windows Creator Update.
Si esta es realmente la causa, entonces simplemente desinstalar estos programas puede eliminar completamente su problema.
Método 4: ejecutar el símbolo del sistema
También puede optar por utilizar la tecla de Windows + el acceso directo R y escribir CMD para ejecutarlo.
Luego, puede ejecutar el comando de apagado y verificar si el problema de la pantalla negra ha desaparecido.
Método 5: Controlador de pantalla y gráficos
Si el método anterior no funciona, puede ser el resultado de una pantalla o un controlador de gráficos desactualizados.Esto puede deberse al hecho de que estos controladores no siempre se actualizan al mismo tiempo que el nuevo software.
Para corregir esto,
- Puede abrir el "Administrador de dispositivos" y luego marcar la opción "Adaptador de pantalla" para encontrar la tarjeta instalada y actualizarla.
- Suponiendo que ha realizado una copia de seguridad del controlador en su PC, puede usar otra solución para restaurar el controlador a la versión anterior.
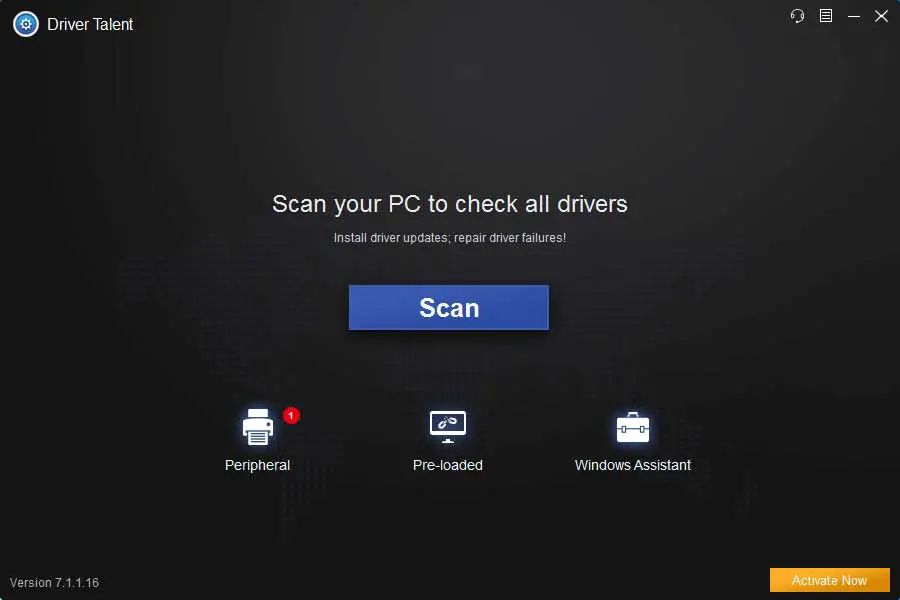
- Haga clic en Escanear para identificar el controlador de gráficos defectuoso.
- Haga clic en Reparar o Actualizar para descargar e instalar el controlador de pantalla WHQL.
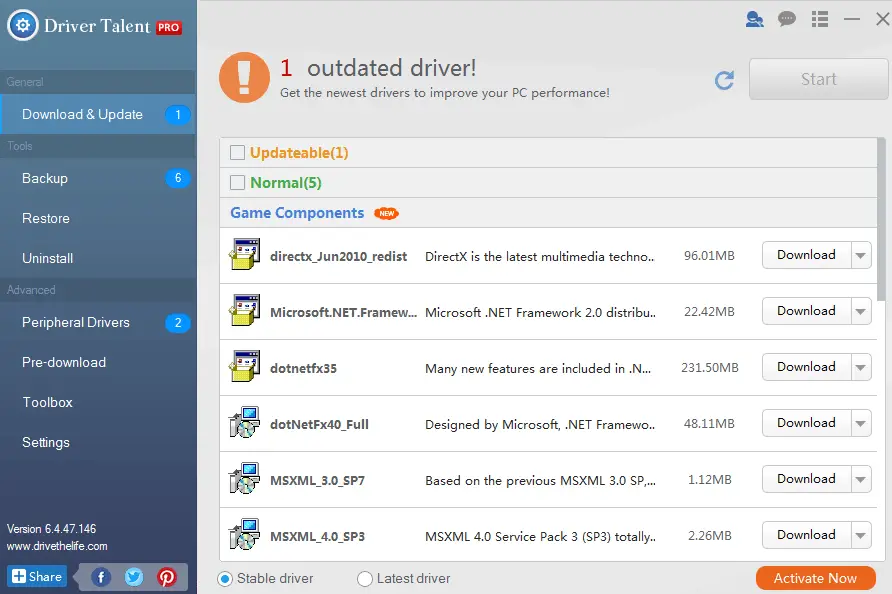
- Reinicie la computadora para que los cambios en el controlador surtan efecto.
Método 6: en Creator Update Desinstalar Uxstyle en la computadora
Después de la actualización de Windows Creator, UxStyle puede generar másPantalla en negro.UxStyle se denomina parche y permite a los usuarios implementar temas de terceros en Windows.Además, debe tener en cuenta el hecho de que puede cambiar los archivos del sistema después de Windows 10 Fall Creators Update o Windows 10 Creators Update, lo que puede causar problemas en el sistema.Aquí, puede seguir los pasos que se mencionan a continuación para eliminar Uxstyle de su computadora.
- Use el acceso directo de Windows Ctrl + Shift + Esc para iniciar el Administrador de tareas
- Vaya a la pestaña "Proceso".
- Proyectos completos relacionados con Uxstyle.
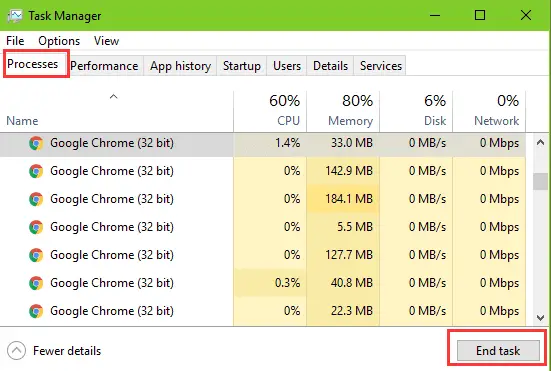
- Utilice el acceso directo de Windows Win + X para iniciar la lista de salto
- Elija aplicaciones y funciones
- Mira hacia abajo o busca en el cuadro de búsqueda para explorar Uxstyle.
- Resalte Uxstyle y haga clic en el botón "Desinstalar".
Ver también:Reparación de pantalla negra de Windows Update
Ultimas palabras
Todas estas soluciones han sido probadas y han sido utilizadas con éxito por muchos usuarios de Windows 10 en todo el mundo.Sin embargo, si el problema no se puede resolver a pesar de usar todos estos métodos, la mejor opción es permitirle que se comunique directamente con Microsoft o con el centro de servicio para reparar el dispositivo lo antes posible.

![Configurar el correo electrónico de Cox en Windows 10 [usando la aplicación Windows Mail] Configurar el correo electrónico de Cox en Windows 10 [usando la aplicación Windows Mail]](https://infoacetech.net/wp-content/uploads/2021/06/5796-photo-1570063578733-6a33b69d1439-150x150.jpg)
![Solucionar problemas de Windows Media Player [Guía de Windows 8 / 8.1] Solucionar problemas de Windows Media Player [Guía de Windows 8 / 8.1]](https://infoacetech.net/wp-content/uploads/2021/10/7576-search-troubleshooting-on-Windows-8-150x150.jpg)
![Reparar el error de actualización de Windows 0x800703ee [Windows 11/10] Reparar el error de actualización de Windows 0x800703ee [Windows 11/10]](https://infoacetech.net/wp-content/uploads/2021/10/7724-0x800703ee-e1635420429607-150x150.png)




![Inicie el símbolo del sistema en Windows [7 métodos] Inicie el símbolo del sistema en Windows [7 métodos]](https://infoacetech.net/wp-content/uploads/2021/09/%E5%95%9F%E5%8B%95%E5%91%BD%E4%BB%A4%E6%8F%90%E7%A4%BA%E7%AC%A6-150x150.png)

![Cómo ver la versión de Windows [muy sencillo]](https://infoacetech.net/wp-content/uploads/2023/06/Windows%E7%89%88%E6%9C%AC%E6%80%8E%E9%BA%BC%E7%9C%8B-180x100.jpg)

