El sistema operativo Windows 10 viene con aplicaciones informáticas integradas.Esta nueva aplicación de calculadora ha reemplazado con éxito nuestra aplicación de calculadora clásica favorita, ¡pero no se preocupe!Aún puede acceder a su vieja computadora clásica en Windows 10.
Similar a otras aplicaciones integradas, a veces,La aplicación "Calculadora" se negará a abrirse inmediatamente después del inicio.O chocar.Encontrará problemas con la calculadora en Windows 10, pero no se preocupe, en este artículo, le mostraremos cómo resolver los siguientes problemas:
- La computadora con Windows 10 no se ejecuta, no se inicia, no se inicia - La aplicación no responde durante el inicio.
- La computadora no se puede encender en Windows 10 - Puede pensar en ello como otra forma de este problema.Muchos usuarios informan que la aplicación no se puede abrir al inicio.
- La calculadora de Windows 10 se abre y se cierra - Algunos usuarios ya han experimentado aplicaciones informáticas cuando encienden la PC y la apagan inmediatamente.Este es un problema estándar, por lo que puede solucionarlo reparando el archivo dañado.
- La calculadora de Windows 10 no funciona como administrador - Incluso si está utilizando una cuenta de administrador, no puede reinstalar la aplicación de la computadora, incluso si la aplicación no funciona correctamente.
- La calculadora de Windows 10 se bloquea y se apaga - El bloqueo de la aplicación parece ser un problema común y se puede solucionar fácilmente con las siguientes soluciones.
Si estas soluciones de una línea no le funcionan, siga leyendo.Tenemos la misma guía paso a paso.
Cómo arreglar la calculadora no se abre en Windows 10
Las siguientes soluciones pueden ayudarlo a corregir los errores en la calculadora.
1. Use PowerShell para volver a registrar las aplicaciones de Windows 10
Esta es una de las mejores formas de corregir el error de que la calculadora no funciona.Si vuelve a registrarse para las aplicaciones de Windows 10, podrá resolver el problema.
- En la barra de búsquedaEscribe PowerShell.Ahora necesitas De la lista de resultadosBotón derecho del ratón PowerShellsolicitud.
- Del menú選擇 Ejecutar como administrador.
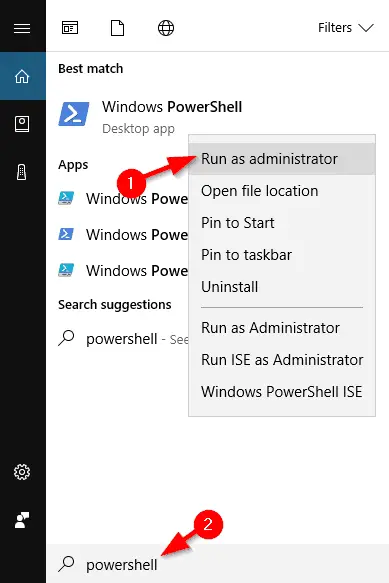
3. Espere a que se inicie PowerShell, luego pegue la siguiente línea y presione Entrar para ejecutarlo:
- Get-AppXPackage -Todos los usuarios | Foreach {add-AppxPackage-DisableDevelopmentMode-register "$ ($ _. InstallLocation) AppXManifest.xml"}
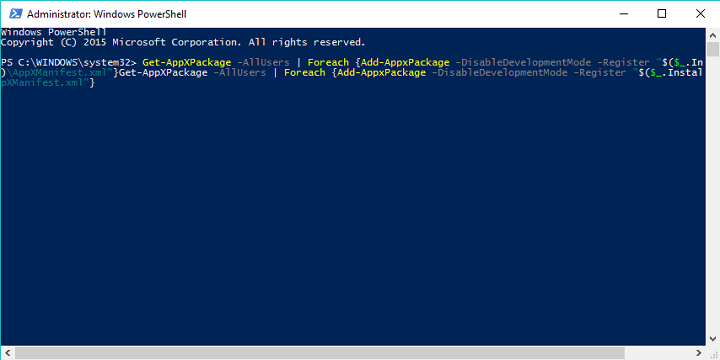 4. Esto volverá a registrar todas las aplicaciones de Windows 10 en la computadora.Una vez completado el proceso, intente ejecutar la calculadora nuevamente.
4. Esto volverá a registrar todas las aplicaciones de Windows 10 en la computadora.Una vez completado el proceso, intente ejecutar la calculadora nuevamente.
2. Cree una nueva cuenta de usuario
La causa de este problema puede ser su cuenta de usuario actual, pero puede resolver el problema creando una nueva cuenta de usuario y cambiando a esa cuenta.
- En la barra de búsqueda, escriba Agregar usuario, luego De la lista de resultados選擇 Agregar, editar o eliminar otros usuarios.Otra forma es ir a Configuración> Cuentas> Familia y otros usuarios.
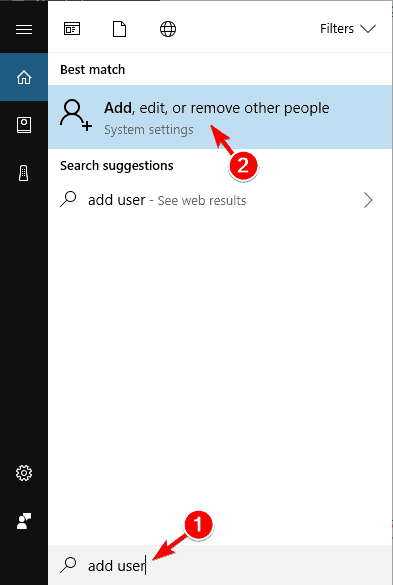
2. En " Familia y otros usuarios " Sección, haga clic en " Agregue otros a esta PC ".
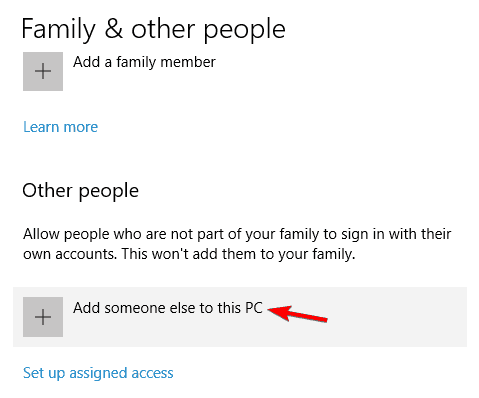
3. Haga clic en No tengo la información de inicio de sesión de esta persona.
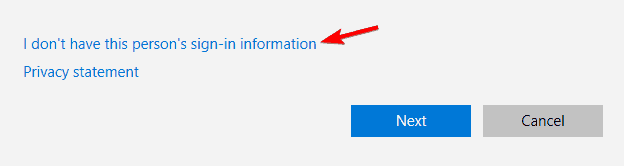
4. Ahora, haga clic en Agregar usuarios sin una cuenta de Microsoft.
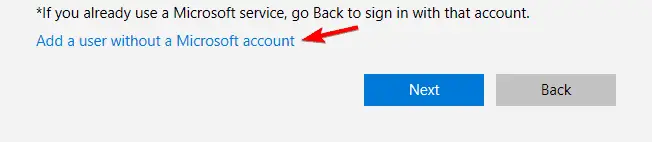
5. Ahora, debe ingresar el nombre de usuario y la contraseña de la cuenta local.
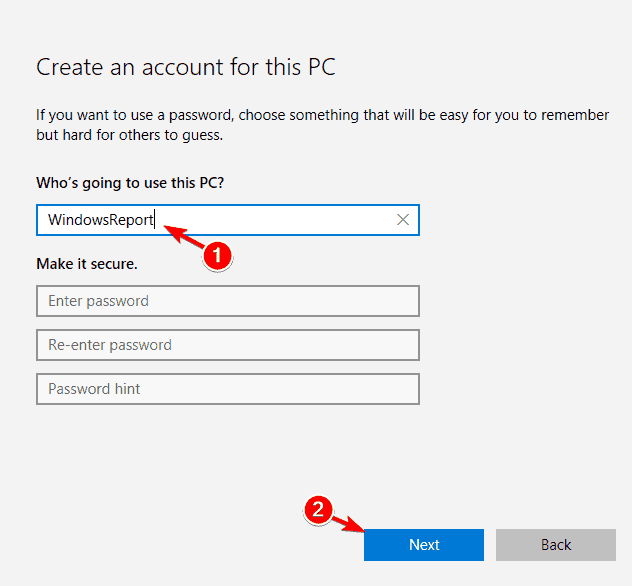 6. Después de crear una nueva cuenta, cambie a esa cuenta y verifique si la calculadora funciona correctamente.
6. Después de crear una nueva cuenta, cambie a esa cuenta y verifique si la calculadora funciona correctamente.
7. Si todo es normal, puede eliminar la cuenta anterior, pero recuerde copiar los archivos y documentos personales a la nueva cuenta.También debemos mencionar que incluso si está utilizando una cuenta local, puede convertirla fácilmente a una cuenta de Microsoft para que aún pueda acceder a todas las aplicaciones que tenía anteriormente.
3. Realice una exploración SFC
Si la calculadora no funciona correctamente en Windows 10, simplemente puede ejecutar un escaneo SFC para resolver el problema.A veces, sus archivos pueden corromperse, lo que puede causar problemas.Sin embargo, puede resolver este problema haciendo lo siguiente:
- prensa Tecla de Windows + X Abra el menú "Win + X".justo ahora, De la lista de resultadosescoger" Símbolo del sistema (administrador) ".如果 命令 提示符 No disponible, puedes usarlo en su lugar PowerShell (administrador) .
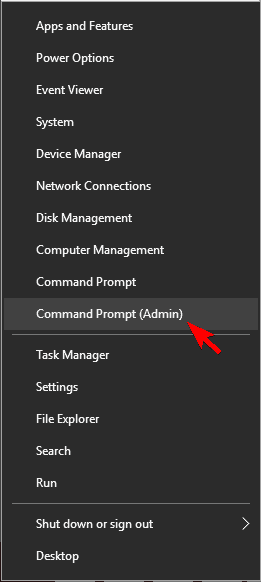
- 當 命令 提示符 Después de abrir, ingrese SFC / ESCANEAR , entonces presione Introducir clave.
- Ahora comenzará el escaneo SFC.Deja que el proceso transcurra sin problemas, ya que puede tardar unos 15 minutos.
Una vez finalizado el escaneo, verifique si el problema está resuelto.
4. Instale las actualizaciones faltantes
Simplemente instale la última actualización para resolver el problema de que la calculadora no funciona.Windows instala las actualizaciones automáticamente, pero también puede buscar actualizaciones manualmente haciendo lo siguiente:
- Para abrir Configura la aplicación,prensa Tecla de Windows + I.
- 當 Configurar la aplicación Al abrir, busque Actualización y seguridad sección.
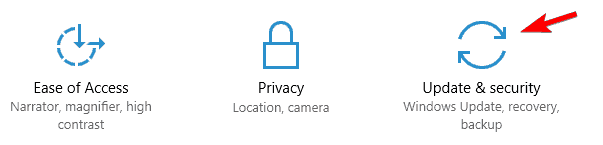
- Ahora, haga clic en " Buscar actualizaciones " Botón.Windows buscará actualizaciones disponibles.Las actualizaciones disponibles se descargarán automáticamente en segundo plano.
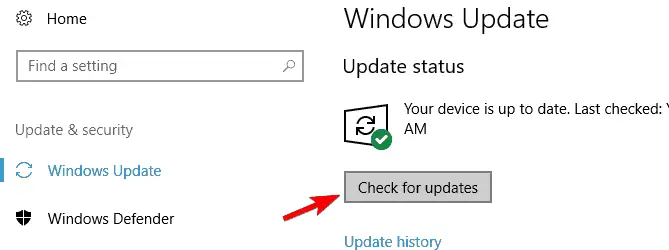
- Después de instalar las actualizaciones necesarias, compruebe si el problema persiste.
5. Vuelva a instalar la aplicación de la calculadora
Si la aplicación no se ejecuta en Windows 10, reinstale la aplicación.Para ello, debe utilizar una herramienta de terceros, como CCleaner.Después de eliminar la calculadora de su computadora, simplemente visite la Tienda Windows y descárguela nuevamente.
Después de reinstalar la aplicación de la calculadora, el problema debería resolverse.
6. Solucionar problemas de descarga de aplicaciones de Windows
No es raro que las aplicaciones generales tengan problemas.Por lo tanto, si la calculadora no funciona, puede descargarSolucionar problemas de aplicaciones de WindowsPara resolver el problema.Después de descargar la herramienta, ejecútela y escaneará su PC.
Si el solucionador de problemas encuentra fallas en su aplicación, las corregirá automáticamente, por lo que puede confiar en él para resolver el problema.
7. Apague el firewall
Muchas veces, la causa del problema es su firewall.Si la calculadora no funciona en Windows 10, asegúrese de deshabilitar cualquier firewall de terceros y luego verifique si puede resolver el problema.
Si no tiene un firewall de terceros, puede intentar deshabilitar el firewall integrado.Desactivar el firewall integrado puede suponer un riesgo de seguridad, así que tenga esto en cuenta.Para deshabilitar el firewall:
- prensa Tecla de Windows + S Y entrar Cortafuegos. De la lista de resultados選擇 Firewall de Windows.
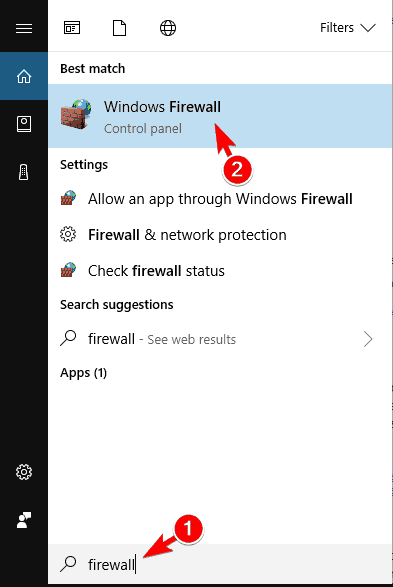
2. En el menú de la izquierda, habrá un archivo llamado "Encienda o apague el firewall de Windows "Opciones .Pinchalo.
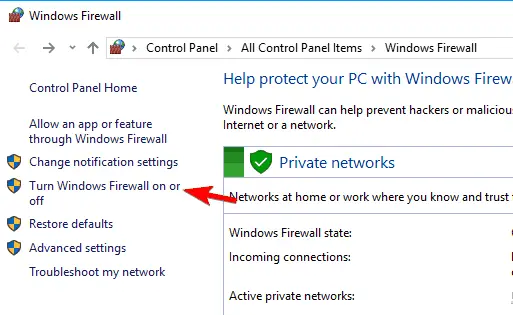
3. Ahora, 為dedicado 和 Configuración de red pública選擇 "Apague el Firewall de Windows (no recomendado) " .Haga clic en OK Para guardar los cambios.
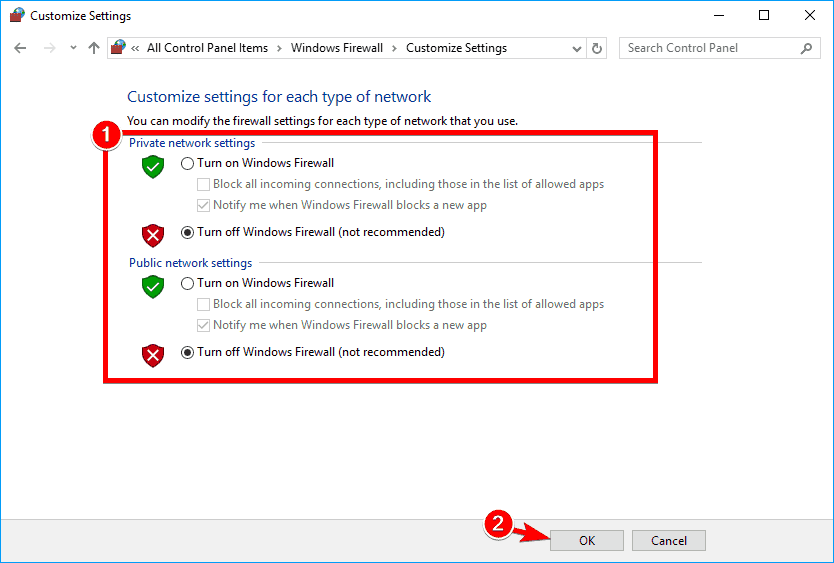
4. Después de desactivar el cortafuegos, compruebe si el problema persiste.De lo contrario, habilite el firewall y cree una excepción de seguridad para la aplicación Calculadora para asegurarse de que el problema se pueda resolver.
8. Habilite el control de cuentas de usuario
El control de cuentas de usuario es una función de seguridad de Windows que le impedirá realizar operaciones que requieran privilegios administrativos.Esta función crea muchas notificaciones de seguridad, por lo que muchos usuarios optan por desactivarla.
Sin embargo, innumerables usuarios señalaron que sus calculadoras no funcionaban debido a que el "Control de cuentas de usuario" estaba desactivado.Para resolver este problema, debe habilitar esta función nuevamente siguiendo los pasos a continuación:
- prensa Tecla de Windows + S Y entrar Control de cuentas del usuario.選擇 Cambiar los parámetros de control de tu cuenta de usuario.
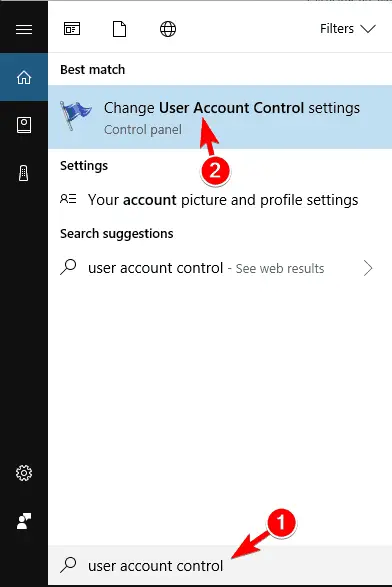
2. Ahora, debe mover el control deslizante a la posición predeterminada y hacer clic en " determinar" Para guardar los cambios.
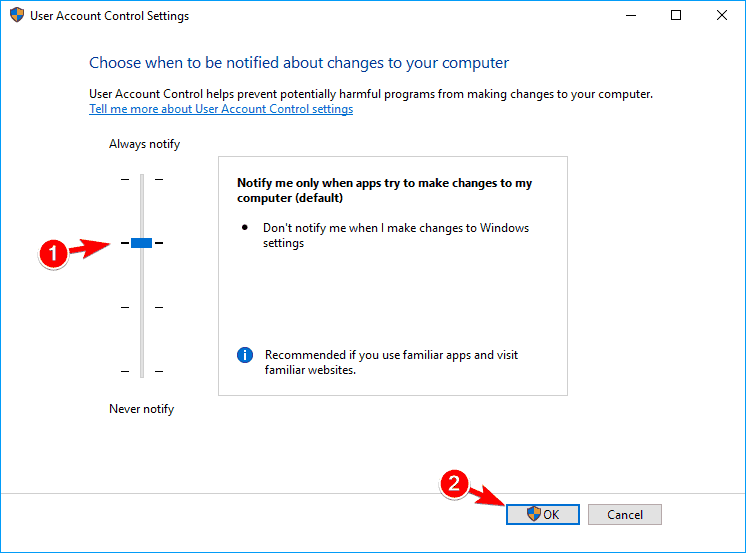
3. Al habilitar esta función, la aplicación de su calculadora comenzará a ejecutarse nuevamente sin ningún problema.
Solución 9: reinicia la aplicación de la calculadora
Si la aplicación no se ejecuta normalmente en Windows 10, reiníciela.Es muy simple, puedes seguir los pasos a continuación:
- Abierto" Aplicación de configuración.
- Ir a 應用 sección
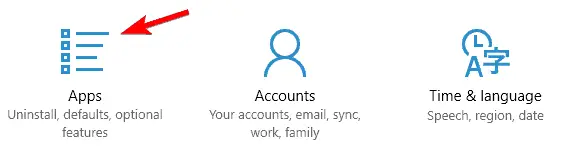
3. Ahora verá una lista de todas las aplicaciones.escoger" Calculadora" , Y luego haga clic en " opciones avanzadas".
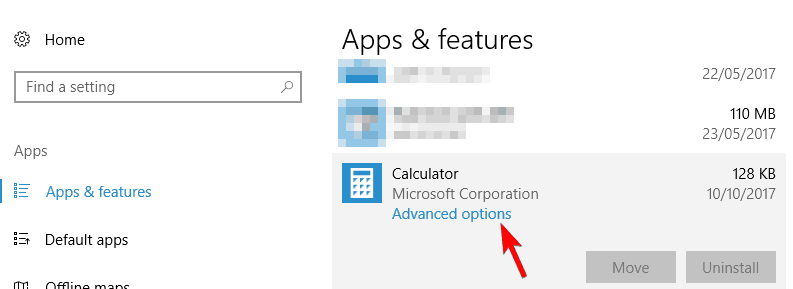
4. Ahora debe hacer clic en Restablecer Botón.En la ventana de confirmación, debe hacer clic nuevamente " Reiniciar" Botón.
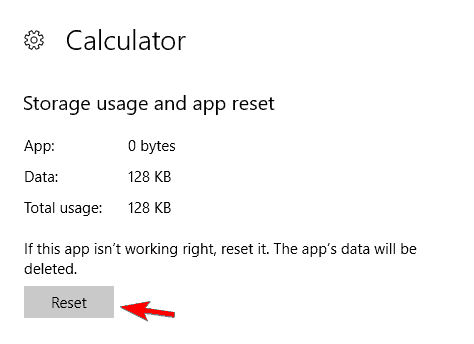
5. Después de completar esta operación, el problema debería estar resuelto y podrá utilizar la calculadora sin ningún problema.
10. Finalice el proceso RuntimeBroker.exe
A veces, debido a procesos en segundo plano, puede haber problemas con la aplicación de la calculadora.Si la calculadora en su PC con Windows 10 no funciona normalmente, la causa puede ser un problema llamadoRuntimeBroker.exeEl proceso de.Para corregir este problema, debe finalizar el proceso haciendo lo siguiente:
- prensa Ctrl + Shift + Esc Abierto Administrador de tareas.
- 搜索 Proxy de tiempo de ejecución Wgallina Administrador de tareas Cuando comience, haga clic derecho sobre él y seleccione Tarea final Del menú.
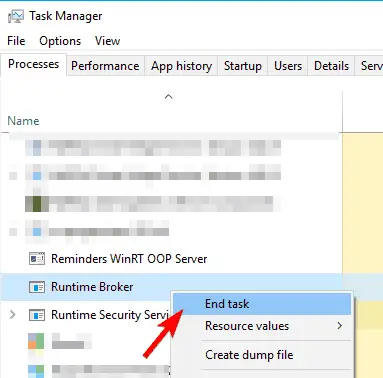
3. Después de finalizar el proceso de Runtime Broker, compruebe si se ha resuelto el problema.Recuerde, esto es solo una solución, por lo que si el problema se repite, es posible que deba repetir esta solución.
Este es todo el contenido de este artículo.Creemos,Si la calculadora de Windows 10 no abre error,Puedes resolverlo fácilmente ahora.Si tiene alguna pregunta o confusión sobre alguna parte de este artículo.Puede preguntarnos directamente en la sección de comentarios a continuación.Estamos felices de poder ayudarte.


![Cómo ver la versión de Windows [muy sencillo]](https://infoacetech.net/wp-content/uploads/2023/06/Windows%E7%89%88%E6%9C%AC%E6%80%8E%E9%BA%BC%E7%9C%8B-180x100.jpg)


