Los controladores se actualizan constantemente para brindar a los usuarios una mejor experiencia.Sin embargo, sus aplicaciones y sistemas existentes no siempre aceptan estos cambios y es posible que tenga problemas.
Por ejemplo, su tarjeta de video Nvidia es uno de esos componentes del sistema que puede fallar después de una actualización del controlador.En estos casos, el Reversión de NvidiaO recurrir a una versión anterior del controlador que sabe que es válida es una buena opción.
Hay dos maneras de hacer esto.El modo integrado simple en el Administrador de dispositivos funciona para la mayoría de los usuarios.Sin embargo, si no, puede intentar usar un software de terceros para eliminar completamente el archivo del controlador corrupto.
Esto requiere algunos retoques, ¡así que sigue leyendo y sigue las instrucciones cuidadosamente!
Revertir el controlador desde el Administrador de dispositivos
- prensaWindows + XEntonces escogeAdministrador de dispositivos.
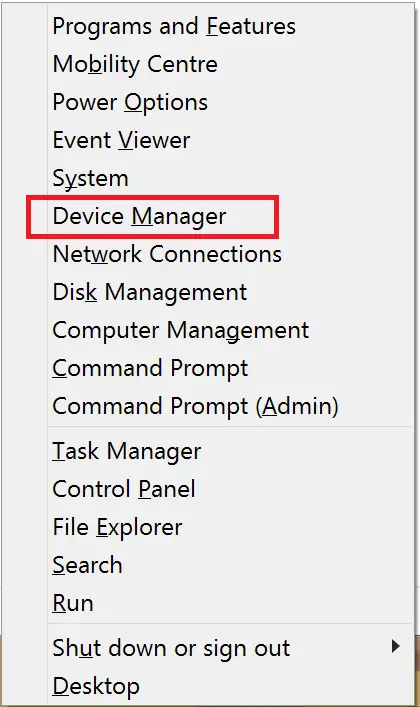
- 在Adaptadores de pantalla, seleccione su tarjeta gráfica Nvidia.
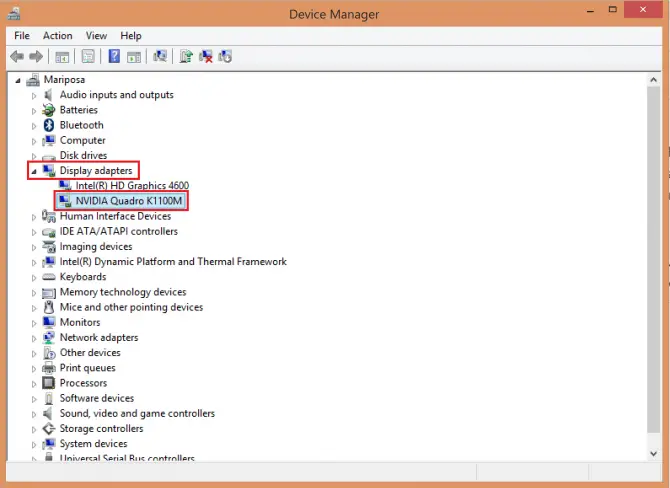
-
- En la pestaña Controladores, haga clic enHacer retroceder al conductor.
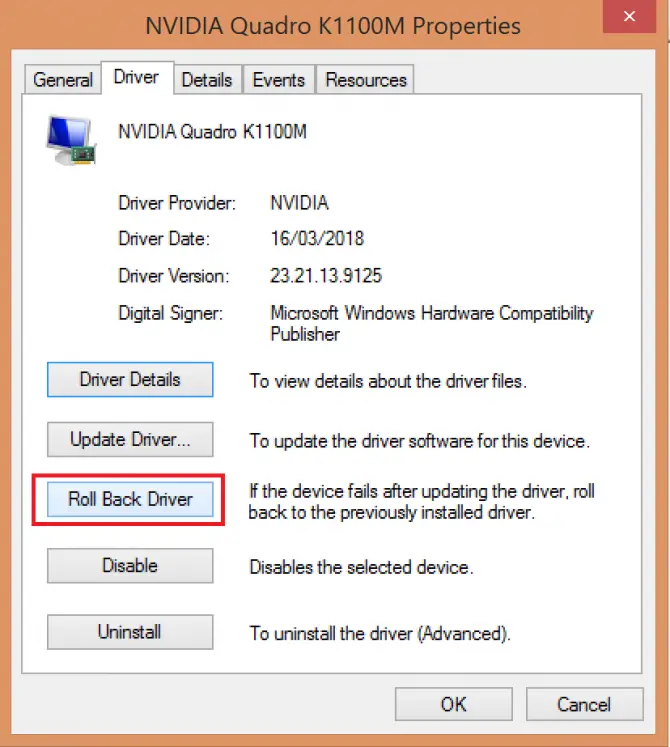
-
- confirmar.
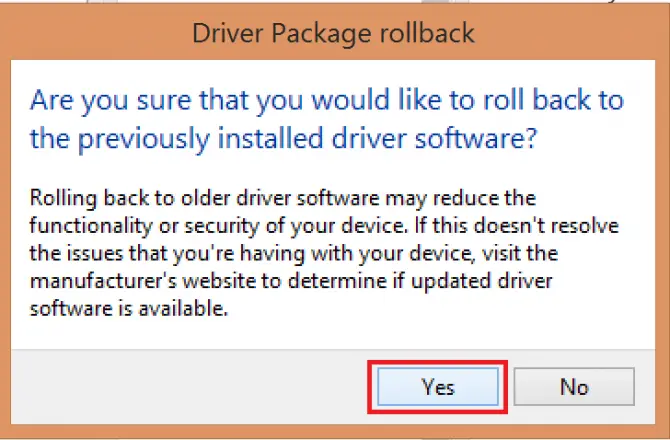
Si esto no resuelve el problema, puede intentar lo siguiente, ¡pero hágalo con precaución!
Desinstale el programa a través del controlador de pantalla
DDU es un software de terceros popular entre los expertos en informática por sus funciones de limpieza de controladores limpias, simples y efectivas.Es un software gratuito, pero debe usarse con precaución.¡Haz una copia de seguridad de tus archivos por si acaso!
- De su sitio webDescargar DDU .
- instalar software.
- Desde el sitio de descarga de NvidiaDescargue los controladores apropiados para su tarjeta gráfica y sistema operativo (el último controlador que conoce).
- Desconéctese de Internet mientras usa DDU.
- Ingrese al modo seguro.En Windows 10, puede hacer clic enIniciar>設置Y haga clic enActualización y seguridadpara hacer esto.
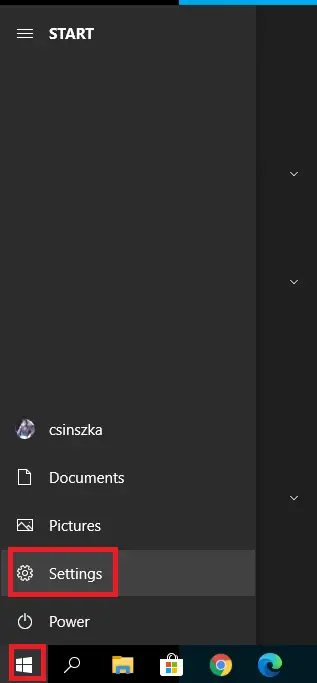
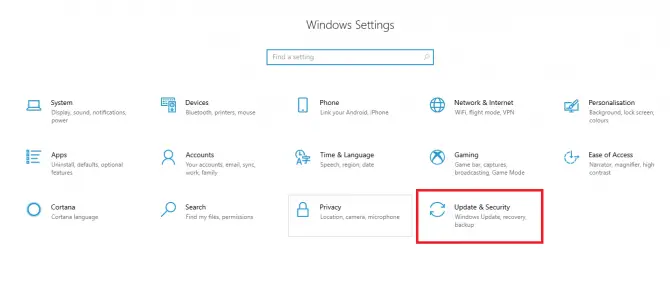
Entonces enRecuperaciónabajo, encuentraPuesta en marcha ampliadaY haga clic enreiniciar ahora.
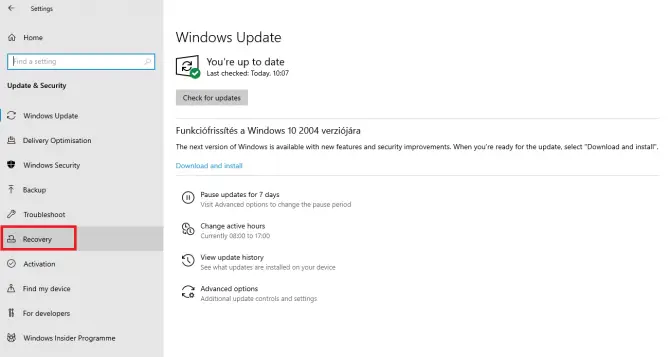
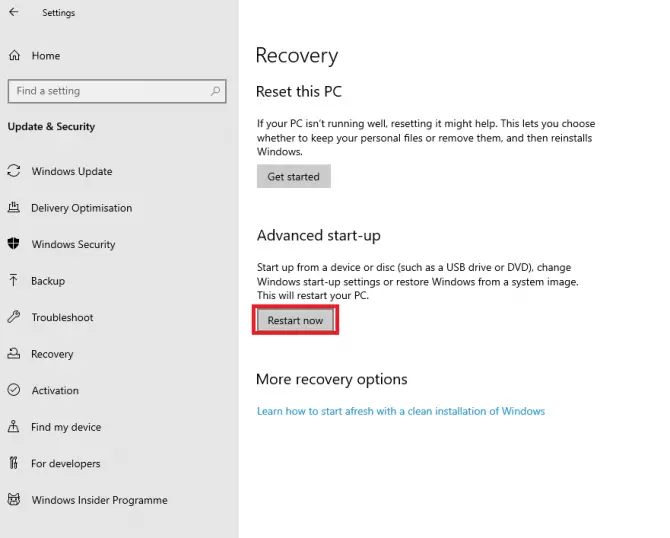
En el entorno de recuperación que aparece, seleccionesolución de problemas,opciones avanzadas,Configuración de inicio,luegoReanudar.
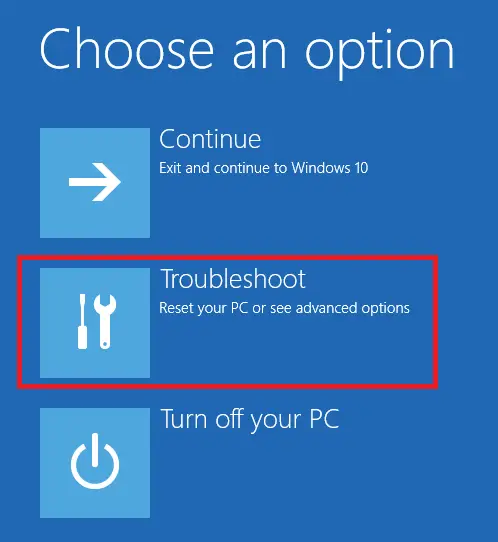
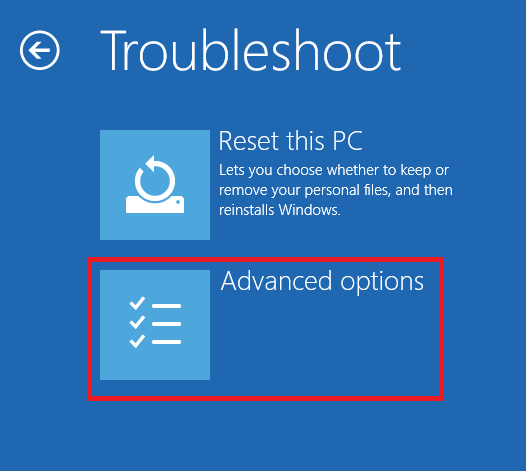
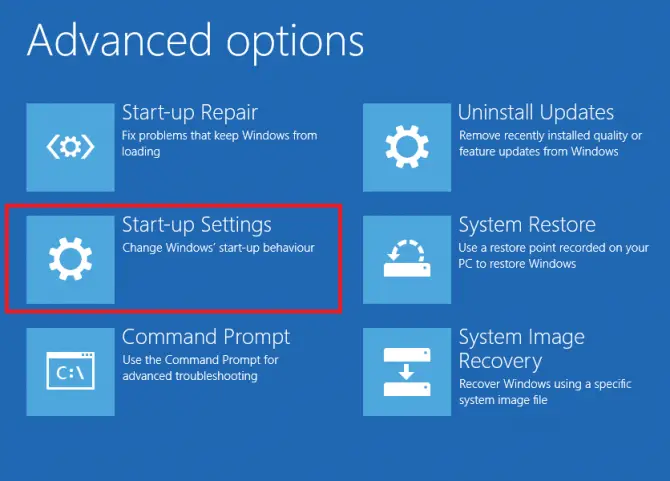
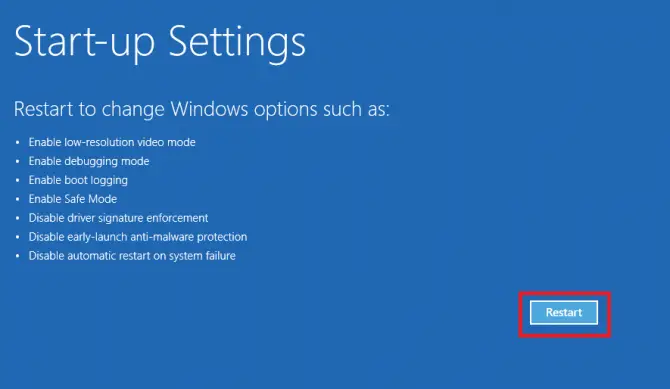
En el menú que aparece,de acuerdo a" opción de 4"Habilitar el modo seguro.Su computadora se reiniciará en modo seguro.
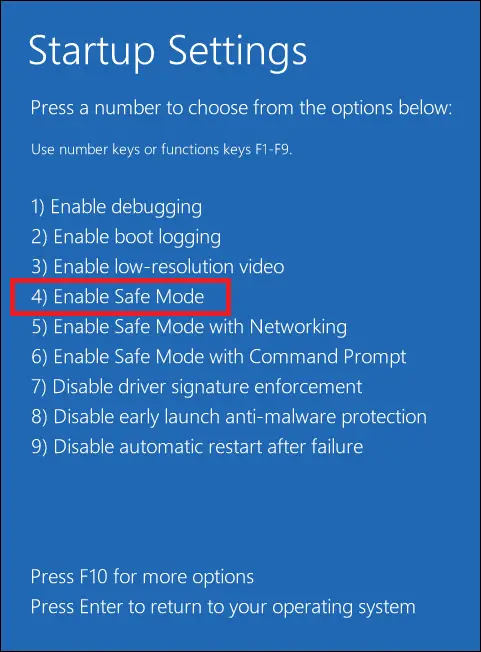
-
- Ahora que está resuelto, abra DDU, seleccione su tarjeta gráfica y haga clic enLimpiar y reiniciar.
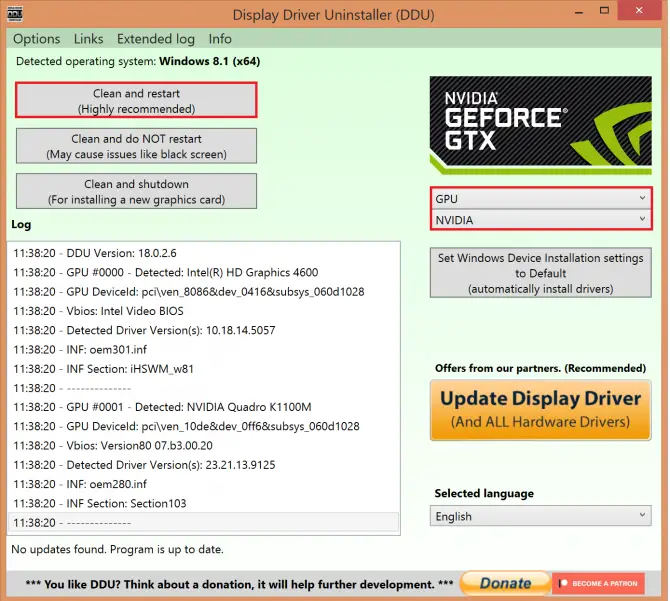
-
- Después de reiniciar su computadora, instale el controlador que descargó anteriormente y seleccione"personalizar" > "Realizar una instalación nueva".
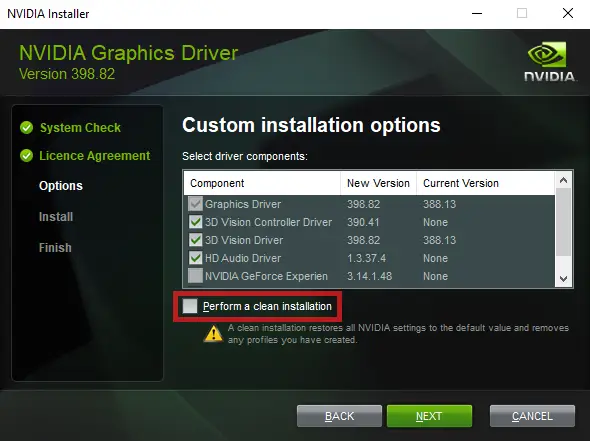
- Reinicie su computadora e intente si el controlador está funcionando ahora.
Conclusión
Revertir un controlador no debería ser una tarea desalentadora, y esperamos que uno de los dos métodos anteriores lo haya ayudado a resolver el problema.¡Háganos saber lo que funcionó para usted en los comentarios!



![Cómo ver la versión de Windows [muy sencillo]](https://infoacetech.net/wp-content/uploads/2023/06/Windows%E7%89%88%E6%9C%AC%E6%80%8E%E9%BA%BC%E7%9C%8B-180x100.jpg)


