Chrome es el navegador web utilizado por aproximadamente el 20% de los visitantes de Internet de escritorio.Aunque popular, este navegador web a veces muestra varios problemas y mensajes de error al usuario.
Uno de estos mensajes de error se denomina problema de "host" y puede hacer que su navegador Chrome deje de funcionar y no pueda cargar páginas web.Cuando esto suceda, verásLa esquina inferior izquierda de la pantalla muestra "resolver el mensaje del host".
A continuación, lo guiaremos a través de algunos pasos de solución de problemas que pueden resolver el problema de "resolver host" de Google Chrome.
¿Qué es el error "Resolviendo host" en Google Chrome?
Antes de entrar en los pasos de solución de problemas, ¿qué es exactamente un error de "host de resolución"?Este error aparece en la pantalla cuando no puede cargar un sitio web.Su pantalla dirá "Esta página web no está disponible" y en la parte inferior izquierda también verá un mensaje como "Resolviendo host..."
Este es un ejemplo de lo que muestra la página "Resolver host":
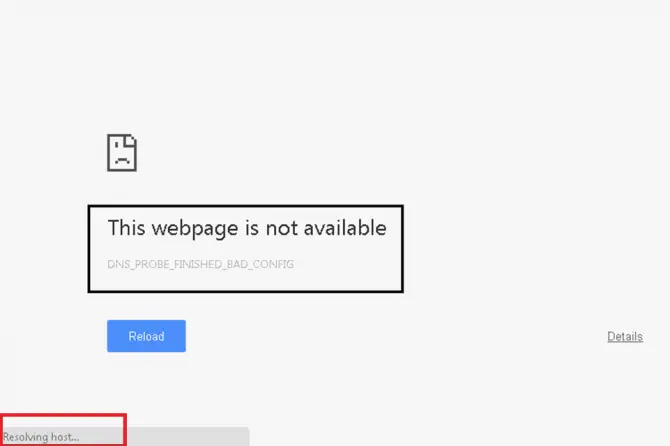
¿Qué está causando el error de "resolver host"?
Un proceso complicado ocurre cuando ingresas la URL de un sitio web en el navegador Chrome.Si bien la tecnología ha avanzado, y el proceso puede parecer rápido y, por lo tanto, simple, hay mucho más que hacer antes de que su computadora pueda acceder a un sitio web.Esto significa que también pueden surgir algunos problemas en el proceso.
Primero, la URL que ingrese debe convertirse a una dirección IP que su computadora pueda reconocer.Esto sucede en el Sistema de nombres de dominio (DNS).DNS es una jerarquía de datos multifacética que funciona como una libreta de direcciones, lo que ayuda a su computadora a encontrar a dónde intenta ir.
Una vez que su computadora encuentra una dirección IP que coincide con la URL que ingresó, puede enviar la dirección IP al navegador para mostrar la página web.
Al igual que un idioma, si su computadora habla un idioma y recibe otro, esto puede causar problemas porque su computadora no podrá convertirlo.Hay muchas razones por las que esto sucede:
- La caché de DNS almacenada no coincide con la nueva dirección IP.
- Su ISP ha realizado cambios que entran en conflicto con los servidores DNS.
- Su proveedor de servicios de Internet (ISP) ha configurado servidores DNS poco confiables.
- La configuración de DNS ha cambiado.
5 formas comprobadas de corregir errores de "Resolución de host"
Ahora que hemos cubierto los conceptos básicos de por qué su computadora podría estar experimentando este error, es hora de profundizar en el problema de su computadora.A continuación, reunimos cinco posibles soluciones para ayudarlo a resolver el error "resolviendo host".
Borrar caché de DNS en Google Chrome
El primer paso que puede intentar para resolver el host es borrar el caché de DNS en su navegador web.El almacenamiento en caché de DNS almacena contenido en su computadora para ayudarlo a encontrar sitios que ha visitado antes.Lo que podría salir mal es que el sitio ha cambiado su servidor, pero su computadora sigue intentando acceder a información antigua y desactualizada.
Para ayudar a su computadora a encontrar el nombre de dominio correcto, puede intentar borrar su caché.
- Abre tu navegador Chrome.
- Haga clic en la barra de direcciones e ingrese:chrome: // net-internals / # dns
- Presiona Enter y serás llevado a la página que se muestra en la imagen de abajo.
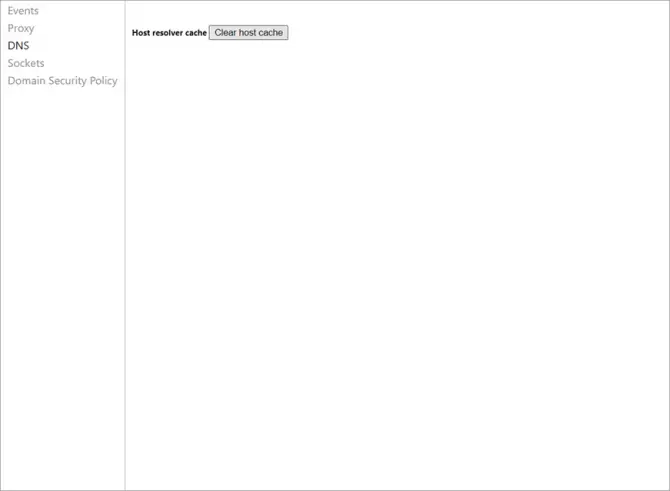
- Haga clic enen el menú de la izquierdaDNS
- luego buscalo diceBorrar caché de hosts posición.Haga clic en el botón para borrar el caché.
- Cierre Chrome y reinicie el navegador para ver si eso resuelve el error.
Cambie su servidor DNS a Google Public DNS
Si las soluciones anteriores no funcionan, lo siguiente que puede intentar es cambiar el DNS predeterminado de su computadora.Su proveedor de servicios de Internet (ISP) proporciona automáticamente a su computadora un DNS predeterminado.Sin embargo, a veces esta configuración de DNS predeterminada es inestable o poco confiable.En este caso, puede intentar cambiar a un DNS confiablePúblico de Google DNS.
- Primero, presionandotecla de WindowsO haga clic en "Menu de inicioAccede a la barra de búsqueda.
- Allí, busca " ncpa.cpl "Y haga clic"Abierto".
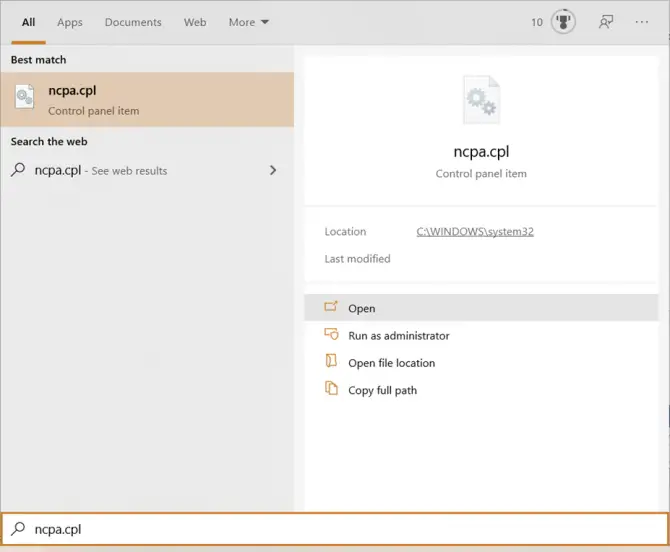
-
- Encuentra la pantalla " Protocolo de Internet versión 4 (TCP / IPv4) ” opción de elemento y haga clic en él, luego haga clic enAtributos.
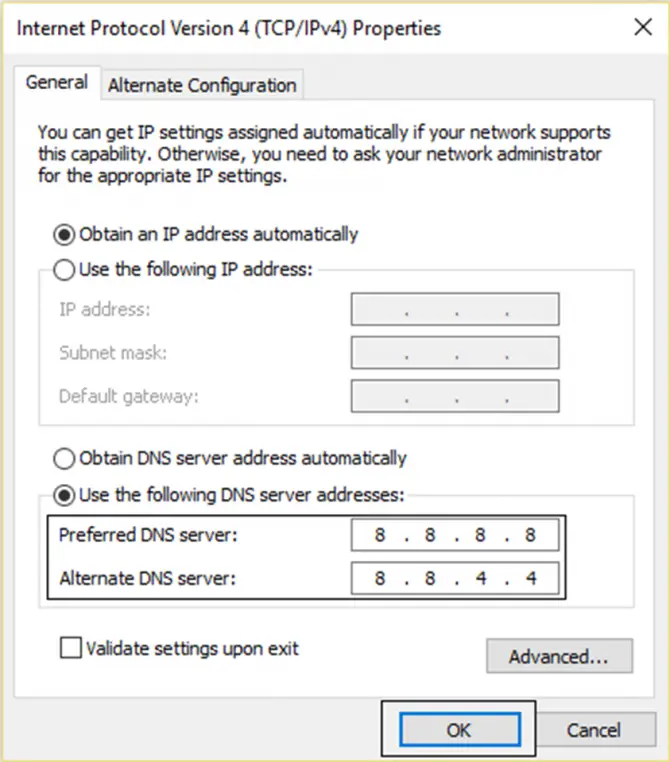
- Seleccionando "Utilice las siguientes direcciones de servidor DNS:" para seleccionar manualmente un servidor DNS yIngrese para el servidor DNS preferido8.8.8.8, ingrese para servidor DNS alternativo8.8.4.4.
- Cuando haya terminado, haga clic enOK, luego ingrese la URL en la barra de búsqueda de Chrome para probar.
Si el mensaje de error sigue apareciendo, vaya a la siguiente solución posible.
Actualizar y restablecer TCP/IP
Lo siguiente que puede intentar es restablecer TCP/IP.TCP significa Protocolo de control de transmisión e IP significa Protocolo de Internet.Estos protocolos son responsables de ayudar a que dos redes informáticas diferentes se comuniquen.Si una de las redes falla, no podrá recibir instrucciones, lo que generará un error de "host de resolución".
Para resolver estos problemas, deberá usar el símbolo del sistema para realizar técnicas de solución de problemas más avanzadas que involucren tareas de administrador.Vamos paso a paso.
- Primero, presione en el tecladotecla de WindowsO haga clic enMenu de inicio.
- al buscar " cmd " para acceder a la pestaña Símbolo del sistema.
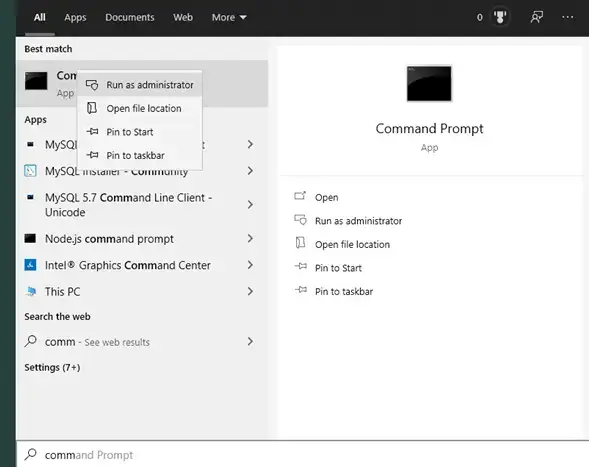
-
- A partir de ahí, verás "Ejecutar como administrador"Opción.Haga clic en él para acceder al símbolo del sistema.
- Después de acceder al símbolo del sistema, ingrese cada uno de los siguientes escribiendo yPresione después de cada comandoBotón Intro para completar las tareas de administrador:
- ipconfig / release
- ipconfig / flushdns
- ipconfig / renew
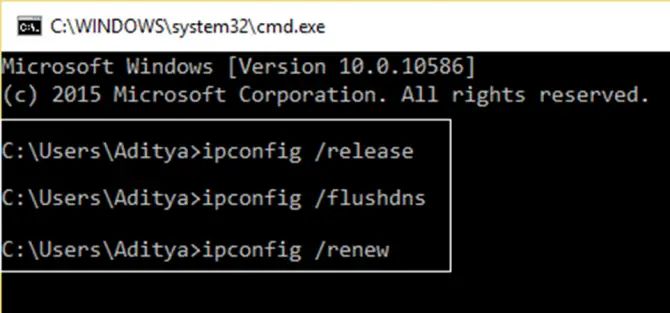
- Finalmente, debe reiniciar su computadora e intentar acceder a Google Chrome para ver si el error se resuelve con éxito.
Deshabilitar la búsqueda de autocompletar y la configuración de URL
La siguiente opción de solución de problemas que puede probar es deshabilitar la configuración de autocompletar en Chrome.En particular, en una de las actualizaciones más recientes de Google, eliminaron una solución común llamada "Deshabilitar predicción o captación previa de DNS".
Aunque esta opción ya no se usa, aún puede deshabilitar las búsquedas de autocompletar, lo que puede ayudar a evitar que su computadora acceda a frases de búsqueda incorrectas almacenadas y direcciones URL.Chrome utiliza la función de autocompletar para que pueda acceder rápidamente a los sitios web.Lo hace almacenando las direcciones de las páginas que ha visitado como datos de cookies.
Si bien los datos almacenados le facilitan la búsqueda de sitios web que visitó en el pasado, también pueden hacer que su computadora tenga problemas de "resolver el host", ya que su computadora puede intentar acceder a las URL y las direcciones IP de los sitios web que han cambiado. servidoresPara solucionar esto, intente deshabilitar la función de autocompletar para búsquedas y URL en Google Chrome:
- Primero, abra su navegador Chrome.
- En la barra de direcciones ingresa:chrome: // configuración / syncSetup
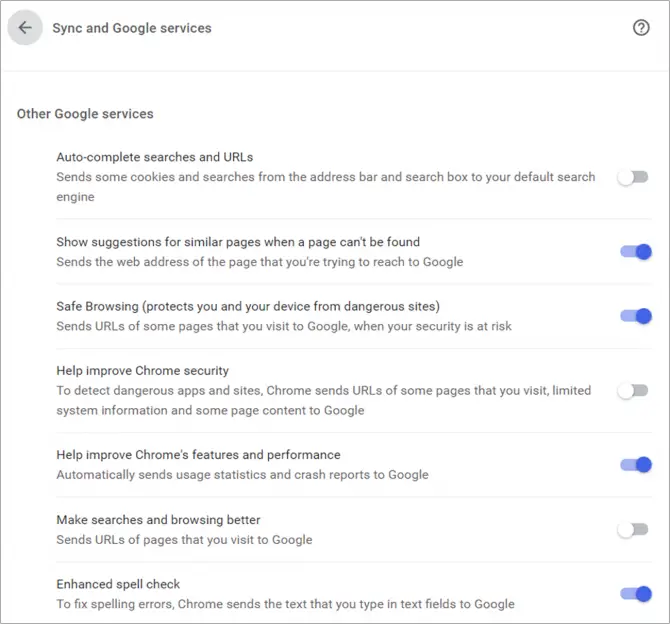
- Desactivar "Autocompletar búsquedas y URL" " cambiar.
Después de desactivar esta función, reinicie su navegador e intente visitar el sitio web que muestra el error.Si este paso no funciona, vaya a nuestra última opción para resolver el error "Resolver host" de su computadora.
Cambiar la configuración de LAN
Otra cosa que puede intentar es cambiar la configuración de LAN de su computadora.Una red de área local (LAN) es una red que se usa con frecuencia en empresas privadas y hogares donde se pueden conectar varios dispositivos confiables a la misma red.
Sin embargo, a veces la configuración de LAN puede causar problemas si está configurada para evitar el uso de demasiados dispositivos a la vez.También puede confundir la dirección IP que recibe su computadora.
Para cambiar la configuración de LAN, siga estos pasos:
- Abra el navegador Chrome nuevamente y haga clic en el ícono de tres puntos.
- Ir a設置Y abrirLujosección.
- En el menú de la izquierda選擇sistema.
- A partir de ahí, querrás hacer clic en "Abra la configuración de proxy de su computadora".
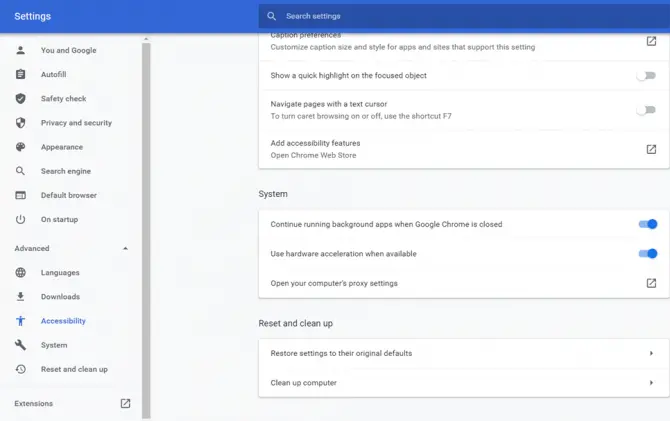
-
- Esto abrirá la pantalla de configuración de proxy de su computadora.
- Tienes que asegurarte de que "automáticoConfiguración de detección"Opción.
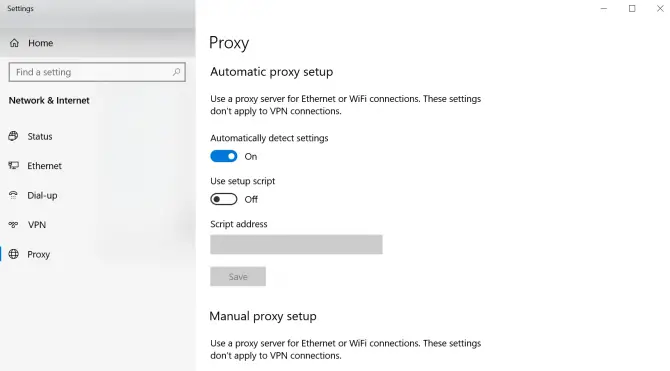
- Reinicie su computadora para ver si esta solución de solución de problemas funciona.
¿Qué pasa si mi computadora todavía muestra el error?
Si ha pasado por todas las soluciones anteriores y su computadora aún muestra el error "Resolver host", deberá comunicarse con su ISP.Asegúrese de tener una lista de URL que no se cargarán en el navegador cuando las llame.Podrán investigar el problema para comprender por qué su servicio bloquea ciertos sitios web y, con suerte, solucionar el problema de una vez por todas.


![Cambiar el correo electrónico predeterminado del navegador Google Chrome [modificado] Cambiar el correo electrónico predeterminado del navegador Google Chrome [modificado]](https://infoacetech.net/wp-content/uploads/2021/06/5706-photo-1578589315522-9e5521b9c158-150x150.jpg)

![Cómo obtener la contraseña de Google Chrome en iPhone y iPad [Autocompletar contraseña] Cómo obtener la contraseña de Google Chrome en iPhone y iPad [Autocompletar contraseña]](https://infoacetech.net/wp-content/uploads/2021/07/5885-How-to-Get-Google-Chrome-Passwords-on-iPhone-iPad-AutoFill-from-any-app-150x150.png)





![Cómo ver la versión de Windows [muy sencillo]](https://infoacetech.net/wp-content/uploads/2023/06/Windows%E7%89%88%E6%9C%AC%E6%80%8E%E9%BA%BC%E7%9C%8B-180x100.jpg)

