Discord es una gran herramienta para los jugadores de PC en línea.Esta es una aplicación de VoIP, que se utiliza principalmente para permitirle comunicarse con amigos mientras juega a sus juegos multijugador favoritos.A veces, los usuarios encontrarán algunos errores, por ejemplo,Incluso si ves el anillo verde que pasa el sonido,ellosNo puedo escuchar a nadie en Discordel sonido de.
¿No puedes escuchar a tus compañeros de equipo en Discord?¿No puedes escuchar a nadie en Discord, especialmente cuando se unen nuevos miembros?O, ¿ves el círculo verde pero no puedes escuchar el sonido o el audio en Discord?En este artículo, hemos recopilado 7 métodos sobre cómo resolver problemas de audio en Discord.
¿Por qué no puedes escuchar la falta de armonía de nadie?
Puede haber muchas razones para este error.Puede ser cualquier cosa, desde que los auriculares no funcionan correctamente hasta que el dispositivo de comunicación no está configurado correctamente.Aunque Discord puede resolver el problema rápidamente, muchos usuarios ya han informado del problema.Afortunadamente, es muy fácil resolver este problema y lleva casi unos minutos.
Cómo solucionar el problema "inaudible"
Lo primero es lo primero.Asegúrese de que todo el hardware esté conectado correctamente.Además, asegúrese de que el problema esté resuelto.Llame o envíe un mensaje de texto a su amigo para asegurarse de que no haya ningún problema con su micrófono.Si es así, él puedeAquíConsulte el artículo sobre cómo solucionar problemas con el micrófono Discord.Ahora que está resuelto, echemos un vistazo a la solución.
Método 1: reinicia tu PC y Discord
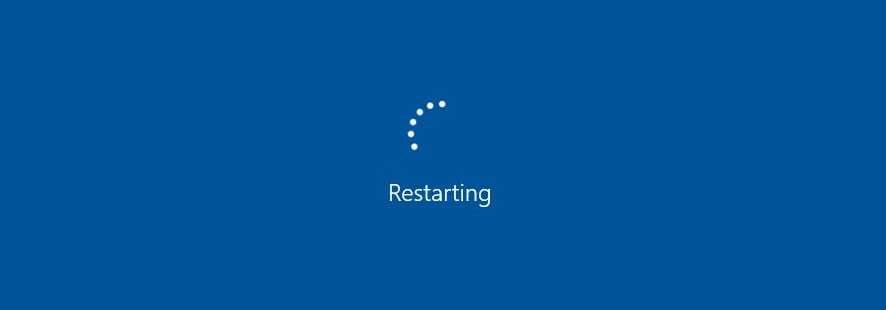
Si le pide ayuda a alguien con un problema de la computadora, asegúrese de que su primera respuesta sea "¿Ha intentado apagarlo y volverlo a encender?".Esto se debe a que cuando su PC se reinicia, borrará el código que no funciona correctamente y luego reiniciará todo el software nuevamente para que funcione normalmente.También puede presionarCtrl和R Actualiza la aplicación.Si hay un problema con la última actualización, esto se puede resolver.
Método 2: configurar el dispositivo de comunicación predeterminado
Este es uno de sus procedimientos de reparación más utilizados.Es posible que su dispositivo se haya configurado como dispositivo predeterminado en esta aplicación.Pero lo que la mayoría de los usuarios no saben es que también debe configurar el dispositivo de comunicación predeterminado en Windows.¿No sé qué hacer?Luego lea los siguientes pasos.
- Haga clic con el botón derecho en el icono de sonido en la barra de tareas.
- Ahora, seleccione "Dispositivo de reproducción" en el menú.
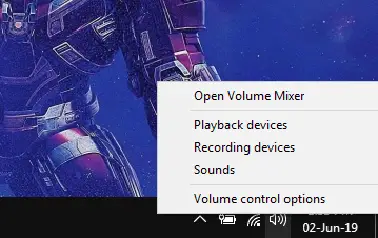
- En la pestaña "Reproducción", busque su dispositivo de audio y haga clic derecho en él.Esto le proporcionará un menú y debe seleccionar "Establecer como dispositivo predeterminado ".Vuelva a hacer clic con el botón derecho y seleccione "Establecer como dispositivo de comunicación predeterminado ".
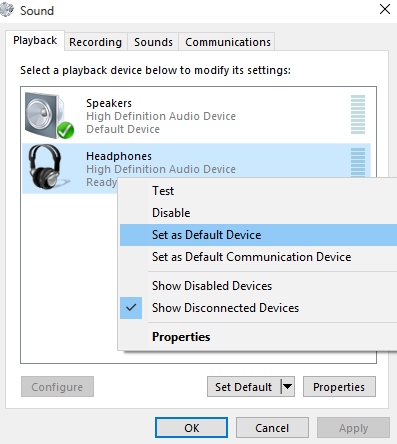
- Si su dispositivo no aparece en la lista, no se preocupe.Simplemente haga clic con el botón derecho en el área en blanco debajo de los dispositivos enumerados y seleccione "Ver dispositivos inhabilitados "con"Ver dispositivos desconectados"Opción .Debe tener un aspecto como este.
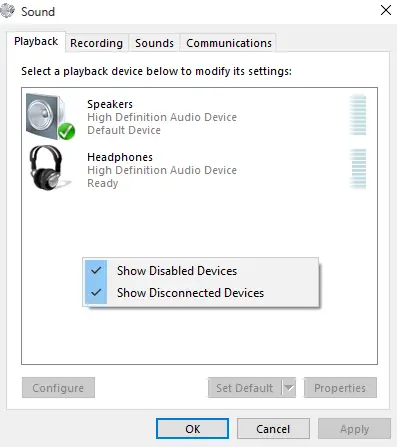
- Luego repita el paso 3 y luego presioneSolicitar和OK.
- Inicie Discord y vea si puede escuchar a sus amigos.
Método 3: cambiar el subsistema de audio
Si su dispositivo no es compatible con el último subsistema de audio de Discord, encontrará problemas.Si aún no puede escuchar ningún sonido en Discord usando el método anterior, intente cambiar el "subsistema de audio".El subsistema de audio experimental está actualizado, pero todavía es un poco tosco.Los pasos de cambio son los siguientes.
- Lanzamiento de discordia.
- En la esquina inferior izquierda de la pantalla, puede encontrar un engranaje.Haga clic en este botón para abrir "ajustes de usuario".
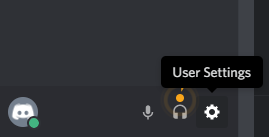
- en"Configuraciones de la aplicación",escoger"Voz y video ".
- Desplácese hacia abajo y lo hará在AvanzadoBajoaparecerSubsistema de audio(Subsistema de audio).
- Haga clic en Subsistema de audio y seleccione Estándar o Tradicional en el menú desplegable.
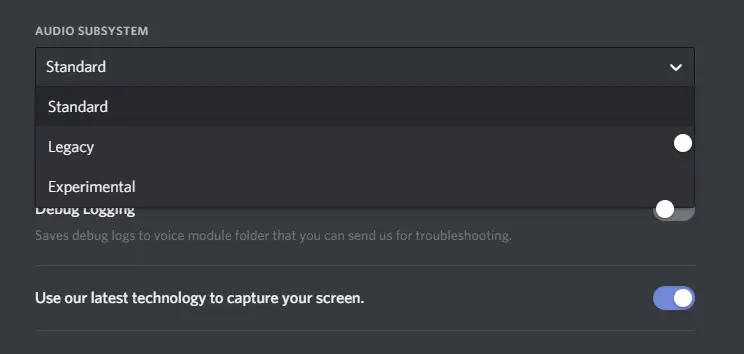
- Aparecerá un cuadro de confirmación.También le notificará que Discord se cerrará y se reiniciará.Presiona OK, luego reinicia Discord.
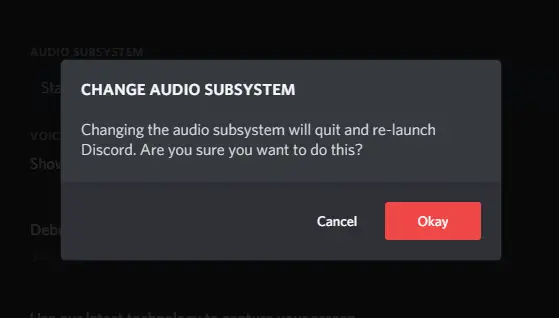
Método 4: cierre el software de cambio de voz
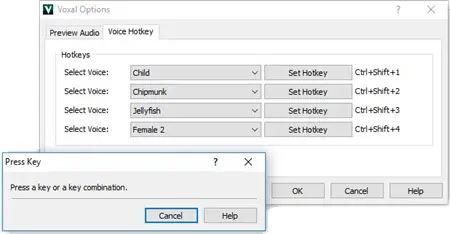
Sé que será divertido llevarse bien con tus amigos con una voz cambiante.Pero esto también puede causar problemas con Discord y puede ser la razón por la que no puede escuchar a nadie.Después de ajustar, inicie Discord y vea si puede escuchar a su compañero.
Método 5: ajustar la configuración de voz
También puede resolver este problema ajustando la configuración asegurándose de que se selecciona el dispositivo predeterminado correcto y que el volumen de salida no se establece en cero.Para cambiar esta configuración, simplemente siga los pasos a continuación.
- Abre la discordia.
- Seleccionar en la esquina inferior derechaajustes de usuario.
- escoger"Voz y video ".
- en"En Configuración de voz ", Puede encontrar la opción para cambiar el dispositivo de salida.
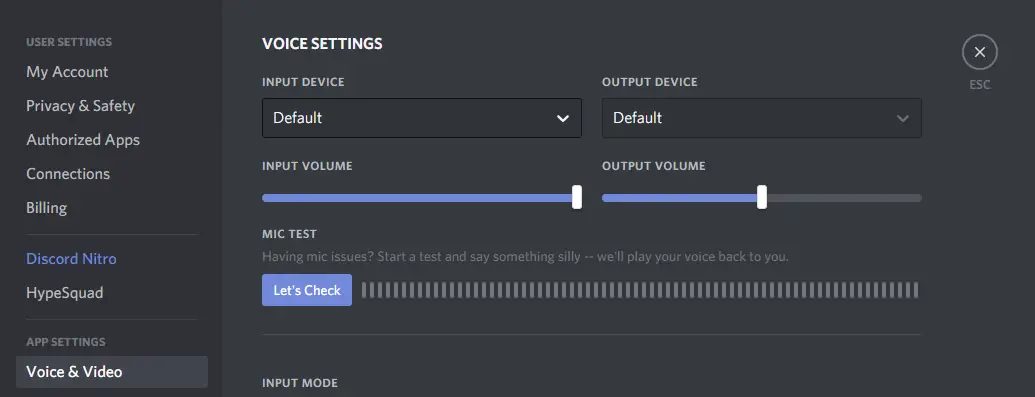
- Seleccione sus auriculares o altavoces en el menú desplegable y asegúrese de configurar el control deslizante de volumen de salida a un nivel cómodo.
- Utilice el botón "Comprobemos" para probar su voz.Si puedes escuchar lo que estás tocando, genial.
- También puede restablecer la configuración al final de "Voz y video".El botón de reinicio se resaltará en rojo.
Método 6: usa la versión web
Si encuentra algún problema en la aplicación, la versión web de Discord siempre estará disponible.Úselo hasta que Discord envíe una actualización.Para usarlo, todo lo que tiene que hacer es iniciar su navegador y luego visitar http://discordapp.com.
Método 7: si aún no puedes escuchar el apoyo de discord de nadie
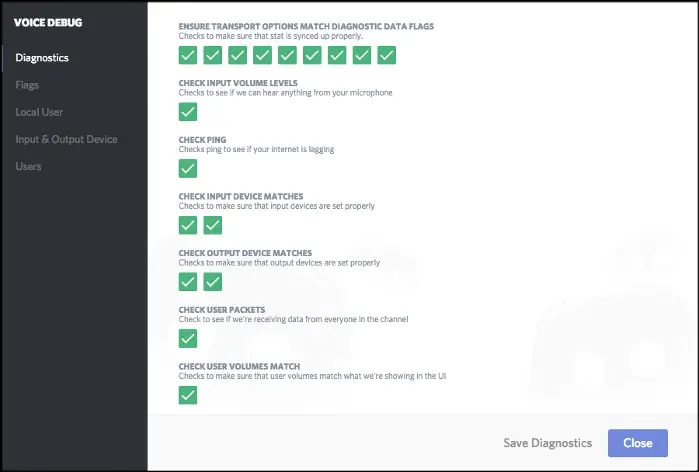
Si nada en este artículo puede resolver su problema, lo único que queda por hacer es ponerse en contacto con Discord.Tienen capacidades de depuración para ayudar a las empresas a determinar su problema.Para obtener más información, puedeGatearacceso .
Finalmente tomado
Estos son 7 métodos que puede utilizar para resolver este problema.Espero que ahora puedas escuchar a tus compañeros de equipo en los nuevos auriculares para juegos para PUBG o Call of Duty.


![Cómo ver la versión de Windows [muy sencillo]](https://infoacetech.net/wp-content/uploads/2023/06/Windows%E7%89%88%E6%9C%AC%E6%80%8E%E9%BA%BC%E7%9C%8B-180x100.jpg)


