Resolvamos otro problema en Windows–ALT + TAB no funciona.
Esta característica hace que Windows sea más independiente del mouse y tambiénMejora la capacidad multitarea del usuario., Lo que lo convierte en una característica asombrosa.
Esta función está disponible de fábrica en Windows y es muy fácil cambiar entre programas (o aplicaciones) en ejecución solo a través del teclado.
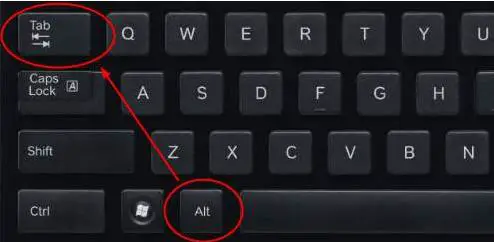
Si no puede cambiar entre aplicaciones, es posible que ALT-TAB no funcione correctamente, lo que puede parecer un problema trivial, pero arruinará la experiencia del usuario en gran medida.No aprenda a tolerar este problema, le hemos proporcionado una solución simple de acuerdo con la guía, gracias más tarde.
Cómo corregir el error de que la pestaña Alt no funciona
A veces, el problema está en el teclado (hardware), así que asegurémonos de que no sea así.La mejor forma de comprobarlo es conectar otro teclado y marcar Alt-Tab.Si no tiene un teclado de repuesto, puede acceder alProbador de tecladoPara comprobar si el teclado funcionaTiene una interfaz de usuario muy fácil de seguir, si todos los botones se vuelven verdes, presione todas las teclas y las teclas responderán.
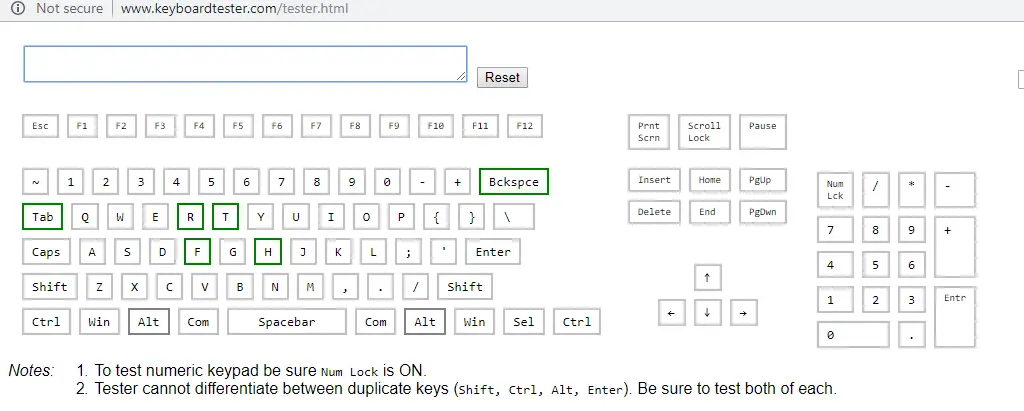
Si Keypan no responde o no funciona correctamente, no se preocupe, siga la guíaArregle el teclado que no funciona haciendo clic aquí.Si el teclado funciona normalmente, excepto por el problema Alt-Tab, debe ser un problema de software, pase a la siguiente sección y siga el orden mencionado para resolver este problema.
Reinicie el Explorador de Windows
Debido al sobrecalentamiento o cualquier otra razón, los problemas de software pueden causar un mal funcionamiento en Windows, como Alt-Tab que no funciona correctamente.Podemos resolver este problema reiniciando la computadora con Windows, o simplemente puede reiniciar el Explorador de Windows.
1. Abra el "Administrador de tareas" buscando "Administrador de tareas" en la barra de tareas y luego haga clic en el resultado superior o presione Ctrl + Alt + Esc.
2. Aparecerá el cuadro de diálogo "Administrador de tareas".Vaya a "Explorador de Windows" en la pestaña "Procesamiento" en la sección "Aplicaciones".Haga clic derecho sobre él y seleccione "Reanudar".
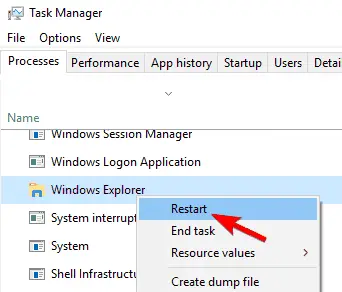
Compruebe si Alt-Tab se está ejecutando; de lo contrario, pase a la siguiente sección.
Vistazo de la aviación
Algunos usuarios informan que Aero Peek / Peek ha resuelto sus problemas.En algunos casos, Aero Peek debe estar desactivado o desactivado.¡Suena loco!No lo sabemos, parece funcionar por alguna razón.Así que veamos los pasos:
1.Buscando en la barra de tareas"Configuración avanzada del sistema"VenAbierto"Configuración avanzada del sistema", o haga clic en el resultado superior, o haga clic con el botón derecho en" Esta PC "/" Mi PC ", luego haga clic en Propiedades y luego en" Configuración avanzada del sistema ".
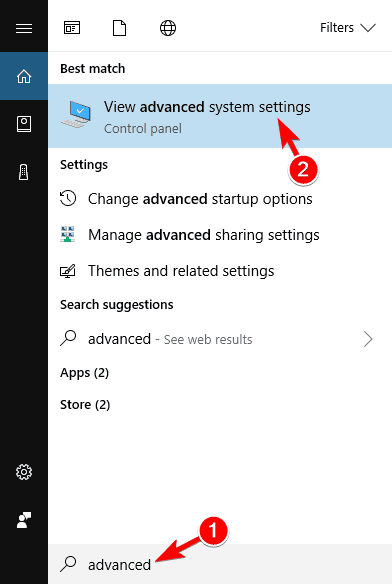
2. Aparecerá un cuadro de diálogo, navegue hasta la pestaña "Avanzado" y haga clic en "Configuración" en la sección "Rendimiento".
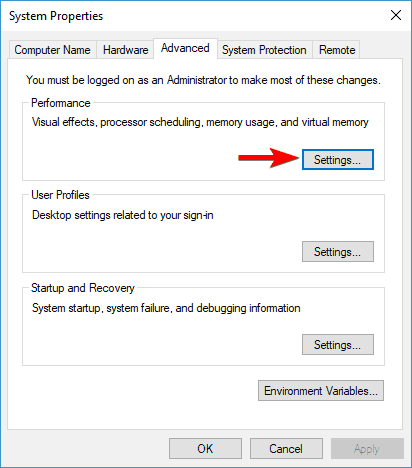
3. En la pestaña "Efectos visuales", busque " Mirada aerodinámica / Mirada ", y luego verifique si está habilitado.Si está marcado, desmárquelo; si no está marcado, habilítelo.Vuelva a comprobar si sigue funcionando; de lo contrario, intente con el siguiente método.
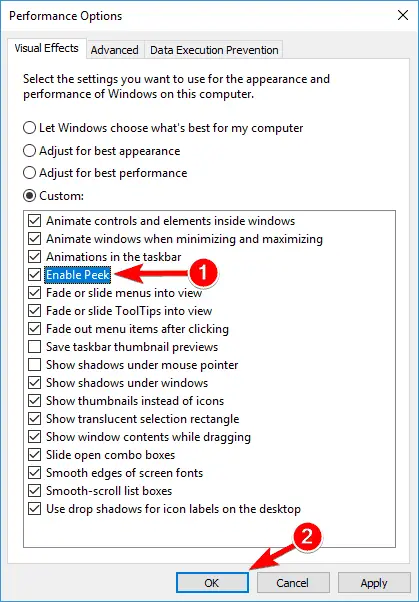
Desinstalar el controlador del teclado
El controlador del teclado puede ser responsable, por lo que debemos reinstalar el controlador relacionado con el teclado.La mejor manera de hacer esto en Windows es eliminar o desinstalar todos los controladores del teclado, y Windows reinstalará todos los controladores la próxima vez que reinicie su computadora.Entonces empecemos:
1. Abra el administrador de dispositivos.Busque "Administrador de dispositivos" en la barra de tareas y haga clic en el primer resultado, o haga clic con el botón derecho en el botón Inicio y haga clic en Administrador de dispositivos en el menú.
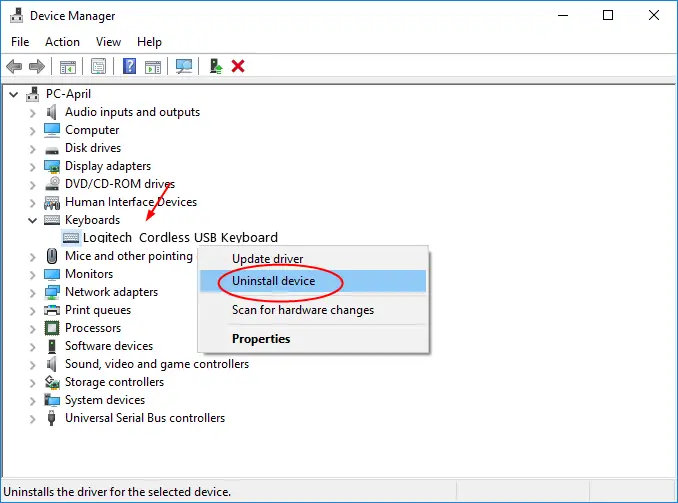
2. Busque el teclado y haga clic para expandirlo.Aparece una lista de controladores de teclado.Seleccione cualquier controlador de teclado y haga clic en él.Aparecerá un menú, haga clic en " Desinstalar ". Repita la misma operación para todos los demás controladores de teclado.Después de reiniciar, esto reemplazará el controlador con la versión de fábrica del controlador.
![]()
Ahora, haga clic en "Acciones" y luego en "Buscar cambios de hardware".Una vez que se complete el escaneo, reinicie su computadora portátil con Windows y verifique si "Alt + Tab" responde.
Modificar el valor del registro
Como último recurso, este paso es bastante avanzado y conlleva riesgos importantes. Siga cada paso de cerca.Modificaremos el valor de registro establecido por Alt-Tab para solucionar este problema.Si ninguno de los métodos anteriores funciona para usted, este paso definitivamente resolverá el problema, por lo que debemos tener mucho cuidado.
1. Presione la tecla "Windows + R" del teclado para abrir el cuadro de diálogo "Ejecutar".Luego, busque " regedit ", y luego haga clic en" Aceptar ".
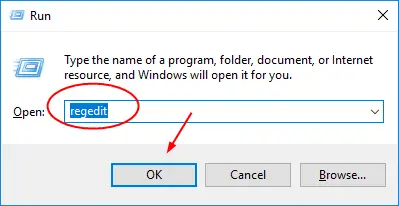
2. Se abrirá una nueva ventana del directorio de registro.No se sienta abrumado por una larga lista de carpetas, cuando sepa lo que está buscando, la tarea se volverá muy sencilla.A la izquierda, encuentracomputadora, Y luego haga clic para expandir.Aparecerá una gran cantidad de archivos, haga clic enHKEY_CURRENT_USERExpandelo.
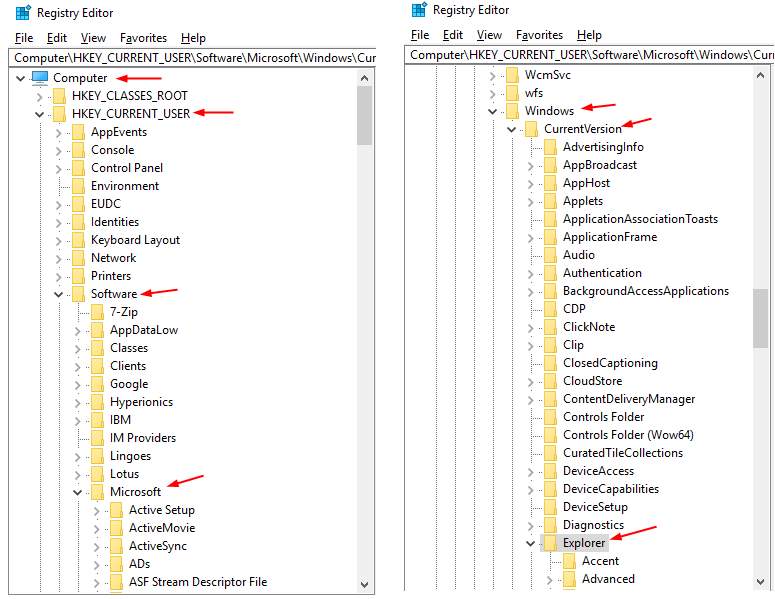
3. Ahora, siga el orden de las carpetas en la siguiente cadena: Primero, busque y haga clic para expandirsoftware,luego微軟Y luego enVentanas.Haga clic paraCurrentVersion上Desplegar Y finalmente enExpandir en Explorer.
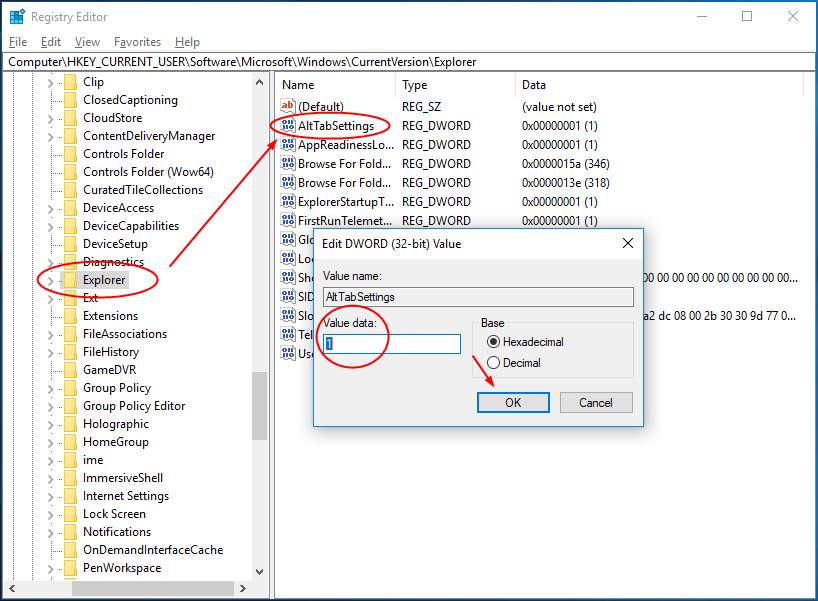
4. Ahora, busque AltTabSettings en el lado derecho y haga doble clic en él.Se abrirá una ventana emergente, cambiandoDatos numéricos設置Es 1Y luego haga clic en Aceptar.Cierre el registro y luego asegúrese de que Alt-Tab debe estar ejecutándose ahora.
Conclusión
Excepto por la modificación de los valores del registro, todos los demás métodos son muy básicos y deberían haber resuelto el problema de que Alt-Tab no funciona correctamente. Siga esta guía en el orden indicado.Otros métodos para resolver este problema involucran el funcionamiento del BIOS, que es demasiado arriesgado para mencionarlo aquí.Además, mantenga todos los controladores y Windows actualizados para evitar que la computadora vuelva a comportarse de manera anormal.
Si diagnostica que el problema está en el teclado, o si ninguno de los métodos anteriores resuelve el problema, comuníquese con un profesional.Como siempre, nos complace ayudarlo agregando más contenido relacionado con Windows como marcadores para nosotros.

![Configurar el correo electrónico de Cox en Windows 10 [usando la aplicación Windows Mail] Configurar el correo electrónico de Cox en Windows 10 [usando la aplicación Windows Mail]](https://infoacetech.net/wp-content/uploads/2021/06/5796-photo-1570063578733-6a33b69d1439-150x150.jpg)
![Solucionar problemas de Windows Media Player [Guía de Windows 8 / 8.1] Solucionar problemas de Windows Media Player [Guía de Windows 8 / 8.1]](https://infoacetech.net/wp-content/uploads/2021/10/7576-search-troubleshooting-on-Windows-8-150x150.jpg)
![Reparar el error de actualización de Windows 0x800703ee [Windows 11/10] Reparar el error de actualización de Windows 0x800703ee [Windows 11/10]](https://infoacetech.net/wp-content/uploads/2021/10/7724-0x800703ee-e1635420429607-150x150.png)




![Inicie el símbolo del sistema en Windows [7 métodos] Inicie el símbolo del sistema en Windows [7 métodos]](https://infoacetech.net/wp-content/uploads/2021/09/%E5%95%9F%E5%8B%95%E5%91%BD%E4%BB%A4%E6%8F%90%E7%A4%BA%E7%AC%A6-150x150.png)

![Cómo ver la versión de Windows [muy sencillo]](https://infoacetech.net/wp-content/uploads/2023/06/Windows%E7%89%88%E6%9C%AC%E6%80%8E%E9%BA%BC%E7%9C%8B-180x100.jpg)

