Un día, decides ver una película, una serie o jugar a tu juego favorito en privado.Para hacer esto, después de que se coloque el auricular y lo conecte al puerto, aparecerá un mensaje que dice " Windows 10 no reconoce este dispositivo ".Lo suficientemente deprimente, ¿no?
No te preocupes, te guiaré a través de 5 métodos diferentesWindows 10, 8, 7中La toma de auriculares de la computadora está rotaEl problema.

La razón por la que la toma de auriculares en la parte frontal de la unidad principal está rota
Hay muchas razones por las que es posible que la toma de auriculares no funcione correctamente.Algunas de las razones más comunes son:
- Actualizacion de Windows
- Corrupción de software
- Controlador de audio desactualizado
- mal funcionamiento del hardware
Encuentre el problema real con los auriculares que no funcionan en Windows 10
Para diagnosticar que la fuente de la toma de auriculares no funciona, intente conectar estos auriculares a otra computadora o PC.Si funcionan bien en otro software y solo emiten mensajes de error en su propia computadora, significa que hay un problema con el software.
Sin embargo, si no pueden ejecutarse en otras computadoras, es probable que se trate de un problema de hardware.
Una vez que se encuentra la causa raíz del problema, el problema se puede resolver rápida y fácilmente porque se eliminan las causas raíz irrelevantes.
Cómo arreglar la toma de auriculares que no funciona
Hay muchas soluciones que corresponden a las razones anteriores.Sígalos uno por uno, y al final de este artículo, definitivamente restaurará el auricular para que funcione.
1. Pasos básicos para la solución de problemas del conector de audio
A veces, pasamos por alto algunos de los errores más comunes porque parecen demasiado estúpidos, por lo que no prestamos atención.Sin embargo, para ahorrar tiempo y esfuerzo, debe solucionar estas fallas comunes antes de intentar el siguiente paso.
Estos métodos básicos de solución de problemas incluyen:
-
Verifica la conexión
Primero, verifique si el conector para auriculares de 3.5 mm está insertado correctamente en su conector.Además, compruebe si los cables están deshilachados, que es la principal razón por la que el auricular no emite sonido.

-
Comprobar volumen
porBotón derecho del ratónIcono de altavoz en la esquina inferior derecha de la barra de tareas de Windows y seleccioneMezclador de volumenEntrarMezclador de volumen,vistaVolumen del sistema,Volumen de los auriculares和Volumen de aplicaciónSiNo silenciado.
- Pruebe el solucionador de problemas de audio de Windows
Puede utilizar el solucionador de problemas de audio de Windows para resolver el problema de los auriculares.SóloBotón derecho del ratón"Icono de altavoz, Y luego haga clic en "Solucionar problemas de sonido ".Windows detectará automáticamente el problema y lo guiará a través de la solución.
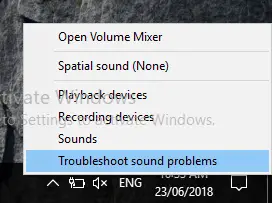
2. Configurar los auriculares como dispositivo de audio predeterminado
Cuando conecte unos auriculares, asegúrese de que esté seleccionado el dispositivo de audio predeterminado; de lo contrario, no escuchará ningún sonido en los auriculares.Para verificarlo manualmente y configurarlo como el dispositivo de audio predeterminado, siga estos pasos:
- Botón derecho del ratón 在Orador símbolos deAbajo a la derechaEsquina de la ventanaJunta de misión.
- Desde el menú emergenteescoger"Equipo de reproducción".
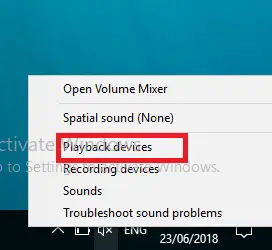
- en"Tocar"En la pestaña,Botón derecho del ratón "En blanco", luego seleccione "Mostrar dispositivos inhabilitados ".
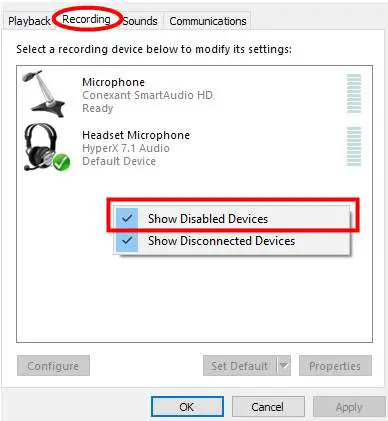
- Al final,Botón derecho del ratónSu auricular y seleccione "PermitirYEstablecer como dispositivo predeterminado ".
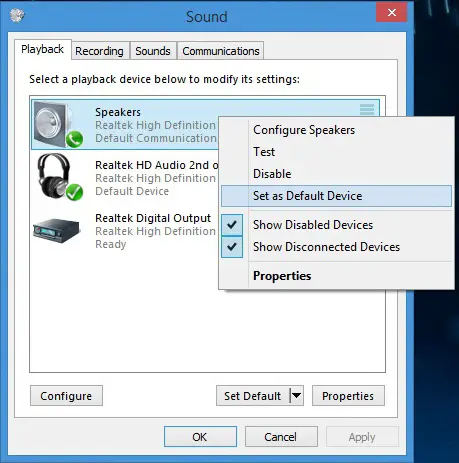
- Su auricular es ahora el dispositivo de audio predeterminado.
Después de habilitar los auriculares y configurarlos como predeterminados, este problema ahora debe resolverse.Si aún existe, siga el método a continuación.
3: Actualice su controlador de audio
Existe una alta posibilidad de que el controlador de audio no funcione correctamente.
Por lo tanto, no se puede mantener la sincronización entre hardware y software.Por lo tanto, la actualización manual del controlador puede solucionar el problema de que toda la toma de auriculares no funciona correctamente.Para actualizar manualmente su controlador de audio,Siga los pasos 2 y 1 del método 2:
- Igual que el paso 2 del método 1.
- Igual que el paso 2 del método 2.
- en"En la pestaña Reproducir, Escoge tu auricular, luego haga clic en "Atributos ".
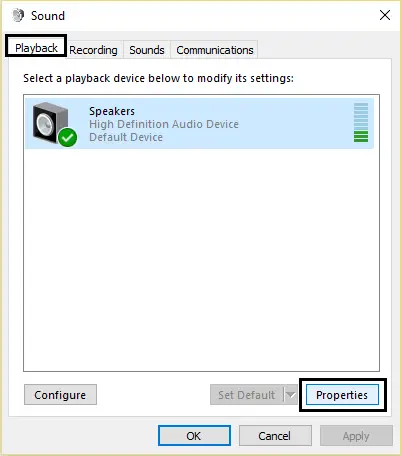
- 在 En la información del controlador, Haga clic en Atributos Botón.
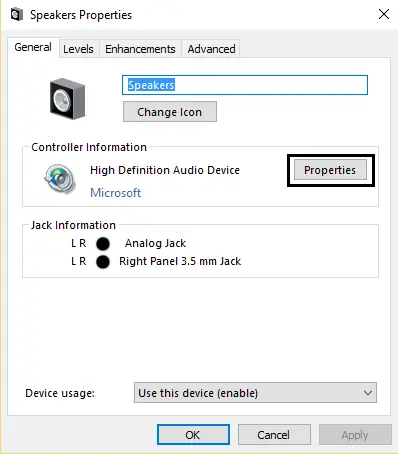
- Haga clic en Cambie la configuración.
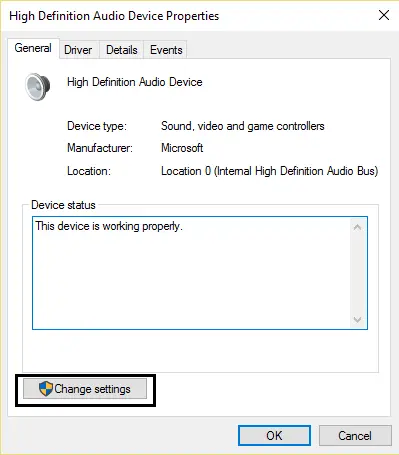
- Otorgar acceso para obtenerPermiso de administrador.
- Cambiar a conductor Pestaña.
- Haga clic en Actualice el controlador.
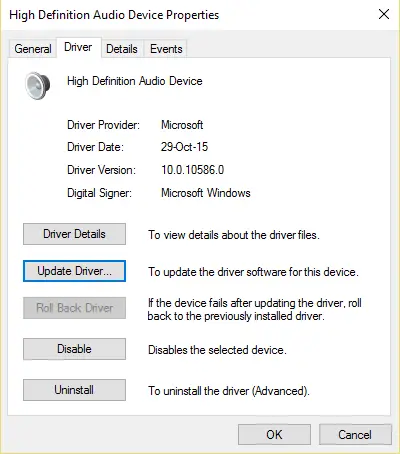
- 選擇Descargar actualizaciones automáticamente.Esto seleccionará la última actualización y la descargará automáticamente.
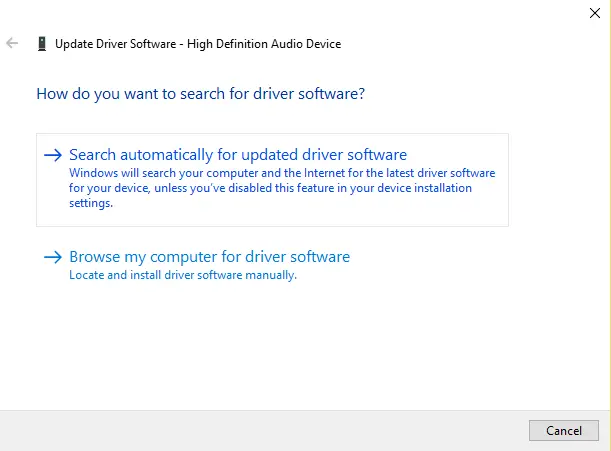
- ReanudarPC y luego conecte los auriculares.
Actualizar controladores de dispositivos ya no es un dolor de cabeza para usted.Para actualizar el controlador de forma rápida y precisa sin ningún conocimiento técnico avanzado, intente estoActualizador de controladores TweakBit, Le ayudará a encontrar y actualizar los controladores necesarios automáticamente.
Alternativamente, puede elegirRetrocederTuconductorAl estado anterior, cuando sus auriculares están en estado de funcionamiento.Espero que puedas escuchar música dulce con tus auriculares favoritos.
4. Desactivar la detección de conectores en el panel frontal
Esta es una solución simple para resolver su mensaje de Windows Error "Windows 10 no reconoce este dispositivo". Este problema suele ocurrir después de actualizar Windows.
El sistema de audio Realtek está instalado en cada sistema.Por lo tanto, si tiene este software, siga los sencillos pasos a continuación para deshabilitar la detección de conectores en el panel frontal:
- Ante todo,En tu PCaparecer Realtek HD Audio ManagerYAbiertoeso.
- Haga clic en el pequeño Icono de carpeta.
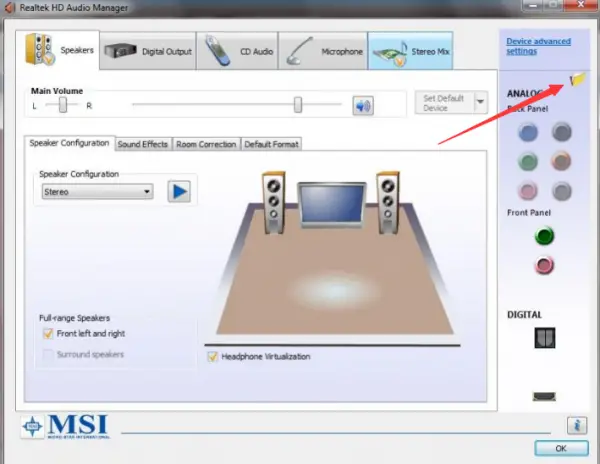
- Seleccionado Desactivar la detección de conectores en el panel frontal.
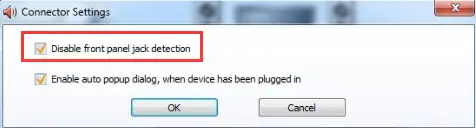
- Finalmente, haga clic en determinar.
Como han informado muchos usuarios, esta solución puede funcionar muchas veces.
Ultimas palabras
Eso es.Espero que pueda hacer frente a estos métodos y resolver con éxito su problema de conector de audio.Si la toma de auriculares sigue sin funcionar, intente conectar otro par de auriculares.
Para obtener la mejor experiencia de juego, intenteAuriculares HyperX Cloud 2Si tuauricular Si tiene alguna pregunta, puede visitar esta página.
Por lo tanto, también puede intentar realizar una instalación nueva y limpia de Windows para restaurar los controladores correctos y así evitar fallas de funcionamiento.Si aún tiene alguna pregunta, no dude en preguntar en la sección de comentarios a continuación.

![Configurar el correo electrónico de Cox en Windows 10 [usando la aplicación Windows Mail] Configurar el correo electrónico de Cox en Windows 10 [usando la aplicación Windows Mail]](https://infoacetech.net/wp-content/uploads/2021/06/5796-photo-1570063578733-6a33b69d1439-150x150.jpg)
![Solucionar problemas de Windows Media Player [Guía de Windows 8 / 8.1] Solucionar problemas de Windows Media Player [Guía de Windows 8 / 8.1]](https://infoacetech.net/wp-content/uploads/2021/10/7576-search-troubleshooting-on-Windows-8-150x150.jpg)
![Reparar el error de actualización de Windows 0x800703ee [Windows 11/10] Reparar el error de actualización de Windows 0x800703ee [Windows 11/10]](https://infoacetech.net/wp-content/uploads/2021/10/7724-0x800703ee-e1635420429607-150x150.png)




![Inicie el símbolo del sistema en Windows [7 métodos] Inicie el símbolo del sistema en Windows [7 métodos]](https://infoacetech.net/wp-content/uploads/2021/09/%E5%95%9F%E5%8B%95%E5%91%BD%E4%BB%A4%E6%8F%90%E7%A4%BA%E7%AC%A6-150x150.png)

![Cómo ver la versión de Windows [muy sencillo]](https://infoacetech.net/wp-content/uploads/2023/06/Windows%E7%89%88%E6%9C%AC%E6%80%8E%E9%BA%BC%E7%9C%8B-180x100.jpg)

