Entonces, ¿qué es una IP estática?Cómo configurarlo?Responderemos a todas estas preguntas en este artículo.
¿Qué es una dirección IP estática?
La dirección IP es una cadena única de números que se proporciona a todos los dispositivos conectados a la red.Es básicamente como la dirección de su casa, lo que permite que otros dispositivos de red compartan información con su computadora.Una dirección IP estática es una dirección IP que no cambia. Se asigna manualmente al dispositivo, no se asigna automáticamente a él por DHCP.
Establecer una IP estática puede reducir los costos y reducir los costos de mantenimiento. También es muy adecuado para juegos en línea, impresoras en red y puertos de reenvío a dispositivos específicos.Esto se debe a que, dado que la dirección IP nunca cambia, otros dispositivos saben cómo comunicarse fácilmente con su dispositivo.
¿Cómo configurar una IP estática?
Hemos investigado mucho para ofrecerle la mejor manera de configurar una IP estática en Windows 10.Incluso si usa algunas versiones antiguas de Windows, todavía podemos servirle.Sé que este método parece muy largo, pero muy simple.
Método 1: usar el panel de control
Esta es la forma más sencilla de configurar una IP estática.Esto se ejecutará en Windows 10, 8.1, 8 y 7.Simplemente siga los sencillos pasos a continuación.
- Presione las teclas Windows y R al mismo tiempo para iniciar el cuadro de diálogo de ejecución.Escriba cmd y presione Entrar para iniciar el símbolo del sistema.Alternativamente, también puede buscar e iniciar el símbolo del sistema desde el menú Inicio.
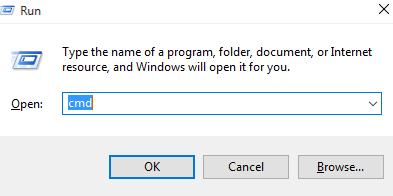
- Después de abrir, ingreseipconfig / todo.
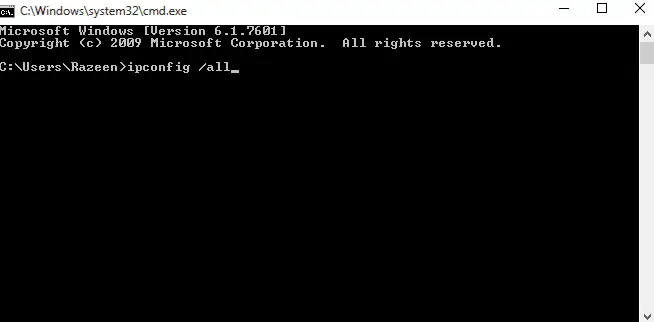
- En el símbolo del sistema, asegúrese de encontrar la dirección IPV4, la máscara de subred, la puerta de enlace predeterminada y el servidor DNS.Si el servidor DNS es el mismo que la puerta de enlace predeterminada, se debe encontrar la IP DNS correcta.Llame a su ISP local para averiguarlo.
- Mueva el símbolo del sistema a cualquier esquina de la pantalla para hacer referencia en el paso 10.
- Vaya al menú de inicio, busque el panel de control y ejecútelo.
- En "Red e Internet", puede encontrar "Ver el estado y las tareas de la red".
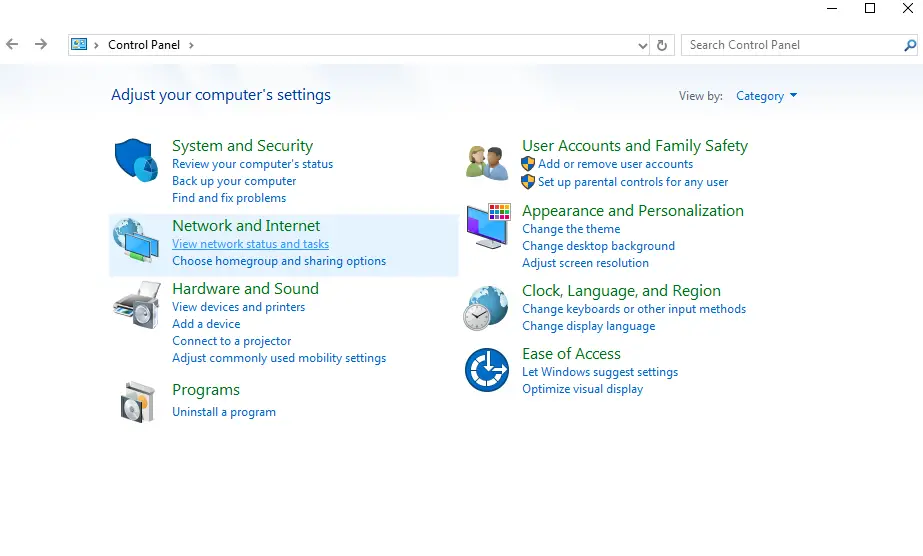
- En el lado izquierdo de la ventana que aparece, puede encontrar la opción para cambiar la configuración del adaptador.
- Haga clic con el botón derecho en su conexión a Internet y seleccione Propiedades.
- En propiedades, puede encontrar Protocolo de Internet versión 4 (TCP / IPv4).Selecciónelo y abra las propiedades.Asegúrese de que el contenido del símbolo del sistema sea visible para usted.
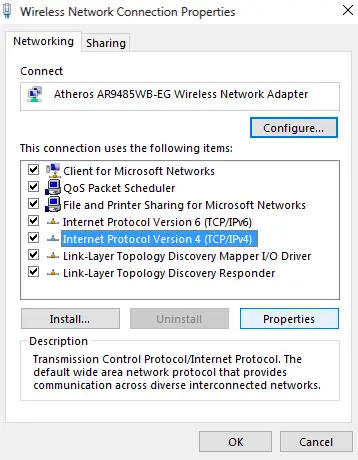
- Haga clic en "Use la siguiente dirección IP".
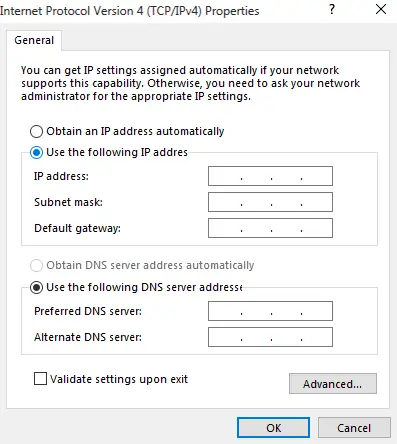
- Complete los datos relevantes en los cuadros.Para la dirección IP, utilice la misma dirección IP, excepto los últimos tres dígitos.Cámbielo a 200 porque es poco probable que se asigne automáticamente de esta manera.P.ej; Si su dirección IPV4 asignada dinámicamente es192.168.43.8, Puedes entrar192.168.43.200.
- Al hacer clic en el cuadro de entrada de la máscara de subred, la máscara de subred se completará automáticamente.Puede confirmar en la ventana del símbolo del sistema.
- Complete la puerta de enlace predeterminada sin ningún cambio.
- Puede utilizar el servidor DNS en la ventana de comandos.Pero también puede utilizar el servidor Open DNS.Para tal fin,請En el cuadro del servidor DNS preferidoIntroduzca 208.67.222.222和208.67.220.220.
- Compruebe la configuración de verificación antes de aplicar cualquier cambio.
Este es un video que muestra el mismo proceso.
Método 2: use el símbolo del sistema
Si desea saber cómo configurar una IP estática en el símbolo del sistema, siga los pasos a continuación.
- Al igual que con el método anterior, inicie el diálogo de ejecución.Escriba cmd y presione Entrar para iniciar el símbolo del sistema.Alternativamente, también puede buscar e iniciar el símbolo del sistema desde el menú Inicio.
- Después de abrir, ingreseipconfig / todo.
- En el símbolo del sistema, asegúrese de encontrar la dirección IPV4, la máscara de subred, la puerta de enlace predeterminada y el servidor DNS.Si el servidor DNS es el mismo que la puerta de enlace predeterminada, se debe encontrar la IP DNS correcta.Llame a su ISP local para averiguarlo.
- ingrese el comando netsh interface ip set address name = "Adaptador de LAN inalámbrica Conexión de red inalámbrica" estático 192.168.43.200 255.255.255.0 192.168.43.31 .Asegúrese de que su adaptador de red esté en el comando y no en "Conexión de red inalámbrica del adaptador de LAN inalámbrica".También escriba su dirección IP preferida, máscara de subred y dirección de puerta de enlace predeterminada en lugar de " 192.168.43.200 255.255.255.0 192.168.43.41 ".Escriba el comando y presione Entrar.

- Escribenetsh interface ip set dns name = "adaptador de LAN inalámbrica conexión de red inalámbrica" estático 208.67.222.222Y presione Entrar.Asegúrese de nuevo de tener el nombre del adaptador y el servidor DNS preferidos.

- ingrese el comandonetsh interface ip add dns name = "Adaptador de LAN inalámbrica Conexión de red inalámbrica" 208.67.220.220 index = 2.

- Cierre el símbolo del sistema y asegúrese de que Internet funcione normalmente.Ahora, puede usar direcciones IP estáticas según sea necesario.
Método 3: usar PowerShell
Si desea utilizar PowerShell para establecer una IP estática, simplemente realice los siguientes pasos.Pero tenga en cuenta que solo funciona en Windows 10, 8.1 y 8.Incluso si PowerShell está instalado, no funciona en Windows 7 o versiones anteriores.
- Busque powershell en el menú de inicio.Haz clic derecho y ábrelo como administrador.
- 輸入命令 Get-NetIPConfigurationY presione Entrar.
- En InterfaceAlias, puede encontrar InterfaceIndex,Dirección IPv4, IPv4DefaultGateway和Servidor DNS.Anótelos.
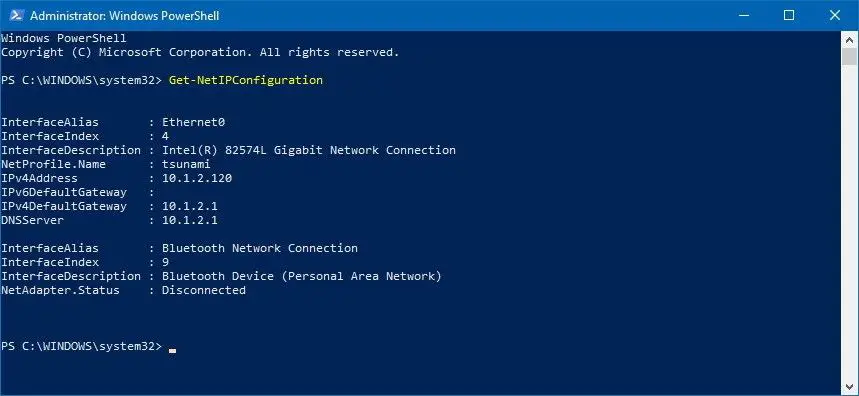
- Escribe Nueva-NetIPAddress -InterfaceIndex 4 -IPAddress 192.168.43.200 -PrefixLength 24 -DefaultGateway 192.168.43.31.Asegúrese de reemplazar con su valor InterfaceIndex,Dirección IPv4和IPv4DefaultGateway Valor.
- Para configurar un servidor DNS, simplemente ingrese Set-DnsClientServerAddress -InterfaceIndex 4 -ServerAddresses 208.67.222.222.Para configurar un DNS alternativo, escriba el comando anterior, separado por comas, y luego escriba el DNS alternativo.Mi ejemplo parece Set-DnsClientServerAddress -InterfaceIndex 4 -ServerAddresses 208.67.222.222, 208.67.220.220.
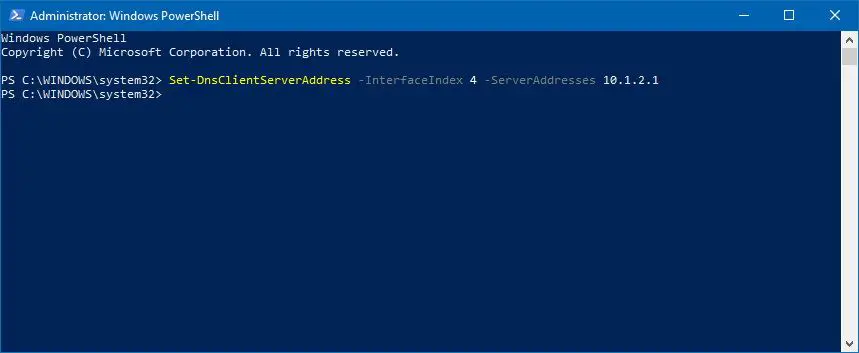
- Todo aquí es suyo.
Método 4: usar la configuración en Windows 10
- Abra Configuración y haga clic en Red e Internet.
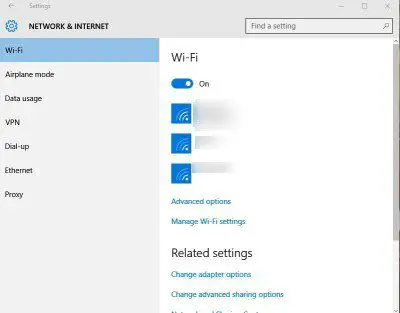
- Si está utilizando WiFi, abra la configuración de WiFi.Si usa Ethernet, abra su configuración.
- Seleccione la conexión deseada y haga clic en Editar en Asignación de IP.
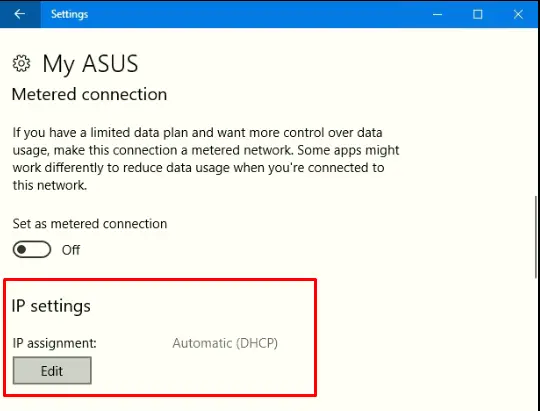
- Elija manual.
- Luego abra IPV4.

- Establezca todos los valores como todos los demás métodos.Para la longitud del prefijo de subred, si su máscara de subred es 255.255.255.0, establézcala en 24.
- Presione Guardar y luego verifique si su Internet está disponible.
Finalmente tomado
Todos estos son métodos que se pueden utilizar para establecer una IP estática.Recuerde, si algo sale mal y ya no puede acceder a Internet, siga los pasos 1-5 del Método 9 y luego seleccione "Obtener una dirección IP automáticamente".En este caso, si tiene alguna otra pregunta o sugerencia, colóquela en la sección de comentarios a continuación.


![Cómo ver la versión de Windows [muy sencillo]](https://infoacetech.net/wp-content/uploads/2023/06/Windows%E7%89%88%E6%9C%AC%E6%80%8E%E9%BA%BC%E7%9C%8B-180x100.jpg)


