A veces, la computadora con Windows 10 tendrá algunos problemas.Al igual que eventualmente instala algún software de terceros, su computadora comienza a comportarse de manera anormal.En este caso, ¿qué harías?Posiblemente haga una copia de seguridad de todo su sistema y realice una reinstalación.Pero la ventaja de Windows 10 es que tiene una función de restauración del sistema, que puede reducir todo el proceso.
Por lo tanto, la pregunta es ¿cómo realizar una restauración del sistema en Windows 10 y otras versiones anteriores?
La restauración del sistema es un proceso que le permite limpiar Windows sin eliminar archivos en absoluto.Funciona detectando cambios en el sistema.Es como investigar los archivos y la configuración del sistema, el registro, las aplicaciones y las unidades, y buscar puntos de restauración.
Por lo tanto, si su computadora comienza a funcionar de manera anormal debido a una configuración incorrecta, puede usar un punto de restauración para deshacer los cambios y resolver el problema.De todos modos, hablemos ahoraCómo realizar una restauración del sistema:
¿Cómo restaurar el sistema?
Antes de comenzar el proceso, debe habilitar Windows 10.Dado que Windows 10 está deshabilitado en Windows 10 de forma predeterminada, la ventaja es que se puede configurar correctamente.Luego puede usarlo para crear puntos de control y más.
De todos modos, comencemos ahora con la guía:
¿Cómo habilitar la restauración del sistema?
paso 1:Primero abierto para comenzar.
paso 2:Luego busque para crear un punto de restauración y luego haga clic en Propiedades del sistema.
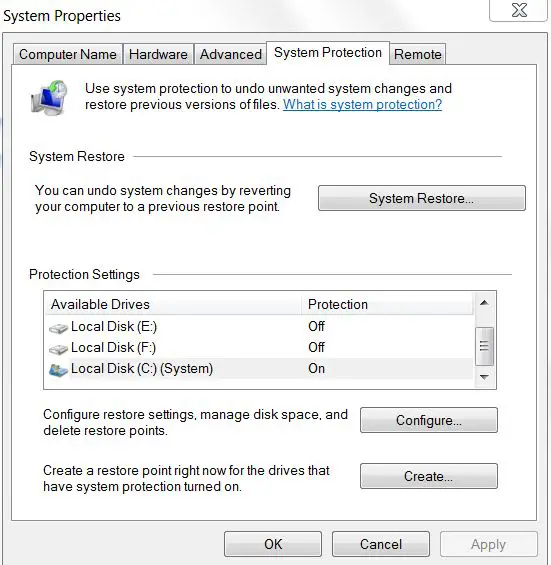
paso 3:Para formar una configuración de protección, debe seleccionar la unidad principal del sistema.Luego haga clic en el botón Configurar.
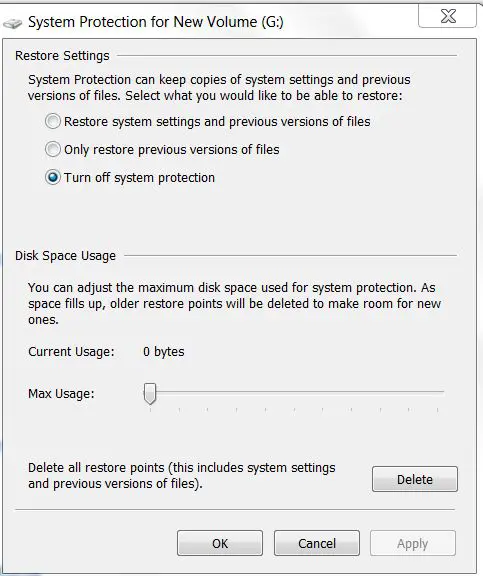
paso 4:Seleccione la opción que muestra la opción "Activar la protección del sistema" y luego haga clic en los botones "Aplicar" y "Aceptar".
Después de completar todos los pasos anteriores, siempre que se produzcan cambios importantes en el sistema, se creará un punto de restauración automáticamente.Por ejemplo, antes de instalar las actualizaciones de Windows 10.Además, también puede eliminar puntos de control de esta página.
¿Cómo crear un punto de restauración del sistema?
Sí, los pasos anteriores crearán automáticamente un punto de restauración del sistema, lo cual es correcto.Sin embargo, a veces debe crear manualmente un punto de restauración.Cosas como esta pueden ser útiles cuando desee modificar archivos del sistema.Para hacer esto, debe seguir los pasos a continuación:
paso 1:Abierto para empezar.
paso 2:Luego, debe buscar para crear un punto de recuperación y luego hacer clic en Propiedades del sistema.
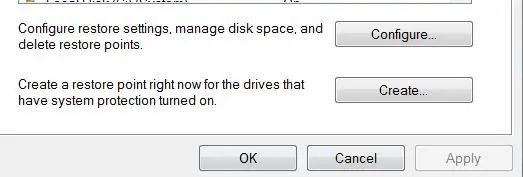
paso 3:Desde la configuración de protección, debe seleccionar la unidad principal del sistema.Luego haga clic en el botón Crear.(También puede agregar una descripción para identificar el punto de restauración).
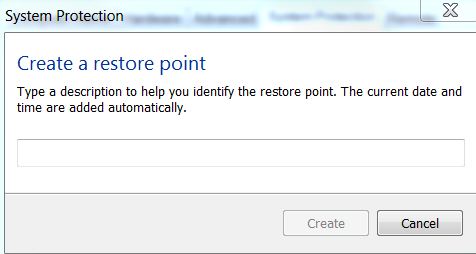
paso 4:Luego haga clic en el botón Crear.
Cómo realizar una restauración del sistema en Windows 10
La pregunta principal que queremos hacer ahora es cómo realizar una restauración del sistema.Este proceso será útil siempre que encuentre problemas con la computadora con Windows 10.Es mejor que reinstalar Windows 10.Porque podrás usar el punto de restauración para revertir los cambios, ahorrándote todo el proceso.Para hacer esto, simplemente realice los siguientes pasos:
paso 1:Abierto para empezar.
paso 2:Luego, debe buscar la opción "Crear punto de restauración".
paso 3:Luego haga clic en "Propiedades del sistema".
paso 4:Vaya al botón Restaurar sistema y haga clic en el botón Siguiente.
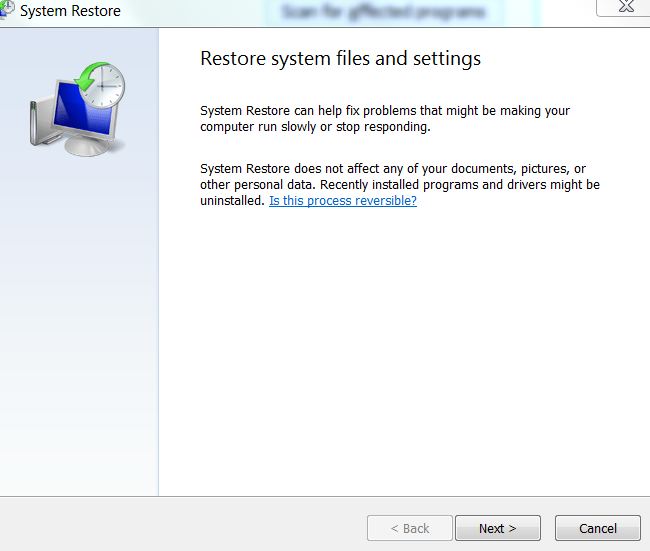 paso 5:Aquí encontrará los últimos puntos de restauración en funcionamiento conocidos, que lo ayudarán a resolver los problemas que enfrenta.
paso 5:Aquí encontrará los últimos puntos de restauración en funcionamiento conocidos, que lo ayudarán a resolver los problemas que enfrenta.
paso 6:Luego debe escanear los botones del programa afectado.Por lo tanto, puede encontrar las aplicaciones instaladas.Siga los pasos a continuación, si la aplicación afectada se instala después de que se crea el punto de restauración, la aplicación se eliminará.
paso 7:Finalmente, haga clic en Cerrar> Haga clic en> Siguiente> Finalizar.
Después de completar todos los pasos, su dispositivo volverá a su estado anterior y todo es normal para la computadora en este momento.En resumen, Restaurar sistema es una de las características que salvan vidas de Windows 10.Debe continuar y habilitarlo ahora.
¿Qué tipos de archivos se verán afectados por la restauración del sistema?
Por un lado, la restauración del sistema es una función que salva vidas.Por otro lado, la restauración del sistema afectará a algunos de los programas y archivos de su sistema.Sin embargo, el beneficio es que puede encontrarlos fácilmente realizando algunas comprobaciones.Estos son los pasos que debe seguir:
paso 1:Primero ingrese al menú "Inicio", escriba rstrui.exe y luego presione Entrar.
paso 2:Luego abre Restaurar sistema.
paso 3:Después de eso, debe elegir elegir otra opción de punto de restauración y hacer clic en Siguiente.
paso 4:Luego, haga clic en "Buscar programas afectados".Esto comenzará a buscar programas que fueron afectados y eliminados debido a la restauración del sistema.
Si pierde archivos o documentos importantes, puedeRecuperar archivos borrados. puedo usar Recuperación de datos de EaseUs, etc.VariosSoftware de recuperación de datosPara completar esta operación, elsoftwareProporciona muchas funciones, incluidasRecuperación de disco duro功能.
envolver
Esta es la pregunta que desea hacer, explica cómo realizar una restauración del sistema.Restaurar sistema es una gran utilidad que puede ayudarte de vez en cuando.Es por eso que le sugiero que cree puntos de control de restauración del sistema para PC con Windows 10 de vez en cuando.
Por lo tanto, si surge algún problema, podrá restaurarlo.Además, Restaurar sistema no solo está disponible en Windows 10, también puede encontrarlo en PC con Windows 7 y Windows 8 y 8.1.Así que sigue revisando para obtener más información.


![Cómo ver la versión de Windows [muy sencillo]](https://infoacetech.net/wp-content/uploads/2023/06/Windows%E7%89%88%E6%9C%AC%E6%80%8E%E9%BA%BC%E7%9C%8B-180x100.jpg)


