Los errores de Windows 10 son cada vez más comunes y los métodos para resolver estos problemas son cada vez más comunes.
Otro error relacionado con este último sistema operativo Windows se llamaNo se pudo cargar el controlador WudfRd.Una de las principales razones detrás del error emergente del sistema operativo Windows 10 es la incompatibilidad del controlador.
Sí, cuando actualicemos el sistema a Windows 10, Microsoft sobrescribirá el controlador que causó el conflicto.
Por lo tanto, si encuentra este error, se debe principalmente a controladores antiguos, desactualizados e incompatibles.Entonces, hoy, con la ayuda de esta guía sobre cómo resolver el problema de la pantalla azul WudfRd del controlador, si ocurre un error tan molesto, estamos tratando de sacarlo.
Entonces, muchachos, esperen pacientemente y verifiquen cuál de los siguientes métodos puede resolver este error.
¿Qué es el controlador WudfRd?
WudfRd.sys es uno de los controladores de Windows, que permite la comunicación entre su computadora y el hardware o los dispositivos conectados.Este es un pequeño programa de software que puede acceder directamente al hardware, componentes internos del sistema operativo, etc.Con la ayuda de foros de información de archivos gratuitos, puede determinar si WudfRd.sys es un archivo de sistema de Windows o un archivo de sistema de Windows.Aplicación de confianza.
¿Qué causa el error de que no se puede cargar el controlador WudfRd?
Los errores relacionados con los controladores (especialmente los controladores USB) tienen el evento ID219. El controlador WudfRd no pudo cargar el ID de evento 219, lo que generalmente ocurre cuando inserta el controlador del dispositivo y reproduce en el sistema, pero el dispositivo falla debido a algunos controladores de dispositivo o mal funcionamiento Además, a veces el error se debe a que el marco del controlador en modo de usuario de Windows Driver Foundation está deshabilitado y no puede comenzar a funcionar.Por lo tanto, simplemente cambie el "Tipo de inicio" a "Automático" para iniciar el servicio y resolver el problema.
La fuente del error comenzó con la corrupción de este archivo debido a las siguientes razones:
- Actualizacion de Windows
- Conflicto de sobrescritura del controlador
- Problema de archivo de volcado
- Fallo de hardware o controlador USB
- Problema de poder
- Configuración del servidor de Windows Driver Foundation
- Falta WUDFRd
¿Cómo solucionar el problema de que no se puede cargar el controlador WudfRd?
Aquí hay algunas soluciones a los errores de WudfRd causados por controladores incompatibles.Sin embargo, asegúrese de realizar una copia de seguridad completa de todos los archivos y datos importantes en caso de que surjan problemas.
Método 1: comprobar manualmente las actualizaciones de Windows
La primera y más fácil solución para reparar el controlador WudfRd no puede cargar el error de Windows 10 es verificar si su sistema operativo está actualizado.La sección de actualización de Windows también incluye actualizaciones de controladores de dispositivo.Por lo tanto, revíselos manualmente para resolver el problema.
Ver también:Problema de Windows Update atascado
Paso 1: Escriba "actualizar" en el cuadro de búsqueda de Cortana y presione Entrar.Alternativamente, puede abrir la configuración del sistema presionando la tecla de icono de Windows + I.Luego haga clic en "Actualización y seguridad".
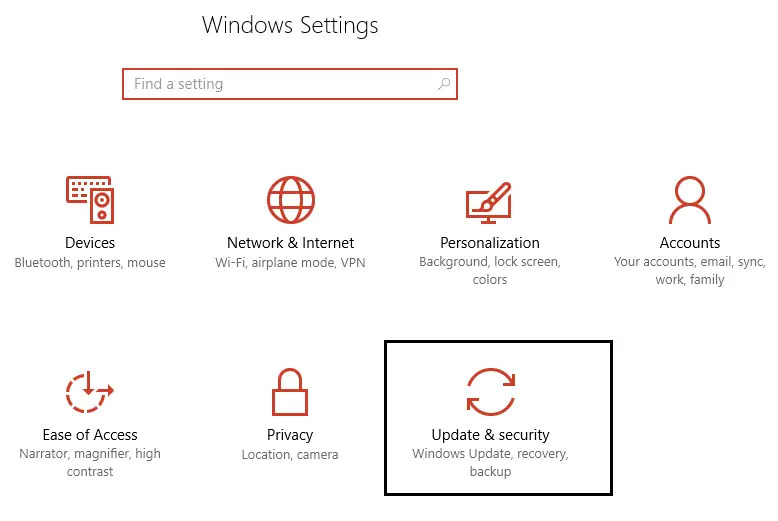
Paso 2: Ahora, haga clic en la opción Buscar actualizaciones.Compruebe si hay actualizaciones pendientes para descargar.
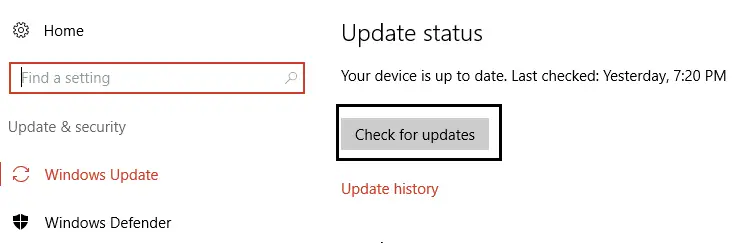
Paso 3: actualice los controladores necesarios y luego reinicie el sistema después de instalar los controladores más recientes.
Método 2: repare el problema del controlador WudfRd comprobando la base del controlador de Windows
Para que el controlador WudfRd funcione sin problemas, otro servicio importante es Windows Driver Foundation.Por lo tanto, verifique si el "Tipo de inicio" está configurado en "Automático" o configúrelo mediante los siguientes pasos.
Paso 1: Presione la tecla de icono de Windows + R al mismo tiempo para iniciar la ventana "Ejecutar".Luego ingrese el comando "services.msc" y presione Enter.
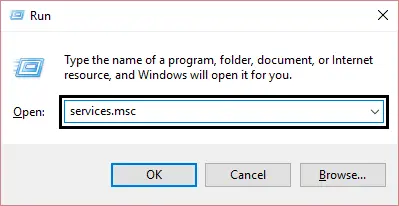
Paso 2: En la ventana "Servicios", desplácese hacia abajo para encontrar el servicio Windows Driver Foundation.Haga doble clic en él y abra sus propiedades.
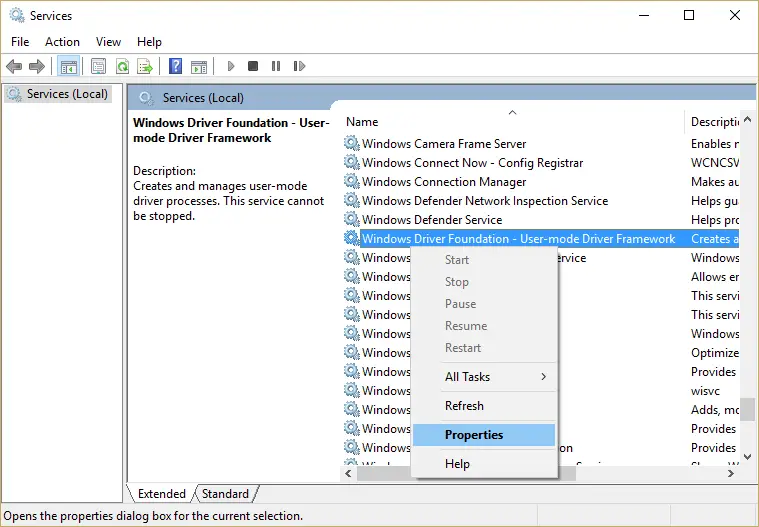
Paso 3: Cambie el menú "Inicio" de Windows a "Automático" (si está deshabilitado).Haga clic en el botón "Aplicar" y luego presione "Aceptar" para confirmar su acción.
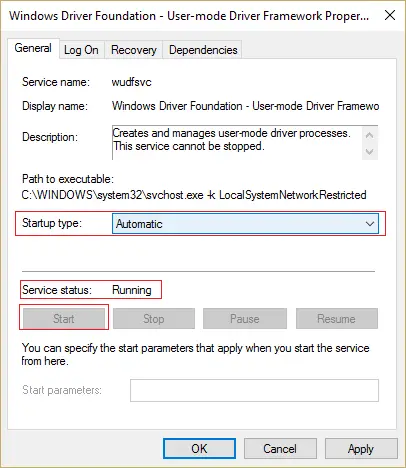
Si deshabilita este servicio, se enfrentará al problema de que el controlador WudfRd no se puede cargar debido al controlador.Por lo tanto, después de habilitarlo, podrá resolver el problema.Sin embargo, si esto no funciona para usted, verifique el siguiente método.
Método 3: actualizar controladores incompatibles
Después de actualizar el sistema a Windows 10, es posible que vea el error 219, por lo que al actualizar el controlador incompatible, puede verificar si el problema está resuelto.Busque controladores desactualizados en el administrador de dispositivos.
Paso 1: haga clic en la tecla del icono de Windows + X.Luego haga clic en "Administrador de dispositivos" para abrirlo.
Paso 2: ahora verifique el signo de exclamación amarillo en el controlador del dispositivo.Estos controladores no son compatibles.
Paso 3: Actualice manualmente el controlador desactualizado u obtenga ayuda de una herramienta de reparación de controladores como el controlador IObit.Estas herramientas pueden ayudarlo a actualizar los controladores incompatibles de manera fácil y rápida.
Descargue e instale el controlador más reciente del sitio web del fabricante o utilice herramientas automatizadas para resolver estos problemas.
Método 4: reinstale el controlador USB
El error relacionado con Universal Serial Bus (también conocido como USB) es que WudfRd no se puede cargar para el dispositivo acpi.Por lo tanto, otra forma posible de resolver este problema es reinstalar el controlador USB.Así es como lo haces.
Paso 1: Presione la tecla de Windows + X al mismo tiempo.Esto abrirá el menú y seleccionará Administrador de dispositivos.
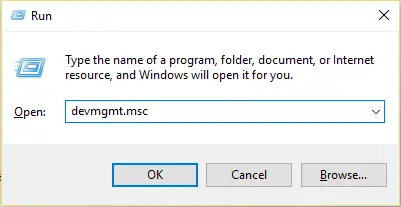
Paso 2: Se abrirá la ventana "Administrador de dispositivos".Expanda la opción "Controlador USB" haciendo doble clic.
Paso 3: Haga clic con el botón derecho en cada dispositivo que aparece en la opción "Controlador de bus serie universal".Luego haga clic en la opción "Desinstalar".
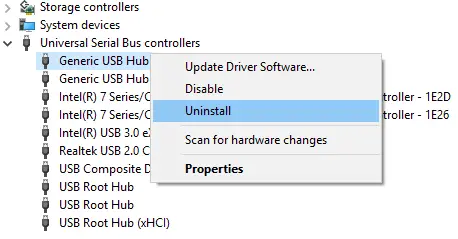
Paso 4: Presione Entrar o haga clic en la opción "Aceptar".Reinicie / reinicie el sistema.
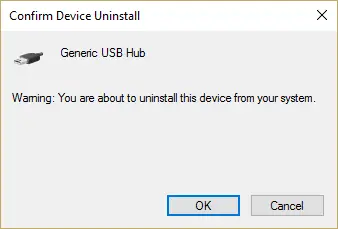
Eso es.El sistema operativo Windows reinstalará automáticamente el controlador USB.Después de comprobar si el problema se ha detenido.
Método 5: deshabilitar la hibernación del disco duro
También puede resolver el problema del controlador WudfRd desactivando la configuración de hibernación del disco duro del sistema.Simplemente siga los pasos que se indican a continuación para desactivar el servicio.
Paso 1: haga clic en la opción Energía del menú Win + X.La fuente de alimentación se establecerá en "equilibrada".
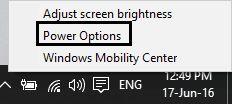
Paso 2: haz clic en Cambiar la configuración del plan.Luego haga clic en Cambiar opciones de configuración de energía avanzadas.
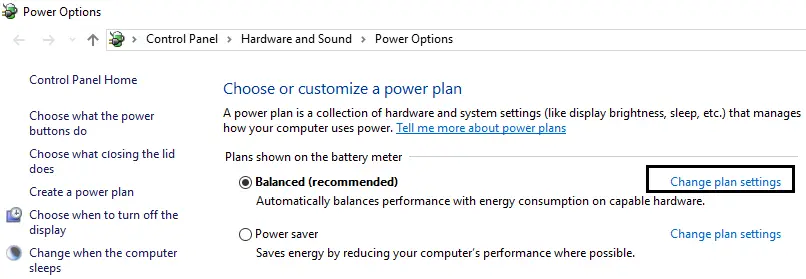
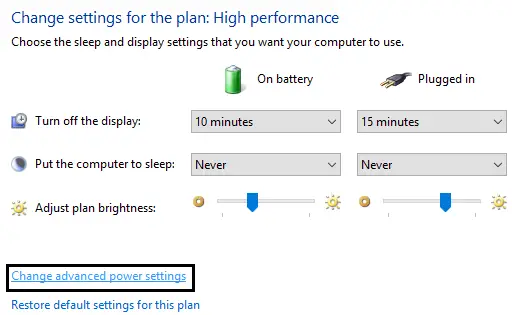
Paso 3: expanda la opción Disco duro.Luego hay dos opciones en "Apagar el disco duro después de apagar" opción: "Encender la batería" e "Insertar".
Paso 4: Para las dos configuraciones anteriores, cambie a nunca y luego presione Entrar.
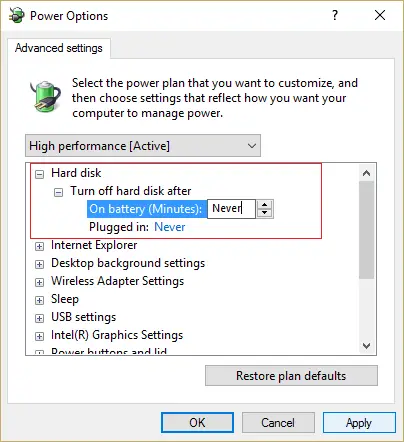
Paso 5: reinicie el sistema y guarde los cambios.
Ultimas palabras
Entonces, muchachos, esta es la mejor solución para el problema de que el controlador WudfRd no se carga.Uno de ellos sin duda te ayudará a solucionar el error WudfRd en Windows 10.Si aún tiene alguna pregunta, compártala a continuación.


![Cómo ver la versión de Windows [muy sencillo]](https://infoacetech.net/wp-content/uploads/2023/06/Windows%E7%89%88%E6%9C%AC%E6%80%8E%E9%BA%BC%E7%9C%8B-180x100.jpg)

