¿Tiene problemas de reproducción de audio en YouTube?Puede recibir este mensaje cuando intente ver un video en YouTube.En aras de la claridad, esto no es específico de ninguna versión específica de Windows, ningún navegador específico o ningún modelo de computadora específico.
Bueno, si tienes razónError del renderizador de audio, reinicia tu computadora"informaciónsentirse deprimido,por favor continua¡Lea para aprender cómo eliminarlo!
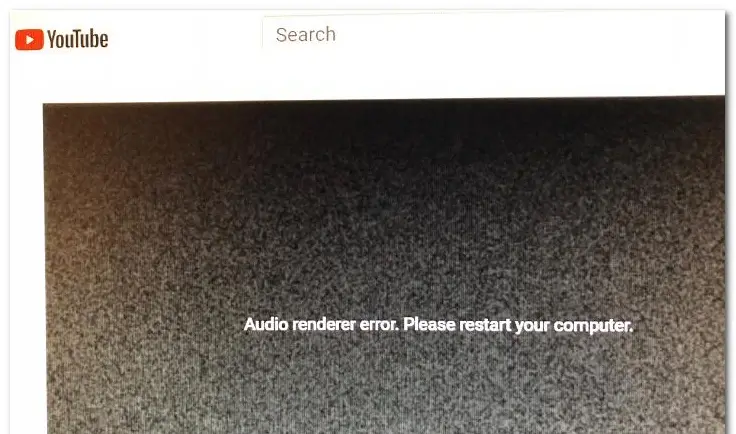
Continuar resolviendo Error del renderizador de audioAntes del método, Reinicia tu computadora Youtube Error, tengamos una comprensión más profunda e intentemos averiguar la causa del problema.Si solo está interesado en el método en sí, no dude en omitir esta sección y vaya directamente a la sección "Cómo".
¿Qué podría ser la causa?
El mensaje "Error del procesador de audio, reinicie su computadora" puede deberse a varios motivos.Veamos algunos de ellos.
1. Fallo en el controlador de audio
Si hay un error en el controlador de audio, es probable que su computadora tenga problemas para reproducir audio
2. La diferencia entre el controlador de sonido de Windows y el controlador de sonido ASIO
Si usa el controlador de sonido de Windows y el controlador ASIO para usar diferentes frecuencias de formato de sonido al mismo tiempo, puede encontrar problemas de reproducción de audio.En este caso, sincronizar las dos frecuencias es la solución ideal.
3. Errores en la BIOS
Especialmente en las computadoras Dell, la causa más probable es una actualización de software defectuosa.Una vez que Dell haya resuelto el error, la actualización de la versión del BIOS a la última versión debería resolver completamente el problema.
¿Cómo corregir el error de Audi Renderer en Youtube?
Pruebe algunos de los métodos de la lista siguiente para solucionarEn Windows 10, 8 y 7de"Error del renderizador de audio, reinicia tu computadora"Error:
1. Desenchufe y vuelva a enchufar los auriculares.
Sé que esto puede parecer estúpido, pero créame, funciona.Muchos usuarios creen que después de desconectar y volver a conectar los auriculares, el error del renderizador de audio desapareció.
Sin embargo, esta es solo una forma temporal de resolver el problema y, si no se toman las medidas necesarias, es probable que el problema se repita.
2. Reinicie la computadora.
Probablemente la solución más cliché para los problemas relacionados con la computadora, en cuyo caso reiniciar la computadora también puede ser útil.Además, el mensaje de error en sí se muestra como "Reiniciando la computadora".Sin embargo, la mayoría de los usuarios se quejan de que este método solo funciona durante 30-40 segundos después de reiniciar.Después de eso, reapareció el error.
Para los errores, esta también es una solución muy temporal, por lo que si necesita una solución más permanente, continúe leyendo.
3. Intente solucionar problemas
La solución más lógica para el error del Procesador de audio es ejecutar el solucionador de problemas de audio incorporado.El solucionador de problemas de audio incorporado no solo puede resolver este tipo de error.Aunque puede haber muchas razones posibles detrás de este error, si la causa es común y Microsoft la conoce, el solucionador de problemas de audio integrado resolverá el problema por usted.
- prensa Tecla de Windows + R
- ingresar" ms-settings: solucionar problemas "
- prensa Introducir clave.
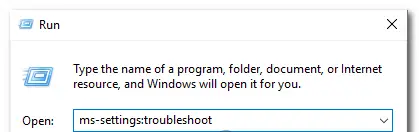
- Desplácese hacia abajo hasta En funcionamiento.
- Haga clic en Reproducir audio.
- Ahora, haga clic en " Ejecute el solucionador de problemas " Para abrir la utilidad.
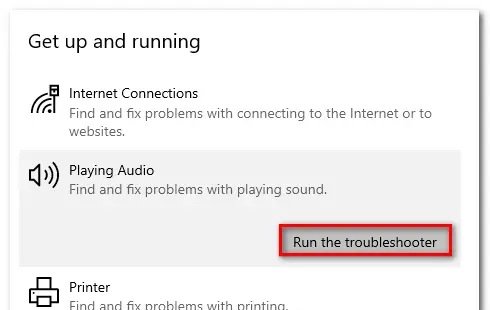
- Espere a que se complete la fase de investigación inicial.
- Elige encontrar Dispositivo "Error del renderizador de audio".Reinicie su computadora. " Error, luego haga clic en " Próximo paso".
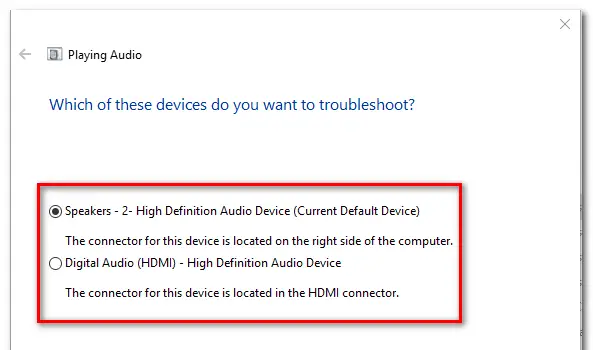
- Espere a que la utilidad analice si hay un problema con su dispositivo de audio.Si se encuentra un problema, se le recomendará que adopte una estrategia de reparación.
- Haga clic en "Sí, aplicar reparación" o "Sí, abrir * menú"
- Siga las recomendaciones.
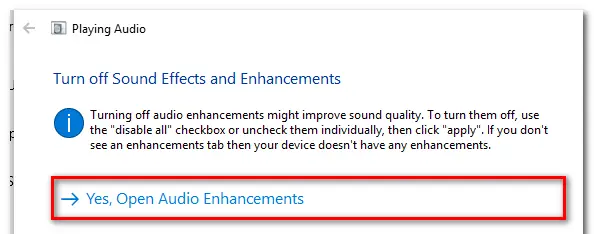
- Reinicia la computadora.
4. Deshabilite y vuelva a habilitar el controlador de audio
- prensa Tecla de Windows + R Abra el cuadro de diálogo "Ejecutar".
- Escribe " devmgmt.msc ",entonces presione Participar Abra el administrador de dispositivos.
- 選擇 Menú del controlador de sonido, video y juegos.
- Haga clic derecho y seleccione "Desactivar dispositivo "Para deshabilitar cada uno de los adaptadores de audio .
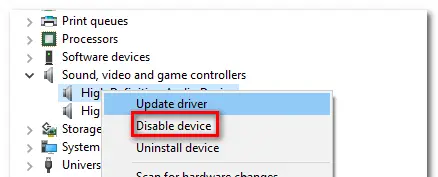
- Después de desactivar todos los adaptadores de audio, espere unos segundos, luego haga clic con el botón derecho y seleccione "Habilitar dispositivo "Para volver a habilitarlos .
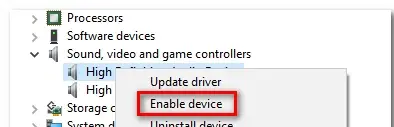
- Reinicia tu computadora.
5. Revertir / desinstalar el controlador de audio
- prensa Tecla de Windows + R Abra el cuadro de diálogo "Ejecutar".
- Escribe " devmgmt.msc ",entonces presione Participar Abra el administrador de dispositivos.
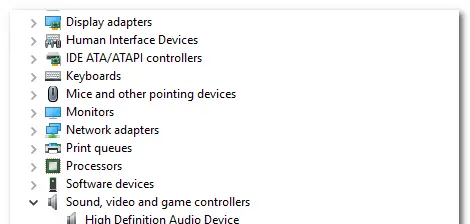
- 選擇 Menú del controlador de sonido, video y juegos.
- En las propiedades del adaptador de audio, vaya a " conductor" Pestaña.
- Haga clic en " Hacer retroceder al conductor ".
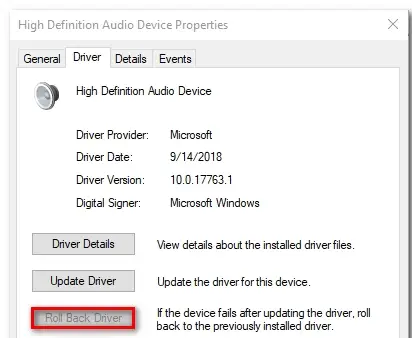
- Si no está disponible, haga clic en Desinstalar dispositivo.
- Reinicia tu computadora.
6. Establezca la misma frecuencia de muestreo para el controlador de sonido de Windows y el controlador ASIO
- prensa Tecla de Windows + R Abra el cuadro de diálogo "Ejecutar".
- 輸入" mmsys.cpl ",entonces presione Ingresar.
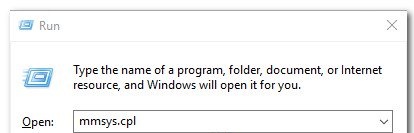
- en" sonido" En el menú, navega hasta " Tocar" Pestaña.
- Seleccione el dispositivo de audio que está experimentando el problema
- Haga clic en Configuracion.
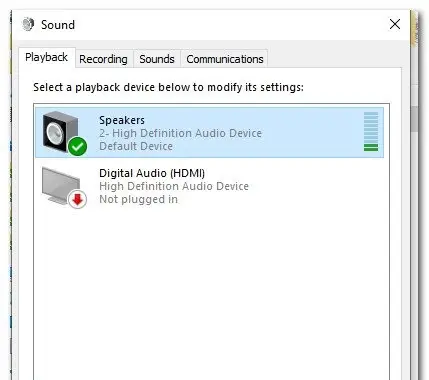
- 在 Equipo de sonidode" Atributos "En la pantalla, vaya a " avanzado".
- seráFormato predeterminadoCambio 16 bits 44100 (U otro formato estándar que desee utilizar).
- Haga clic en " solicitud" Guarde la configuración actual.
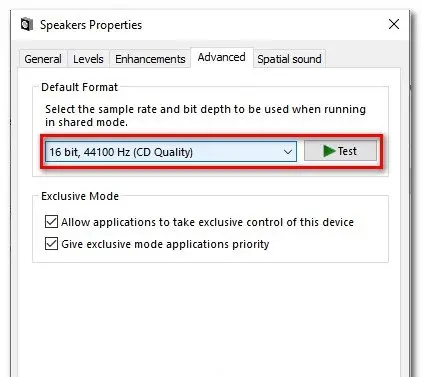
- A continuación, abra la configuración del controlador ASIO y vaya a " Audio" Pestaña.
- Cambie la frecuencia de muestreo a la frecuencia como Lo creaste en el paso XNUMX的 formato de audio.
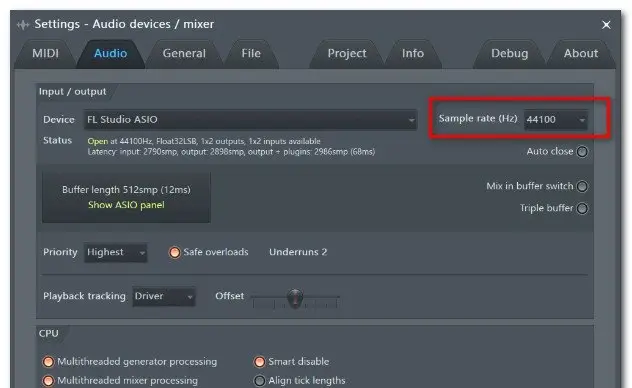
- Reinicia tu computadora.
7. Actualice la BIOS (solo se ha confirmado la computadora DELL)
La actualización del BIOS parece ser otra solución.Especialmente algunos usuarios que encontraron este problema en computadoras Dell informaron que una vez que se actualizó el firmware del BIOS, este problema se resolvió.
consideración: Si no sigue las instrucciones de la carta, actualizar el firmware del BIOS puede resultar complicado.Si decide utilizarlo, tenga en cuenta los riesgos que conlleva.
Finalmente tomado
Espero que puedas arreglarlo "Error del renderizador de audio, reinicia tu computadora"Error.


![Cómo ver la versión de Windows [muy sencillo]](https://infoacetech.net/wp-content/uploads/2023/06/Windows%E7%89%88%E6%9C%AC%E6%80%8E%E9%BA%BC%E7%9C%8B-180x100.jpg)


