Aunque Windows a menudo comete errores, Windows es una plataforma muy utilizada.
En los últimos meses, un error muy común que encuentran con frecuencia los usuarios de portátiles es el problema de "enchufar, sin cargo".En este artículo, explicaré Cómo solucionar el problema de "enchufar sin cargar" en Windows 10 o incluso Windows 7, Windows 8 y otras versiones.
¿Qué es el error "conectar, no cargar"?
Después de enchufar la computadora portátil, la pantalla de la computadora portátil se iluminará con el indicador de carga habitual y el indicador LED de batería comenzará a brillar.Sin embargo, cuando algunos usuarios de portátiles actualizan el sistema operativo a Windows 10, sus portátiles tienen los siguientes problemas:
"XX% disponible (conectado, no cargado)
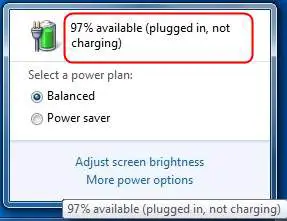
Este problema evita que la computadora portátil se cargue.Puede pensar que el problema se debe a un mal funcionamiento de algún tipo de parte interna de la computadora portátil, pero este no es el caso.
En primer lugar, si se encuentra con este problema, no está solo.Muchas personas también encuentran el mismo problema al actualizar sus computadoras portátiles a Windows 10.Del mismo modo, también pensaron que la batería del portátil tenía un problema y compraron una batería nueva.El nuevo servidor funcionó normalmente durante unos días, pero luego comenzó a ocurrir el mismo problema.
Causas de "enchufado, no cargando" en Windows 10
Hay varias causas diferentes de falla de la batería en las computadoras portátiles.Al actualizar a Windows 10, las siguientes son las características relevantes:
● Controladores de dispositivo desactualizados, dañados o configurados incorrectamente.
● Configuración del sistema de interferencia.
● Virus, malware o spyware.
● Algún software o hardware interrumpió el funcionamiento normal de la batería.
Cómo reparar el error enchufado que no se carga
este es解决Aparece en portátiles con Windows 10, 8, 7的"Enchufe sin cargar"的5 mejores formas de trabajar.Independientemente del motivo, puede probar cualquiera de los siguientes métodos para resolver este problema.Simplemente siga los breves pasos mencionados para resolver el problema.
1. Reinicie la computadora portátil
Este es el método más común pero más utilizado.Estos son los pasos a seguir:
paso 1:apagarLaptop yDesenchufarcable de energía.
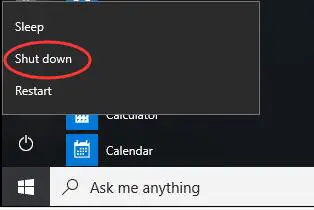
paso 2:sacarBatería y ponlaCerca de la alimentación de CA o más frío3 minutos.

Paso 3: vuelva a colocar la batería en su lugar, luegoReanudarsistema.Otra vezinsertarCable de alimentación y luego verifique si el problema está resuelto.
Eso es.Esto puede haber resuelto el problema.Si el problema persiste, desplácese hacia abajo hasta el siguiente método.
2. Actualice el controlador de la batería para resolver el problema de carga.
Este es el método más eficaz.Debería intentar esto para solucionar el problema de conexión en lugar de cargarlo en una computadora portátil con Windows 10.Este es el paso a seguir.Por conveniencia, los pasos se dividen en dos partes:
primera parte
Paso 1: Primero, haga clic derecho"Windows"Icono para expandir su menú contextual.Luego, busque y haga clic en"Administrador de dispositivos".Esto abrirá una ventana llamada "Administrador de dispositivos".
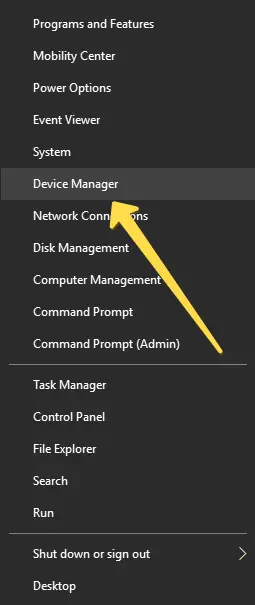
Paso 2: en"Administrador de dispositivos"En la ventana,Haciendo clic en la flecha lateral correspondienteDesplegar"Batería"Opciones.
Paso 3: Ahora, haz clic derecho"Batería que cumple con el método de control ACPI de Microsoft"Y haga clic en"Desinstalar"Opciones.
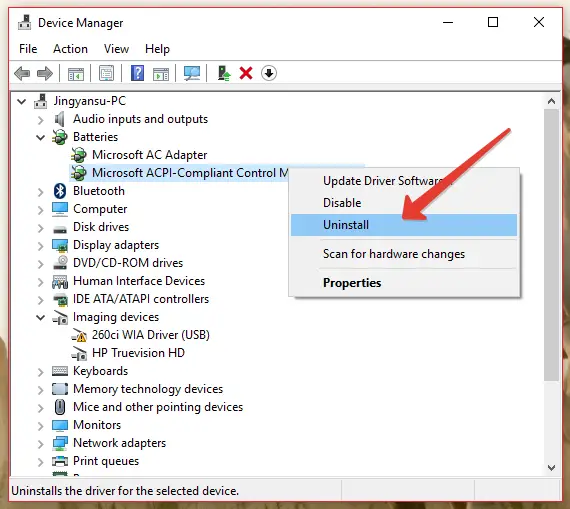
la segunda parte
Paso 1: Mueva los ojos un poco hacia arriba y haga clic"Junto a" Archivo "funcionar"Opciones.Luego haga clic en"Buscar cambios de hardware"Opciones.
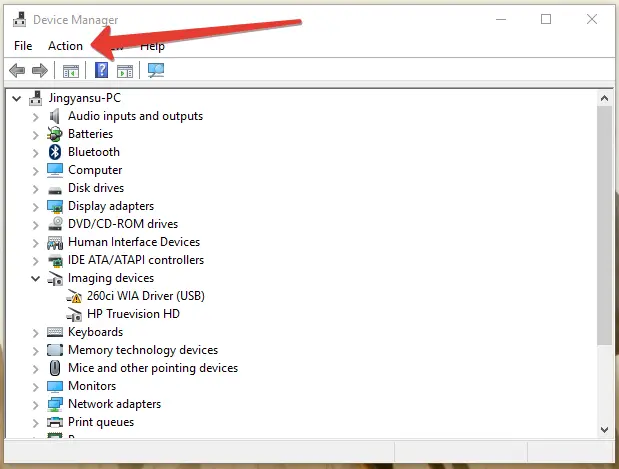
Paso 2: ahora, Como antes, de nuevoDesplegar"Batería"Opciones.Luego haz clic derecho de nuevo"Batería con método de control compatible con ACPI de Microsoft",Luego haga clic en"Actualizar el software del controlador"Opciones.
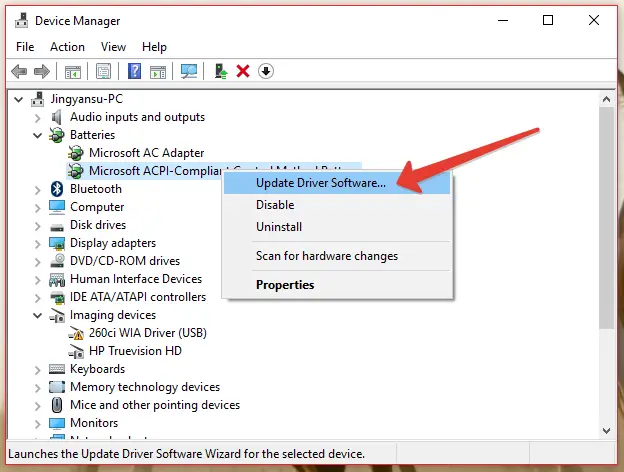
Paso 3: Si tiene el controlador requerido en su sistema, haga clic en"Buscar software de controlador en mi computadora"Opción y luego seleccione el controlador.Si no es así, deje que Windows "Buscar automáticamente el software del controlador actualizado".
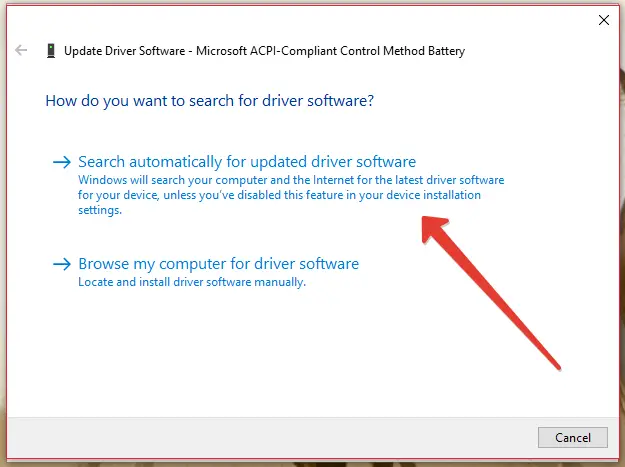
Paso 4: Espere pacientemente hasta que se complete el proceso.después de esto,Reanudarcomputadora portátil.
terminado Este es el mejor método de trabajo para resolver el problema de "enchufar sin cargar" en los portátiles.Ahora puede usar su computadora portátil tanto como desee sin preocuparse por la batería.
3. Analizar y eliminar virus
Si un virus o malware ha infectado su sistema y ha provocado una falla en la batería del sistema, este método es perfecto para usted.Además, mejorará la seguridad del sistema.Estos son los pasos a seguir:
Paso 1:Descargue e instale un programa antivirusLo mismo en tu laptopParada,Norton,360 seguridad general,Si aún no se ha instalado, en caso de que lo necesite.
paso 2:Si el software antivirus ya está instalado en el sistema, entoncesOmitir el paso 1.AbiertoSoftware antivirus.
paso 3:En la computadora portátilsubir a"Análisis completo"YRestauracionTodas las amenazas.
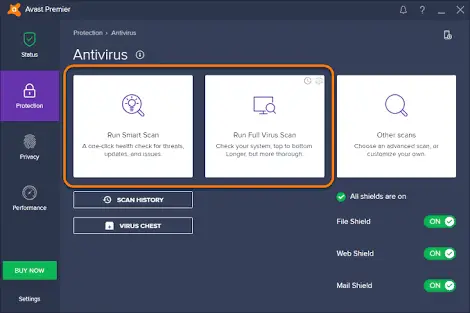
paso 4:ReanudarLaptop y luego verifique si el problema está resuelto.
4. Ejecute el comando sfc / scannow para solucionar el problema de carga
Se recomienda utilizar este método para reparar archivos del sistema de portátiles, estos archivos pueden causar problemas de "conexión sin carga" en portátiles Lenovo, Toshiba, Sony, Dell y HP.Siga los pasos a continuación:
Paso 1: presione al mismo tiempoWindows + tecla XPara acceder al menú de usuario avanzado.
Paso 2: ahora elige"Símbolo del sistema (administrador)"Para ejecutar SFC.
Paso 3: enSímbolo del sistema, Escriba el siguiente comando y luego presioneParticipar:
SFC / scannow
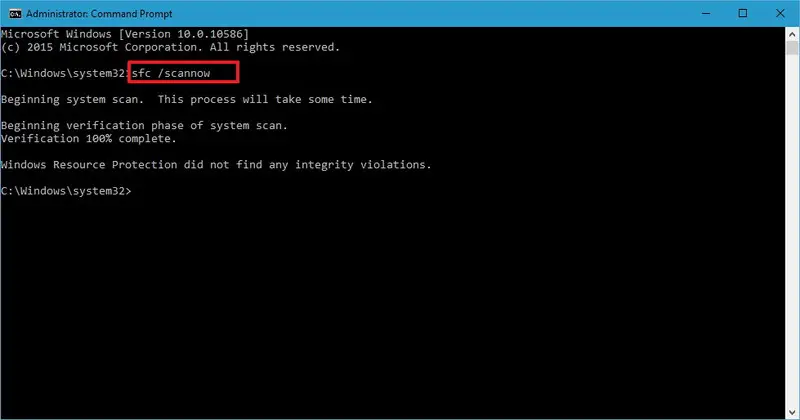
Paso 4: Espere pacientemente hastaEl proceso esta completo.
Esto reparará los archivos del sistema de la computadora portátil que pueden causar fallas en la batería.Si de alguna manera, aún necesita otra forma de resolver el problema, desplácese para obtener más información.
5. Restaurar la configuración predeterminada
A veces, los cambios que realice en la configuración de la computadora portátil pueden causar problemas de "enchufar sin cargar".Este método resuelve su problema restaurando la configuración a los valores predeterminados.Estos son los pasos a seguir:
Paso 1: ve a"Panel de control"Y luego abre"Opciones de poder".
Paso 2: abrirConfiguración del planY compruebe que todos los ajustes estén configurados correctamente.
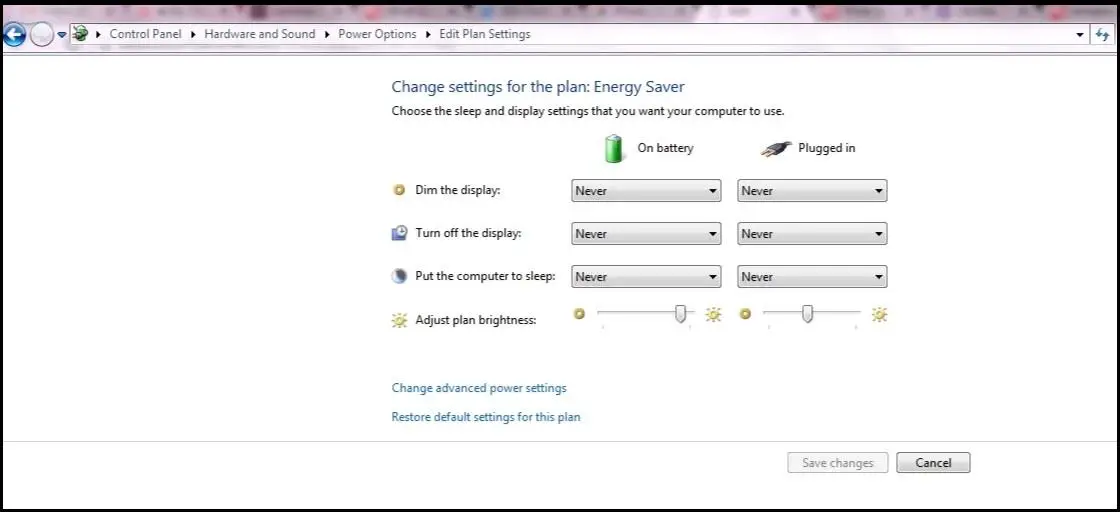
Paso 3: Encuentra"Restaurar la configuración predeterminada del plan"Opción y haga clic en ella.
terminado Esto restaurará la configuración a sus valores predeterminados, al igual que cuando compró la computadora portátil por primera vez.Ahora, no necesita preocuparse por los problemas de la batería, puede divertirse mientras usa su computadora portátil.
Conclusión
Estos son 10 intentos y los mejores métodos de trabajo para tratar de resolver el problema de "enchufar pero no cargar" de las computadoras portátiles con Windows 5.Si aún tiene problemas con la batería, es posible que haya problemas con la batería, el cable u otras partes del dispositivo.Será mejor si no estropea las funciones internas de la computadora portátil y se comunica con el centro de servicio lo antes posible.Espero poder ayudarte de alguna manera.¡Que tengan un buen día todos!


![Cómo ver la versión de Windows [muy sencillo]](https://infoacetech.net/wp-content/uploads/2023/06/Windows%E7%89%88%E6%9C%AC%E6%80%8E%E9%BA%BC%E7%9C%8B-180x100.jpg)

