在Reinicie y seleccione el error de dispositivo apropiadoPuede resultar bastante espinoso.Cuando enciende la PC, esto no le permite iniciar el sistema operativo.Este problema es muy común entre los usuarios de Windows.¡Pero no te preocupes!Tenemos algunas soluciones simples que pueden ayudarlo a superar este problema.
¿Cuál es el error de reiniciar y seleccionar el dispositivo apropiado?
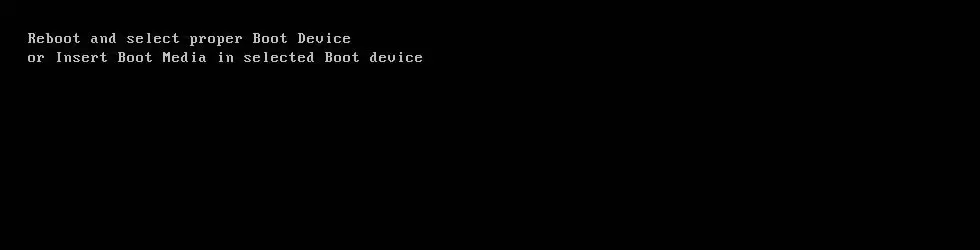
Este error aparecerá cuando la computadora sea difícil de reconocer el dispositivo de arranque.En este caso, la computadora se congela y el teclado deja de funcionar.Incluso después de reiniciar la computadora, sigue apareciendo una pantalla negra con un mensaje de error.Como resultado, las unidades de estado sólido (SSD) o las unidades de disco duro (HDD) comienzan a dejar de responder.
razón equivocada
El error se debe a la corrupción del archivo del sistema, una secuencia de inicio incorrecta o una falla del disco duro.La unidad del sistema operativo está desconectada de la placa base. Esto puede deberse a que la conexión del cable del dispositivo de almacenamiento principal del sistema se aflojará con el tiempo.
¿Cómo arreglar el reinicio y seleccionar el error correcto del dispositivo de arranque?
Aunque este error puede resultar muy molesto, no es una tarea difícil de solucionar.Los siguientes cinco métodos proporcionarán información sobre cómo superar este error.Se enumeran en orden decreciente de popularidad.
Método 1: verifique la secuencia de inicio
Como se mencionó anteriormente,Reinicie y seleccione el dispositivo correcto incorrectamenterazón principalLa secuencia de arranque es incorrecta.Esto hará que la computadora se inicie desde otras fuentes que es posible que aún no tengan un sistema operativo instalado.Para solucionar este problema, debemos configurar la primera opción en la secuencia de arranque en Disco Duro.
- Reinicia tu computadora.
- Presione las teclas apropiadas para ingresar a la configuración de su BIOS Dependiendo del fabricante de su computadora, estas teclas pueden ser F12, F2, ESC, F10 o Delete.
- Seleccione la pestaña "Arranque" de la lista de opciones en el programa de configuración del BIOS
- Compruebe si la unidad de disco duro o la unidad de estado sólido está configurada como la prioridad más alta en la secuencia de inicio.Si este no es el caso, use las teclas de flecha hacia arriba o hacia abajo para colocar el disco duro en la parte superior.Esto significa que la computadora se iniciará primero desde la computadora y no desde ninguna otra fuente.
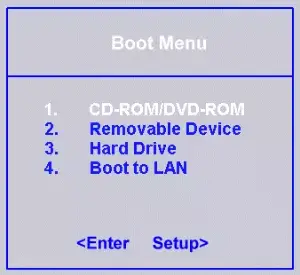
- Ahora guarde esta configuración, salga de la configuración del BIOS y reinicie la computadora.
Si este método no resuelve su error, pruebe cualquiera de los otros métodos que se enumeran a continuación.
Método 2: compruebe si el BIOS reconoce la unidad de arranque
Dado que el problema puede estar en la unidad del sistema operativo de la computadora, es muy importante verificar el funcionamiento de la unidad.Podemos hacer esto ingresando a la configuración del BIOS.
- Apague y reinicie el ordenador
- Ingrese a la configuración del BIOS presionando F12, F2, ESC, F10 o la tecla Delete.Lea el manual de fabricación de la computadora para conocer la clave adecuada, o puede encontrar la clave exacta en Internet.
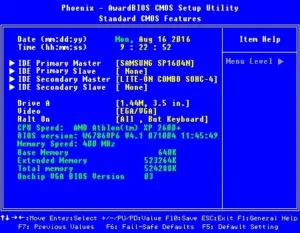
- Después de ingresar a la ventana de la Utilidad de configuración del BIOS, vaya a Configuración principal o Características estándar de CMOS, donde puede encontrar todos los dispositivos detectados por el BIOS.
- Ahora, verifique si la unidad de estado sólido (SSD) o la unidad de disco duro (HDD) del sistema está en la lista.
Si el SSD o el HDD no aparecen aquí, significa que no están conectados correctamente, que el cable puede estar defectuoso o que el dispositivo de almacenamiento principal puede haber dejado de funcionar.Para garantizar un funcionamiento óptimo, el conector de alimentación de la computadora también se puede reemplazar.
Método 3: mostrar o habilitar el inicio de la versión anterior (solo aplicable a computadoras UEFI)
Todas las computadoras con sistema operativo Windows 8 o superior tienen UEFI.Esto ha reemplazado al BIOS y tiene una función llamada "arranque tradicional".
- Reinicia tu computadora
- Para abrir UEFI, seleccione la clave adecuada según el fabricante de la computadora.Puede ser la tecla F2, F8, F10 o Supr.Lea el manual de fabricación de la computadora para conocer la clave adecuada, o puede encontrar la clave exacta en Internet.
- Después de abrir UEFI, busque la opción "Arranque tradicional" en cualquier pestaña de la configuración.
- Si la opción "Arranque tradicional" está habilitada, desactívela.Si está deshabilitado, habilítelo.Según el modelo de su computadora, puede aparecer en la pestaña "Seguridad"> "Soporte heredado".
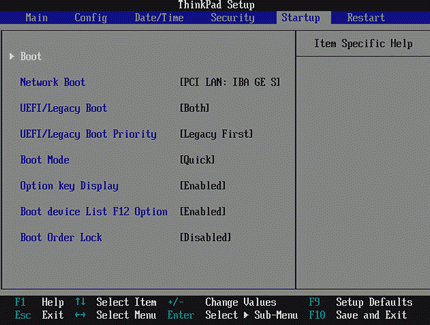
- Ahora guarde esta configuración, salga de la configuración de UEFI y reinicie la computadora.
Compruebe si el error sigue apareciendo al reiniciar.Si es así, no se preocupe.Le proporcionamos otros dos métodos.
Método 4: usar diskpart
Si su partición de disco duro principal ya no está configurada como una partición activa, también puede ocurrir un reinicio y seleccionar el error de dispositivo correcto.En este caso, configure la partición principal del disco duro como la partición activa.
- Inserte el disco de instalación de Windows o el medio de recuperación en la computadora
- Reinicie la computadora y arranque desde el medio
- Después de ingresar a las opciones de recuperación del sistema (para sistemas Vista o 7) o solucionar problemas (para Windows 8 y 8.1), haga clic en Símbolo del sistema.
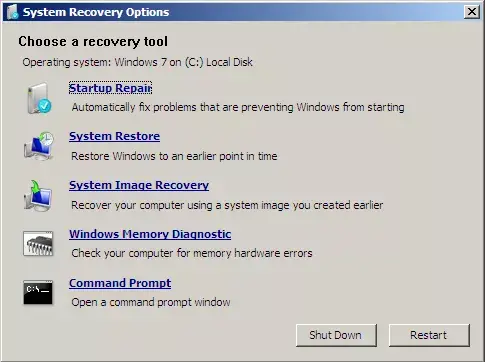
- En el símbolo del sistema, escriba diskpart sin las comillas y presione Entrar
- Ingrese a la lista de selección 0 y presione Enter.0 es el número del disco donde se encuentra Windows.Para obtener una lista completa de los discos disponibles en su computadora, escriba list disk.
- Ahora escriba la partición de la lista y presione Entrar.Después de este tipo, seleccione la partición 1, donde 1 es su ubicación de disco principal.Escriba activo y presione Entrar.
- Reinicia tu computadora
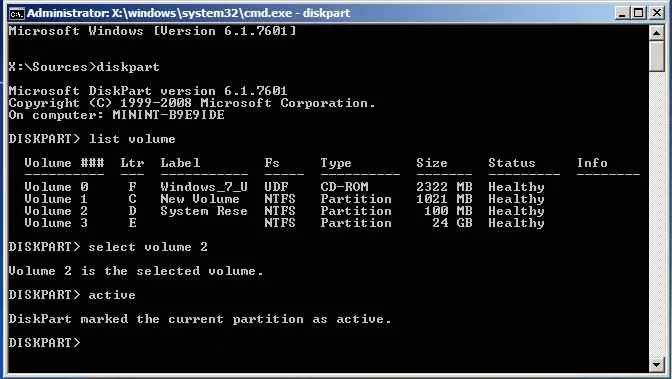
Esto establecerá su partición activa principal en uno.
Método 5: Reemplace la batería CMOS
La batería CMOS es una pequeña batería circular ubicada en el centro de la placa base.La batería CMOS almacena pequeños errores y problemas (como el error "reiniciar y seleccionar el dispositivo de inicio apropiado") en su memoria, lo que provoca diversas dificultades a los usuarios.Si esta unidad está dañada o funciona mal, causará varios problemas, incluyendo "Reinicie "y" Seleccione el dispositivo de arranque correcto ". En este caso, debes abrir el equipo informático (carcasa), acceder a la placa base y retirar la batería CMOS.Luego presione y mantenga presionado el botón de encendido durante al menos 10 segundos para eliminar la carga residual y reemplácelo con una nueva batería CMOS.
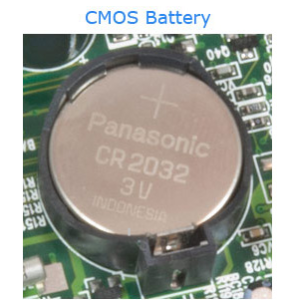
Conclusión
Después de resolver este problema, se recomienda limpiar el registro de Windows.Esto asegurará que no haya archivos corruptos o dañados que puedan causar una devolución de error.Reiniciar y seleccionar el error del dispositivo de arranque apropiado es un error muy problemático, pero su reparación es fácil.Espero que los pasos anteriores puedan ayudarlo a resolver el problema.


![Cómo ver la versión de Windows [muy sencillo]](https://infoacetech.net/wp-content/uploads/2023/06/Windows%E7%89%88%E6%9C%AC%E6%80%8E%E9%BA%BC%E7%9C%8B-180x100.jpg)


