¿Alguna vez ha necesitado proyectar sin problemas la pantalla de una computadora portátil en un televisor o controlar fácilmente una presentación en un proyector mientras sostiene un teléfono móvil en la mano?
Luego, escuchará sobre la tecnología Miracast.Si no lo ha hecho, no se preocupe, porque este artículo cubre todosMiracast, qué es, cómo instalar y usar Miracast en Windows 10, 8 y 7.
Todas sus preguntas sobre cómo instalar, configurar y usar Miracast en una PC con Windows serán respondidas aquí.No solo eso,También puede averiguar cómo obtener el controlador Miracast para Windows.
Windows Miracast: ¿qué es?
MiracastEs una tecnología de duplicación de pantalla que le permite duplicar sin problemas una pantalla a otra.Puede compartir cualquier contenido de una pantalla a otra, como música, videos, fotos, presentaciones, etc.También puede transmitir pantallas Ultra HD y 4k en tiempo real, y admite varios formatos de audio y video.
MiracastLa mejor parteSí, es absolutamente seguro y aprobado.Alianza Wi-Fiverificar,Y está integrado en la mayoría de los dispositivos.Esto significa que puede confiar en Miracast y usarlo según sea necesario.
El trabajo de Miracast
¿Cómo funciona Miracast?Bueno, de acuerdo con el estándar Wi-Fi Direct,MiracastPasará con eficaciaCree su propia red Wi-FiEstablecer una conexión entre el dispositivo y la pantalla.Tu dispositivoCon receptor MiracastDe igual a igualManera de procederComunicación,Y Miracast se conectará de forma inalámbrica.
MiracastUn punto culminanteNo se requiere un punto de acceso inalámbrico.Dado que creará su propia red Wi-Fi, puede mover video y otro tráfico fuera de la red, ahorrando ancho de banda, mientras refleja la pantalla sin pérdidas en tiempo real.
Cómo instalar / habilitar Miracast en Windows
Estos son los pasos para habilitar Miracast en Windows 10.
1. Verifique si hay un dispositivo habilitado para Miracast
Antes de usarlo, debe asegurarse de tenerHabilitar Miracastequipo.Generalmente, la mayoría de las PC con Windows y los dispositivos Android ya son compatibles con Miracast.
- El dispositivo que viene con Windows 10 tiene Miracast
- Miracast se incluye con dispositivos Android con versión 4.2 o superior
Otros dispositivos más antiguos pueden descargar software fácilmente o usar un adaptador para usar Miracast.Miracast también está equipado con Chromecast, Apple TV, Amazon Fire Stick, etc.
2. Para comprobar si Miracast está disponible en Windows 10:
- prensaTecla de Windows + R
- en"correr"Tab, tipodXDIAG
- prensaParticipar
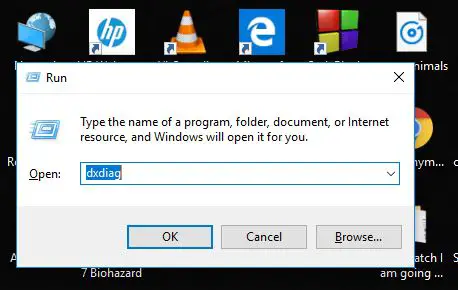
- Herramienta de diagnóstico de DirectXAbrirá.
- Haga clic enGuardar toda la información
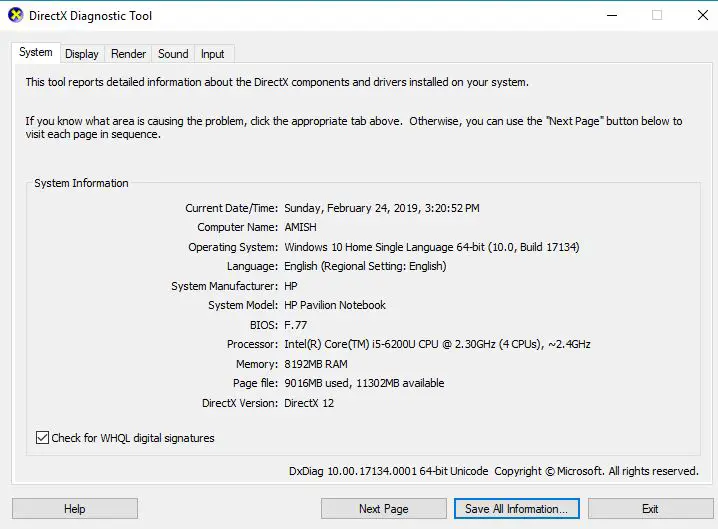
- Cuando se le solicite,Por conveniencia oserá其保存En el escritorio
- Notarás unArchivo de textoSalvado.Abierto它
- Desplácese hacia abajo y haga clic en "En Información del sistema,SeleccionadoMiracast.Si posee Miracast, se mostrará "Disponible".
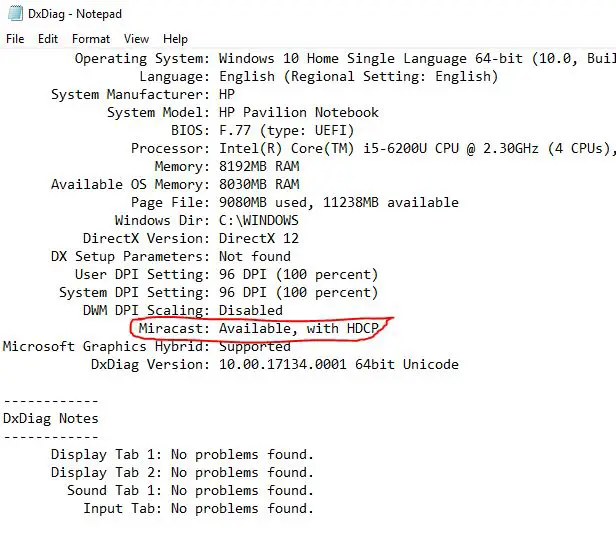
Eso es.Esto significa que tienesMiracast,Y puede usarlo.Con Windows 10, lo más probable es que utilice Miracast.Pero, ¿qué pasa si tienes Miracast pero no sabes cómo habilitarlo?Consulte la siguiente sección para averiguarlo.
3. Habilite Miracast en Windows 10, 8.1 y 8
El problema que tienen algunos usuarios es que cuando acceden a "Al proyectar en esta PC ",Se mostrará un mensaje "Este dispositivo no admite la recepción de Miracast, por lo que no puede proyectar en él de forma inalámbrica"
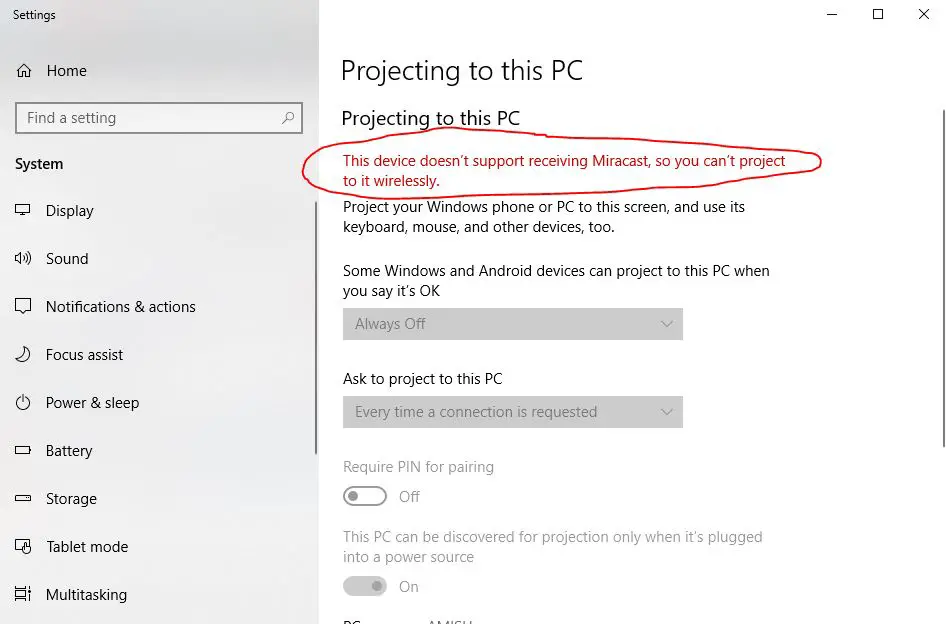
En este caso, necesitaEnciende WiFi.Recuerde, si su Wi-Fi está apagado, Miracast no funcionará.Por lo tanto, asegúrese de encenderlo.
¡Y prosperidad!Ahora puedes usarMiracastEnvíe y reciba pantallas!
Cómo usar Miracast en Windows 10
Por lo tanto, no es que sepas cómo instalar y habilitar Miracast, sino que es hora de usar Miracast en una PC con Windows 10.
Los siguientes son pasos simples para usar Miracast en una PC con Windows.
1. Proyecto desde PC
使用MiracastProyecto de PC a Miracastreceptormuy simple
- En la barra de búsqueda, escriba "Proyectar en otra pantalla "
- Haga clic en "Conectarse a una pantalla inalámbrica "
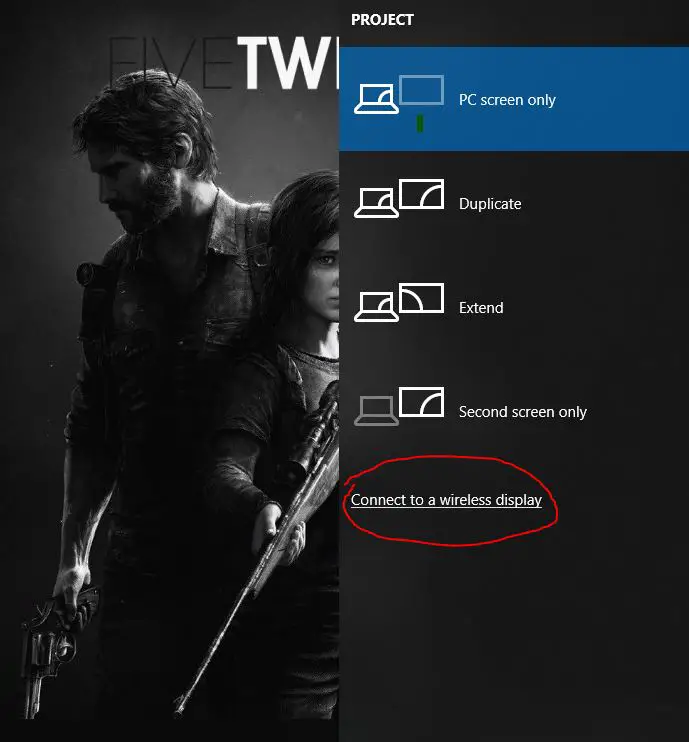
- Ahora veráspoder elegir的Receptor MiracastLista¡Y empieza a reflejar la pantalla!
¡Hemos utilizado Miracast con éxito para mostrar nuestra pantalla en otra pantalla!
2. Proyecto a PC
En este caso, su PC actuará comoreceptor, Puedes usar fácilmenteMiracastMuestre otra pantalla en la PC, como su teléfono móvil.
- Haga clic enClave de Windows
- En la barra de búsqueda, escribaProyectando a esta PC
- en"Que crees que esta biendebajo,Algunos dispositivos Windows y Android pueden proyectar en esta PC ", Seleccione "Todas las ubicaciones disponibles "Opciones.
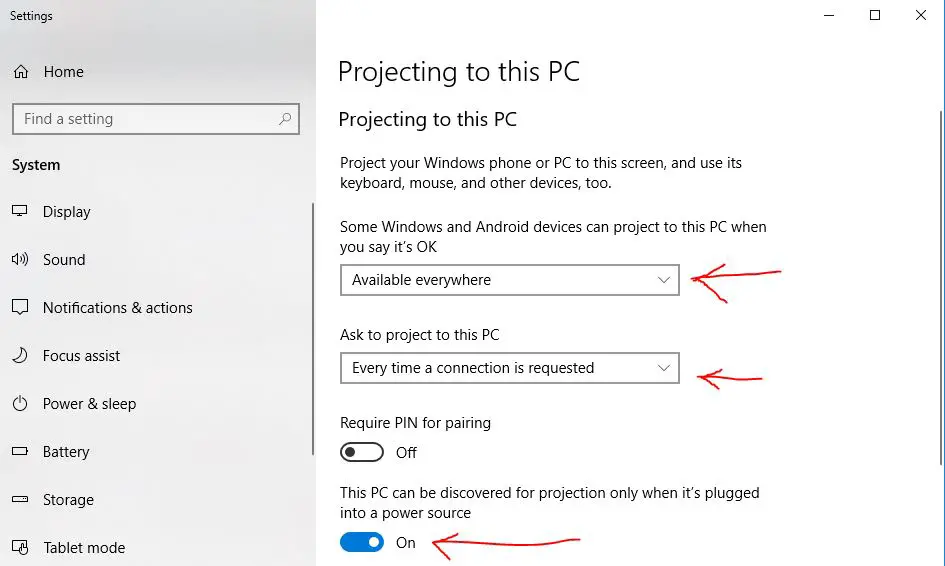
- en"Solicitud para proyectar en esta PC ",Puede elegir su propia configuración según sus necesidades.
- Si miras a continuación, puedesEn otros entornosIngrese el código PIN.
- Abierto它.
Eso es todo, su PC ahora puede recibir la pantalla de otros dispositivos y puede reflejarla por sí misma.
Cómo descargar e instalar los controladores de Miracast
Si está buscando controladores de Miracast, déjeme decirle que no necesita descargarlos ni buscarlos en Internet.
Solo asegúrese de que su controlador de pantalla esté actualizado.Además, asegúrese de que sus controladores Wifi y Bluetooth se hayan actualizado.
Si aún no puede instalar el controlador de Miracast, le sugerimos que pruebe con nosotros.推荐VentanasSoftware de actualización de controladoresuno.
¡decisión definitiva!
Esperamos que al leer este artículo,Puede conseguir与MiracastToda la información necesaria relacionada,Y espero que pueda usar Miracast para conectarse desde o hacia una computadora en una PC con Windows 10.
Si tienes razónEl método descrito aquíTener algunaLa dudaO si tiene preguntas sobre Miracast, puedebajoDanos留言, Haremos todo lo posible para proporcionarle información relevante.respuesta.


![Configurar el correo electrónico de Cox en Windows 10 [usando la aplicación Windows Mail] Configurar el correo electrónico de Cox en Windows 10 [usando la aplicación Windows Mail]](https://infoacetech.net/wp-content/uploads/2021/06/5796-photo-1570063578733-6a33b69d1439-150x150.jpg)
![Solucionar problemas de Windows Media Player [Guía de Windows 8 / 8.1] Solucionar problemas de Windows Media Player [Guía de Windows 8 / 8.1]](https://infoacetech.net/wp-content/uploads/2021/10/7576-search-troubleshooting-on-Windows-8-150x150.jpg)
![Reparar el error de actualización de Windows 0x800703ee [Windows 11/10] Reparar el error de actualización de Windows 0x800703ee [Windows 11/10]](https://infoacetech.net/wp-content/uploads/2021/10/7724-0x800703ee-e1635420429607-150x150.png)




![Inicie el símbolo del sistema en Windows [7 métodos] Inicie el símbolo del sistema en Windows [7 métodos]](https://infoacetech.net/wp-content/uploads/2021/09/%E5%95%9F%E5%8B%95%E5%91%BD%E4%BB%A4%E6%8F%90%E7%A4%BA%E7%AC%A6-150x150.png)

![Cómo ver la versión de Windows [muy sencillo]](https://infoacetech.net/wp-content/uploads/2023/06/Windows%E7%89%88%E6%9C%AC%E6%80%8E%E9%BA%BC%E7%9C%8B-180x100.jpg)


