Microsoft Office es uno de los programas de software más exitosos en la historia de Microsoft.Word, Excel y Powerpoint se han convertido en parte de la vida diaria de las personas que usan Windows.Office es uno de los programas de software más limpios y fiables de todos los tiempos.Sin embargo, muchos usuarios informaron recientemente un error con el contenido: "No puede realizar este cambio porque la selección está bloqueada".
En este artículo, aprenderemos sobre este error, qué lo causó y cómo resolverlo.Por lo tanto, lea atentamente para averiguarlo.
¿Cuándo podemos ver esta noticia?
Cuando abrimos un documento en blanco en Microsoft Word 13, Word 16 u Office 365, no podremos realizar ningún cambio en el documento.Este error es específico de la versión de MiceMicroOffice mencionada anteriormente.Cuando intentamos realizar cambios en el documento, puede que sea en "windows.
¿Por qué vemos este mensaje?
Se agregó una nueva forma de ver documentos en Word 2013, lo que le impide editar documentos.Esto está pensado como una vista de tipo lector electrónico.Este problema se debe a que Word abre el documento en "vista de lectura".Este es un entorno de solo lectura diseñado para mantener el documento en su estado original.
¿Cómo puedo resolver el error "Este cambio no se puede realizar debido al bloqueo de selección"?
En serio, este no es un gran problema.Siempre que sigamos los pasos que se mencionan a continuación, podemos resolver fácilmente el problema:
Simplemente cambie a la vista normal "Diseño de impresión" para ayudarlo a editar el documento.
- Haga clic en cimade" Cheque"Pestaña.
- justo ahora,De la lista desplegableescoger" Editar documento".
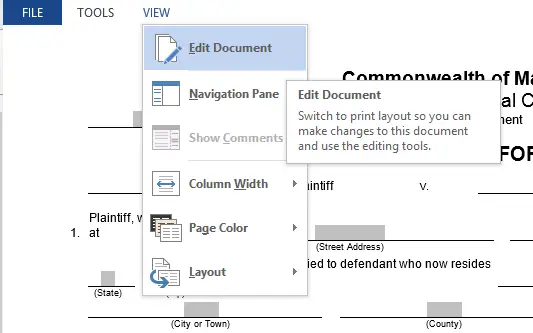
- Esto también se puede hacer haciendo clic en el botón de vista "Diseño de impresión" junto al control "Zoom" en la esquina inferior derecha de la ventana.
Ahora, de forma predeterminada, Word puede intentar abrir el documento en el modo "solo ver" o "solo volver".Incluso eso no es un gran problema.Para evitar que Word siempre abra documentos en la vista de lectura, siga estos pasos:
- Haga clic en 文件 menú.
- De la lista desplegable選擇 選項.
- en"Opciones de inicio"Bajo el encabezado , Desmarque la marca como "Abra archivos adjuntos de correo electrónico y otros archivos no editables en la vista de lectura"Caja S.
- Haga clic en OK
También puede probar los siguientes métodos.
Método 1.Deshabilitar la edición restringida
Para deshabilitar la función "Restringir edición" de MS Office, siga los pasos a continuación.
- Haga clic en cualquier lugar del área protegida
- El panel de edición restringida se muestra a la derecha.
- Simplemente seleccione el botón "Protección de pasos" para desbloquear la parte protegida del documento.
Método 2.Deshabilitar la marca como final
Si el documento de Word está marcado como documento final, no podrá editarlo.Solo necesita hacer clic en el botón "Editar de todos modos" resaltado en la parte superior de la página.Esta es solo una operación, por lo que debe realizar este paso cada vez.
Método 3.Activar oficina
La segunda situación es que la versión de prueba de Office 2016 que usa generalmente está preinstalada en una computadora nueva que ha caducado, y luego, para desbloquear las opciones en Word, debe comprar la versión comercial.Sin embargo, si ya ha obtenido una copia con licencia, quizás el problema sea que aún no la ha activado.Para activar su cuenta, solo necesita realizar los siguientes pasos:
- Seleccione la pestaña "Archivo" en el documento
- Haga clic en la opción "Cuenta".
- Escriba su clave de producto de 25 caracteres para activar Office Word 2016.
Método 4. Cree un documento nuevo
La solución a este problema puede ser simplemente importar el documento con la tabla bloqueada en un nuevo documento en blanco.Este método debería copiar todo en otro documento nuevo sin ningún tipo de protección de documento, por lo tanto, copiarlo.A continuación, puede editar fácilmente el contenido de este nuevo documento.
Estás listo.Estas son las mejores formas de resolver el "No puede realizar este cambio porque la selección está bloqueada".Debe haber resuelto con éxito este problema.
¡decisión definitiva!
Espero que pueda resolver con éxito "No puede realizar este cambio porque la selección está bloqueada".


![Cómo ver la versión de Windows [muy sencillo]](https://infoacetech.net/wp-content/uploads/2023/06/Windows%E7%89%88%E6%9C%AC%E6%80%8E%E9%BA%BC%E7%9C%8B-180x100.jpg)


