Por lo general, aparece un cuadro de diálogo en la pantalla que indica "La operación no se puede completar porque el archivo ya está abierto en otro programa".
Si recibe este mensaje en Windows 10 pero no puede acceder al archivo, no se preocupe, este no es un problema dañino y se puede resolver consultando una guía de solución de problemas paso a paso.
¿Por qué no puedo acceder a mis archivos?
Este mensaje de error suele aparecer cuando el programa utiliza el mismo archivo para acceder al mismo tiempo.El programa o servicio interno de la computadora impide que el usuario acceda al mismo archivo porque el proceso interno ya está procesando el archivo.Por lo tanto, para evitar cualquier interferencia, el sistema restringe a los usuarios el uso temporal de este archivo y la modificación de sus parámetros.Esta interferencia a veces se vuelve permanente, en cuyo caso debe resolverse.
Se corrigió "La operación no se pudo completar porque el archivo se abrió en otro programa"
Puede probar soluciones a muchos problemas en Windows 10.Estas son soluciones relativamente simples a este problema y cualquier usuario puede resolverlo.
Método 1: compruebe si el problema es temporal o permanente
Compruebe si el archivo es realmente utilizado por el programa original.P.ej.El análisis antivirus de un archivo específico restringe la transferencia de ese archivo de una ubicación a otra hasta que se completa el análisis.Esto es más temporal.No recomiendo ninguna reparación a esto, le sugiero que espere a que se complete la operación en el archivo.
Método 2: Finalizar el Explorador de Windows y otros procesos
Esta es la mejor manera de resolver este problema y es una solución factible al 99%.Finalizar el servicio de Windows deshará cualquier operación realizada por programas internos.Si el servicio se detiene de alguna manera, el usuario puede volver a acceder al archivo y utilizarlo de la forma que desee.
No se pudo finalizar el proceso del explorador de archivos.Estas operaciones solo se pueden reiniciar, porque el Explorador de archivos de Windows es un proceso organizativo que puede garantizar que los archivos se muevan, copien, eliminen e incluso se abran, al igual que realizar tareas básicas.Por lo tanto, reiniciar el explorador de archivos liberará el archivo requerido y permitirá al usuario acceder a él nuevamente.Finalizar / detener proceso:
- prensa Ctrl + Shift + Escpuesta en marcha Administrador de tareas.
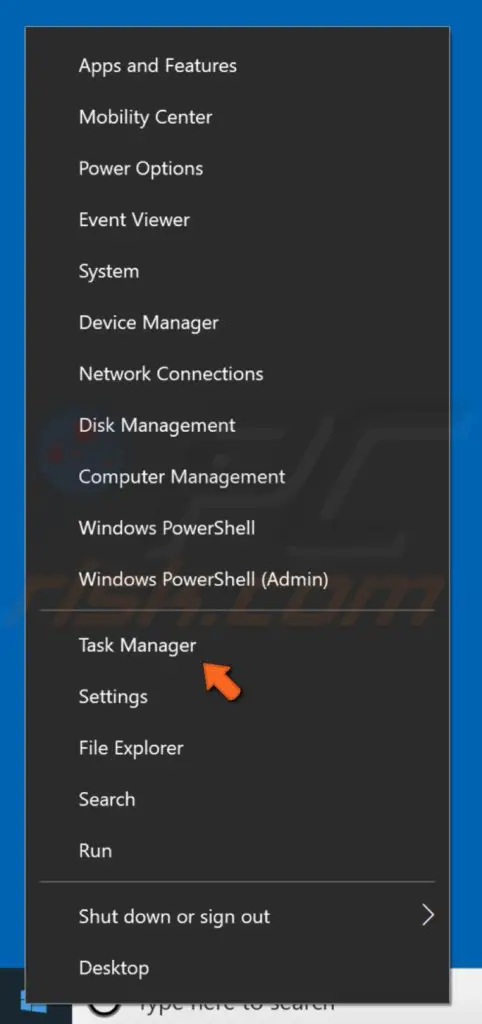
- EncontrarPuede estar usando tu programaServicio / proceso.Selecciónelos y haga clic en "Finalizar misión ".
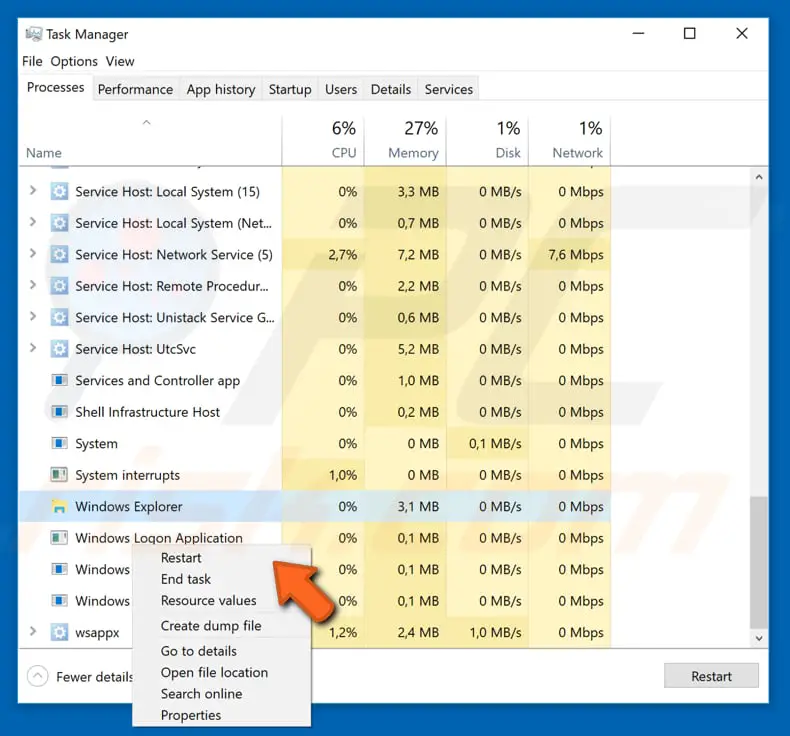
- En la pestaña Proceso de la ventana Administrador de tareas, seleccioneExplorador de Windows, luego haga clic enReanudar.
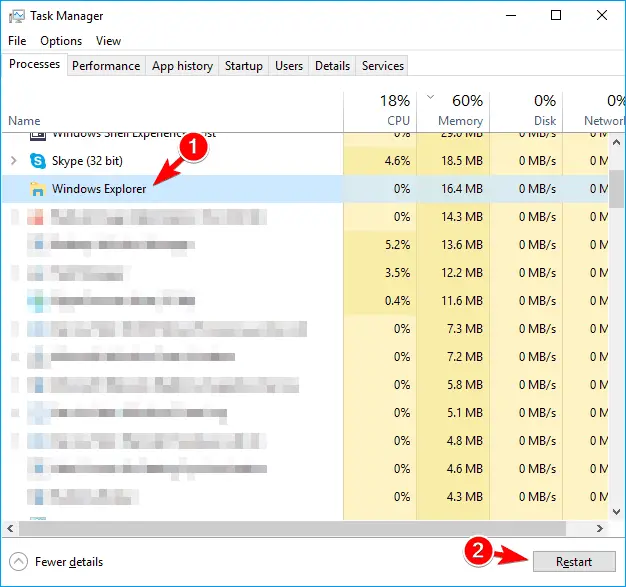
Esto resolverá su problema de forma temporal o permanente.Una vez reparado, intente acceder a sus archivos; de lo contrario, el proceso puede reiniciarse automáticamente.
Método 3: Use el Liberador de espacio en disco para limpiar las miniaturas
algunas veces, Debido a que hay basura en el disco, solo son datos almacenados en caché, lo que lleva a"No se pudo completar la operación porque el archivo se abrió en otro programa" ProblemaDesde el punto de vista del usuario final, estos archivos en caché (como miniaturas) son inútiles y se crearán a tiempo.Las miniaturas son un tipo especial de datos que pueden causar problemas al acceder a los archivos.Por lo tanto, la limpieza de miniaturas puede solucionar este problema.Para borrar la miniatura, siga las sencillas instrucciones a continuación:
- prensa Tecla de Windows, Luego escribe Limpieza de disco, luegoDel menú選擇 Limpieza de disco .

- En la ventana de selección de unidad,Desde el menú desplegable選擇Unidad del sistema o unidad C , luego haga clic en OK.
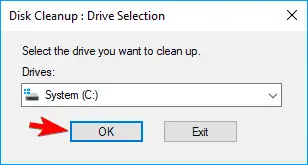
- Tu computadora ahoraexploraciónDisco.Esto puede tardar un rato.
- Una vez finalizada la exploración, seleccione de la lista de opciones.選擇 Miniatura Y haga clic en OK.
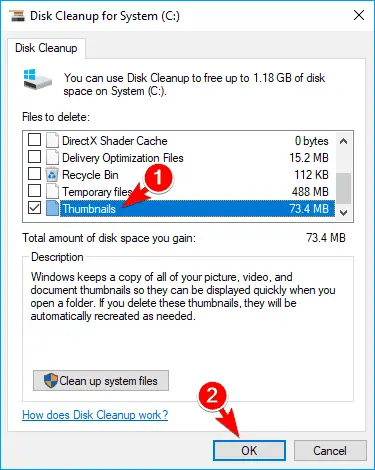
- Finalmente, "Liberador de espacio en disco" El archivo seleccionado se eliminará.
Después de borrar los archivos de miniaturas innecesarios, ya no encontrará este problema.
Método 4: Cerrar Compartir carpetas específicas
Compartir carpetas con otros usuarios es uno de los principales factores sospechosos de este error.Cuando otro usuario accede a la misma carpeta, para evitar la superposición de dos cambios diferentes en la carpeta, los futuros usuarios no podrán acceder a la carpeta.Para resolver este problema, la clave es deshabilitar el uso compartido de ese archivo / carpeta específico.Para implementar esta solución, siga estos pasos:
- aparecerEl archivo / carpeta que generó este mensaje de error.
- Botón derecho del ratónDocumentos fiscales / catálogos, luego Del menú選擇 Compartir y> Dejar de compartir.
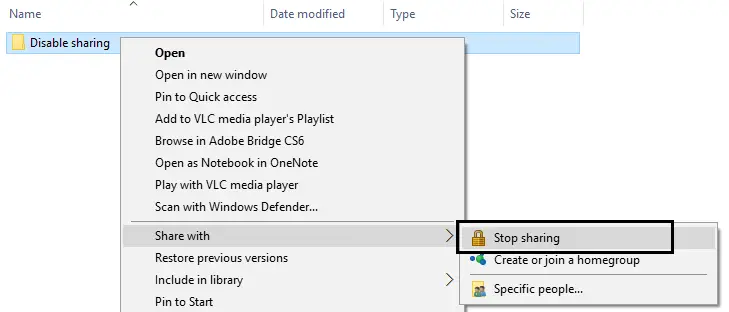
Dejar de compartir este archivo / carpeta le permitirá acceder a él la próxima vez sin ningún "No se pudo completar la operación porque el archivo se abrió en otro programa".
Método 5: Vacíe la papelera de reciclaje y elimine todos los archivos temporales
Como se mencionó anteriormente, el caché, los archivos basura o los archivos inútiles son las principales razones por las que este problema sigue parpadeando en la pantalla.
Por lo tanto, eliminar todos estos archivos inútiles resolverá este problema.Para vaciar la papelera de reciclaje:
- Botón derecho del ratónEn el escritorio回收站.
- De la lista選擇Vacía la papelera de reciclaje.
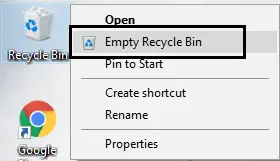
Para eliminar archivos temporales:
- BuscandoAbierto"correr"Y luego en"En el campo de texto del cuadro de diálogo EjecutarEscribe"%Temperatura%".
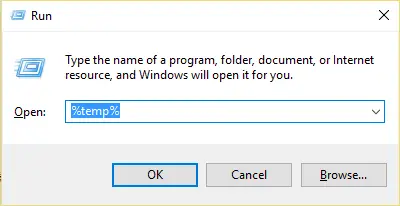
- Por lo tanto, se abrirá una carpeta que muestra"Temperatura".porShift + A鍵Seleccione todos los archivos de esta carpeta,entonces presioneShift + Supr.
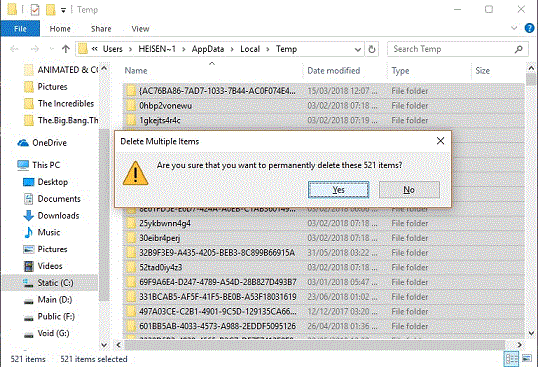
Esto borrará casi todos los archivos inútiles en su PC y resolverá permanentemente el mensaje de error.
Ultimas palabras
Este problema se puede resolver, pero estas 5 son las soluciones más lógicas o exitosas.Hay una serie de otras soluciones que son fáciles de implementar por nosotros mismos.Finalmente, si este problema se ha resuelto, pero no ha recibido ningún mensaje de error "La operación no se puede completar porque el archivo se ha abierto en otro programa", ¡es bienvenido! !
Si no puede resolver este problema y no puede seguir los pasos a continuación, escriba en la sección de comentarios a continuación para mantener mi energía.


![Cómo ver la versión de Windows [muy sencillo]](https://infoacetech.net/wp-content/uploads/2023/06/Windows%E7%89%88%E6%9C%AC%E6%80%8E%E9%BA%BC%E7%9C%8B-180x100.jpg)


