No hay duda de que Windows 10 es un excelente sistema operativo para Microsoft.Pero la mayoría de los usuarios se quejan de que su teclado no se puede usar en Windows 10.
Este puede ser el caso si ha instalado Windows Update desde febrero de 2018.Los usuarios afirman que después de esta actualización, todos los demás dispositivos, excepto el teclado, pueden funcionar normalmente.
Dado que este problema debe resolverse, le brindamos varias soluciones.Si hay algún problema con su software que impide que Keypan funcione correctamente, este artículo puede ayudarlo a resolver el problema., A menos que se trate de un problema con el teclado en sí.En este caso, es posible que deba reemplazar el teclado.
Nota: Si encuentra este problema específicamente en una computadora portátil u otra versión de Windows,Por favor revise este artículo.
¡Aquí está la solución!
Cómo solucionar el problema del teclado que no funciona en Windows 10
Enumeraremos varios métodos sobre cómo reparar el teclado en computadoras portátiles con Windows 10, 8 y 7.Pruebe uno por uno, espero que su teclado comience a funcionar nuevamente.
Método 1: solucionar problemas de hardware y equipo.
paso 1: Primero, necesitas abrir el panel de control.Haga clic en "Inicio" y escriba panel de control.Elija la opción que mejor se adapte.O simplemente presione la tecla de Windows + R. Se abrirá el cuadro de diálogo "Ejecutar".Escribe "Control" y presiona Enter.Se abrirá la ventana "Panel de control".
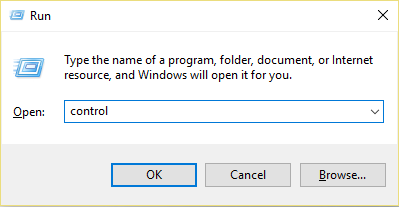
paso 2: Escriba solucionador de problemas en la barra de búsqueda y busque la opción "Solucionador de problemas".Pinchalo.
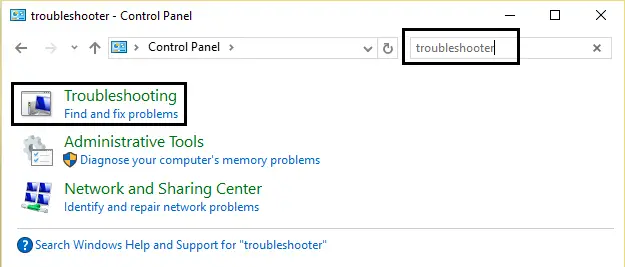
paso 3: Ahora, haga clic en la opción "Ver todo".Lo encontrará en el panel izquierdo.
paso 4: Luego mueva el cursor a "Hardware y dispositivos" y haga clic.
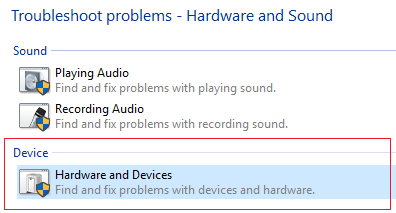
paso 5: Ahora, se iniciará el solucionador de problemas.Detectará y resolverá automáticamente su problema.Esta es la solución más simple, que se puede utilizar para resolver el problema de que Keypan no funciona correctamente.
Método 2: desactive la opción de clave de filtro
FilterKeys es una función de Microsoft Windows.Se puede encontrar de fácil acceso.Esta característica puede simplificar su escritura.Si la tecla de filtro está habilitada, le indicará a su teclado que ignore las pulsaciones repetidas.Pero algunos usuarios encuentran que su teclado no funciona después de activar esta opción.Por lo tanto, al desactivar esta opción, se pueden resolver los problemas del teclado.Asi es como lo haces
Paso 1: En el escritorio, haga clic en el icono del centro de actividades en la esquina inferior derecha de la pantalla.Luego haga clic en Todas las configuraciones.
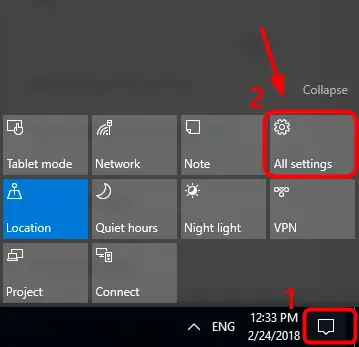
Paso 2:Ahora haga clic para acceder fácilmente
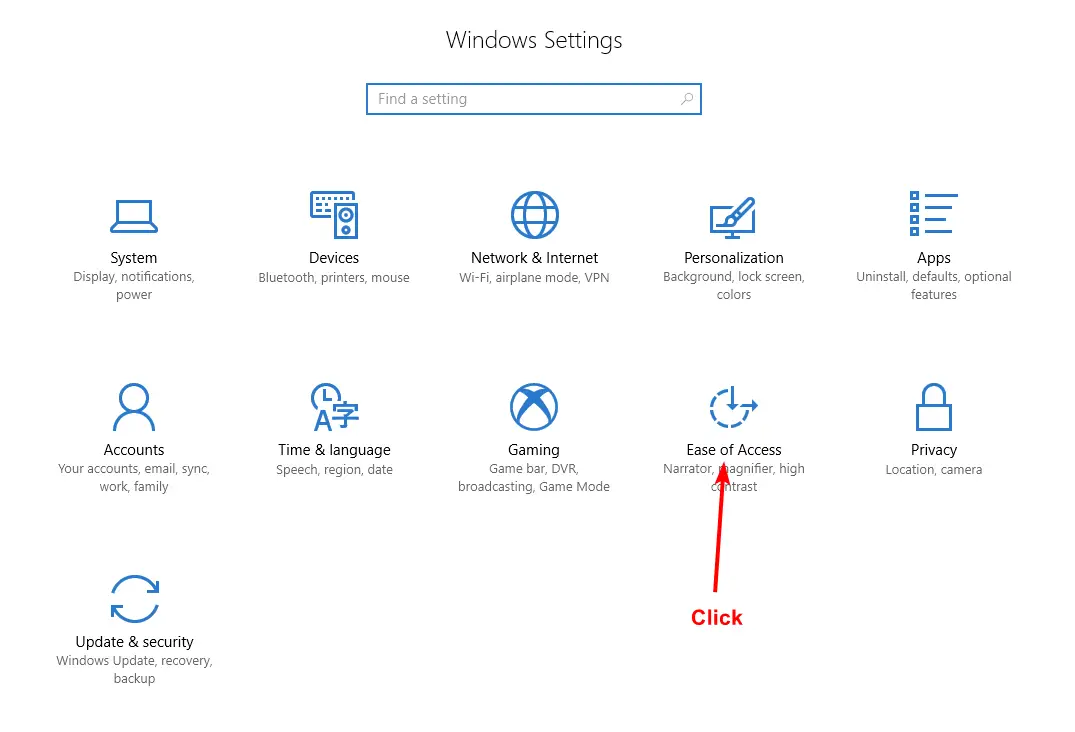
paso 3: Aquí encontrará una opción llamada Teclado.Pinchalo.
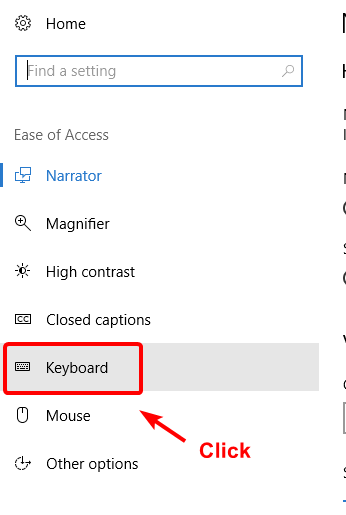
paso 4: Si la opción "Clave de filtro" no ha sido desactivada, apáguela.
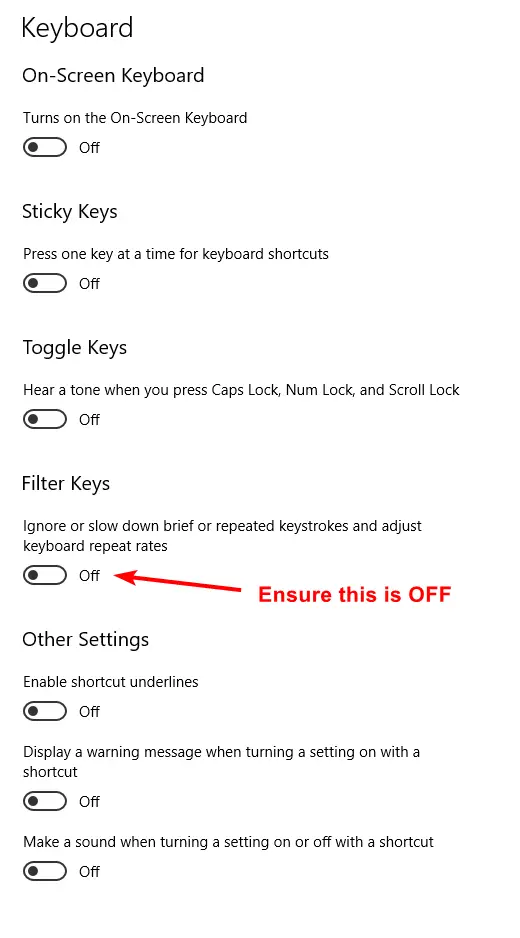
Método 3: desinstale el controlador del teclado
Un controlador de teclado dañado puede ser la causa de una disfunción del teclado.Por lo tanto, al desinstalarlos, quedará con el controlador de teclado predeterminado instalado en el sistema.
paso 1:Apunte el cursor al botón de inicio en la esquina inferior derecha de la pantalla y luego haga clic derecho en él.Seleccione la opción "Administrador de dispositivos" de la lista.
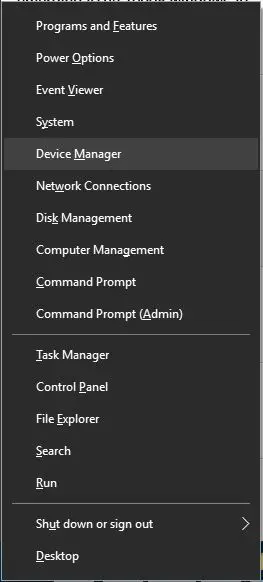
paso 2: Después de abrir el "Administrador de dispositivos", expanda la opción "Teclado" para verificar los controladores instalados.Haga clic con el botón derecho en el controlador de la lista y seleccione "Desinstalar".
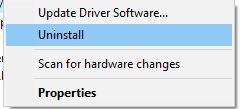
paso 3:Una vez completada la desinstalación, reinicie el sistema para volver al controlador de teclado predeterminado.
Método 4: actualice el controlador de su teclado
Al igual que un controlador dañado, una versión muy antigua del controlador también puede hacer que el teclado deje de funcionar.Por lo tanto, el problema se puede resolver actualizando el controlador.hay tres maneras de hacer esto.Siga el método que desee.
Actualice manualmente el controlador
Para ello, necesitará algunos conocimientos técnicos sobre PC y teclados.Vaya al sitio web oficial del fabricante de su PC o del fabricante del teclado.Descargue e instale la última versión del controlador para su dispositivo.
Si este método le resulta difícil, intente descargar los controladores de Windows 10 automáticamente.
Actualizar controladores automáticamente
paso 1: Siga los pasos del Método 3 para abrir el Administrador de dispositivos.
Paso 2: Teclado de búsqueda.Después de expandir la opción de teclado, verá los controladores instalados en su PC.Haga clic con el botón derecho en el controlador y seleccione "Actualizar software del controlador".
paso 3: Esto detectará automáticamente la versión apropiada del controlador para su dispositivo.
Utilice software de terceros para actualizar el controlador
No funciona para su teclado, este es el método más fácil de todos.Solo necesita descargar e instalar el software Driver Easy.
Paso 1: de acuerdo aEnlace directoY descargue el software del controlador fácil.
paso 2:Deje que el instalador instale el software.Cuando termine, ejecute Driver Easy y haga clic en el botón Escanear ahora.El software ahora escaneará su computadora y detectará todos los controladores faltantes, desactualizados o dañados.
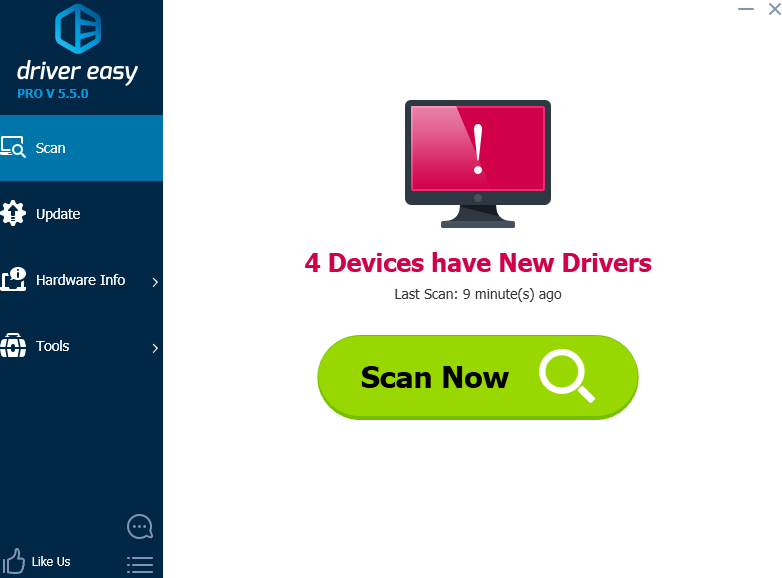
paso 3: Busque el controlador del teclado y haga clic en el botón "Actualizar" al lado.(Por lo tanto, no tengo un problema con el controlador del teclado. Por lo tanto, esta imagen solo se usa para encontrar el botón de actualización del controlador).Solo necesita hacer clic en el botón Actualizar todo para actualizar todos los controladores a la vez.
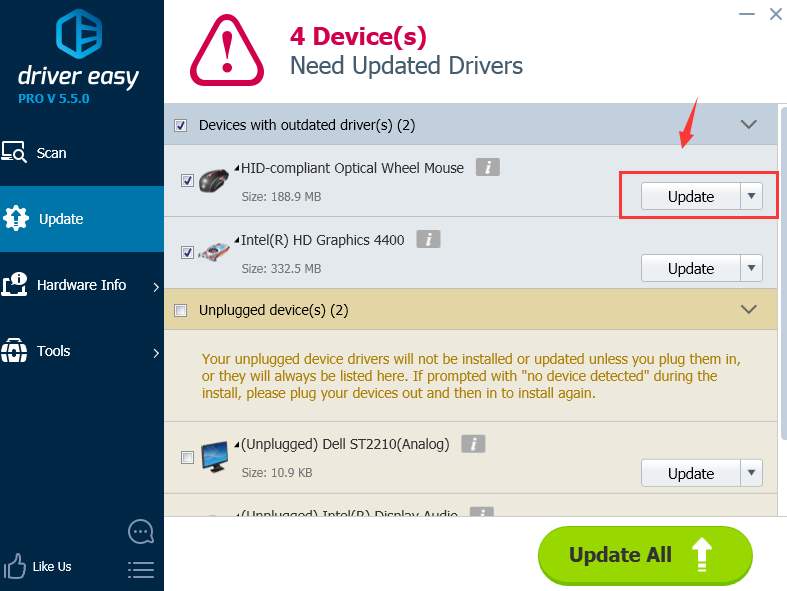
Tú también puedesAquíVer otrosSoftware de actualización de controladores.
Método 5: actualice su BIOS
Según mi investigación, el BIOS de algunos usuarios está desactualizado, lo que hace que el teclado deje de funcionar.Actualizar el BIOS es un proceso clave.Todos los pasos deben realizarse con cuidado.Se recomienda utilizar este método solo si todos los demás métodos mencionados anteriormente son ineficaces.
paso 1: Primero, debe verificar la versión del BIOS.Haga clic con el botón derecho en el botón de inicio en la esquina inferior derecha de la pantalla y haga clic en Ejecutar.Escriba "msinfo32" en el cuadro de diálogo que se abre.Presione Entrar.
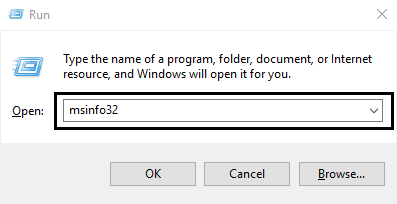
paso 2: Verifique la versión / fecha del BIOS en la ventana que se abre.Tenga en cuenta todos los detalles a su lado.
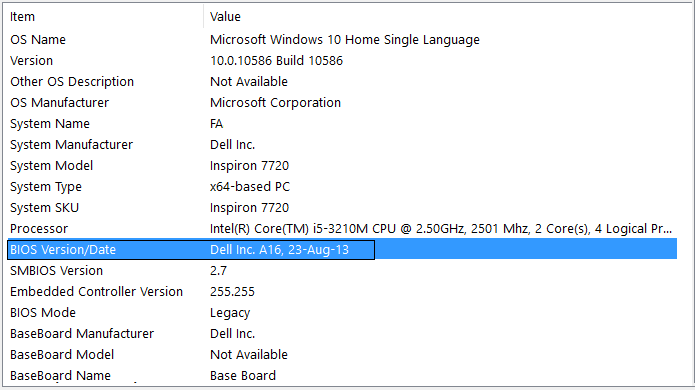
paso 3: Ahora vaya al sitio web del fabricante de la PC.Los sitios web de algunos fabricantes tienen una opción para la detección automática del sistema, que detectará automáticamente su PC.Si esta opción no está disponible, busque BIOS en la barra de búsqueda.Busque el BIOS y descargue la última actualización.El archivo descargado tendrá una extensión .exe.Haga doble clic en un archivo para ejecutarlo.Una vez completada la instalación, reinicie la PC.Si hay un problema con la versión del BIOS, esto resolverá el problema de que la barra de teclas no funcione correctamente.
Si todavía hay un problema, puede haber un problema con el teclado.Si usa una computadora de escritorio, verifique si el teclado está correctamente conectado al puerto USB.
Espero que este artículo pueda resolver su problema.¡gracias por leer!

![Cómo solucionar el problema del correo electrónico de Comcast en el iPhone [CORREGIDO] Cómo solucionar el problema del correo electrónico de Comcast en el iPhone [CORREGIDO]](https://infoacetech.net/wp-content/uploads/2021/06/5687-photo-1605918321371-584f5deab0a2-150x150.jpg)
![Soluciona el problema de que el correo electrónico de Cox sigue pidiendo contraseñas [CORREGIDO] Soluciona el problema de que el correo electrónico de Cox sigue pidiendo contraseñas [CORREGIDO]](https://infoacetech.net/wp-content/uploads/2021/06/5780-photo-1607079832519-2408ae54239b-150x150.jpg)
![No se puede recuperar el correo: el servidor IMAP no responde en el iPhone [Solucionado] No se puede recuperar el correo: el servidor IMAP no responde en el iPhone [Solucionado]](https://infoacetech.net/wp-content/uploads/2022/08/9799-01_cannot_get_mail-150x150.png)
![Zoom: su conexión a Internet es inestable [Solucionado] Zoom: su conexión a Internet es inestable [Solucionado]](https://infoacetech.net/wp-content/uploads/2022/08/9627-01_your_internet_connection_is_unstable-670x71-150x71.jpg)
![Configurar el correo electrónico de Cox en Windows 10 [usando la aplicación Windows Mail] Configurar el correo electrónico de Cox en Windows 10 [usando la aplicación Windows Mail]](https://infoacetech.net/wp-content/uploads/2021/06/5796-photo-1570063578733-6a33b69d1439-150x150.jpg)
![Solucionar problemas de Windows Media Player [Guía de Windows 8 / 8.1] Solucionar problemas de Windows Media Player [Guía de Windows 8 / 8.1]](https://infoacetech.net/wp-content/uploads/2021/10/7576-search-troubleshooting-on-Windows-8-150x150.jpg)
![Reparar el error de actualización de Windows 0x800703ee [Windows 11/10] Reparar el error de actualización de Windows 0x800703ee [Windows 11/10]](https://infoacetech.net/wp-content/uploads/2021/10/7724-0x800703ee-e1635420429607-150x150.png)


![Cómo ver la versión de Windows [muy sencillo]](https://infoacetech.net/wp-content/uploads/2023/06/Windows%E7%89%88%E6%9C%AC%E6%80%8E%E9%BA%BC%E7%9C%8B-180x100.jpg)

