Si recibe un molesto mensaje de error al iniciar Windows 10, dice "No pudimos completar la actualización, deshaga los cambios, no apague la computadora", se reiniciará automáticamente y mostrará el mismo error nuevamente (este ciclo continúa), luego esta página lo ayudará a deshacerse de este molesto problema.
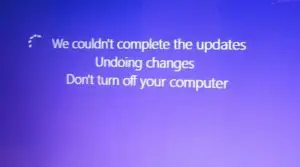
Para los usuarios avanzados de Windows 10, la actualización es sin duda un proceso interminable.Pero a veces, al instalar una actualización, aparece un mensaje de error en la pantalla que dice "No pudimos completar la actualización, deshaga los cambios, no apague la computadora.", y luego te encuentras enEn un ciclo interminable de orientación.
No se preocupe, siéntese y relájese. Esta página lo guiará a través de todas las operaciones relacionadas con el problema, incluidas las múltiples formas de resolverlo.
El motivo del error "Error al actualizar, deshacer cambios"
En primer lugar, ¿por qué ocurre este problema?Hay posibles razones para este problema, que pueden o no evitarse por parte del usuario.
- La actualización no se pudo descargar correctamente.
- Los archivos del sistema operativo están dañados o son incorrectos.
- El programa de actualización se interrumpió durante la instalación en Windows porque la batería se agotó o el usuario apagó la computadora por error al instalar el programa de actualización.
- No hay suficiente espacio en el disco.
Cómo resolver"No pudimos completar la actualización y deshacer los cambios "
Resolver este problema no es un proceso tedioso.Hay dos posibilidades con respecto a este problema:
a) Puede iniciar sesión en Windows
Este puede ser el caso cuando tenga un sistema de arranque múltiple, es decir, cuando haya varios sistemas operativos instalados en su computadora.Esto puede ser útil porque puede iniciar el sistema con otras opciones u otras versiones del sistema operativo, y una vez que se inicia correctamente, podemos cambiar ciertos archivos y propiedades de la siguiente manera:
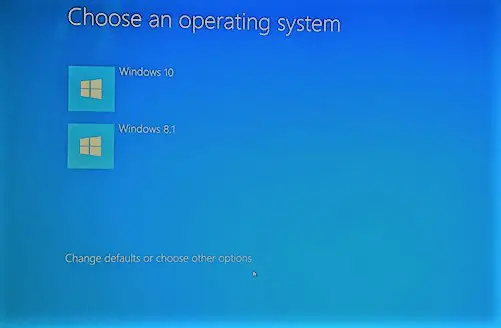
Método n. ° 1.1: eliminar la carpeta de distribución de software
该 Carpeta de distribución de software Es una de las carpetas del directorio de Windows que contiene archivos temporales.Estos archivos son necesarios para instalar Windows Update en su computadora.Por lo tanto, podemos eliminar estos archivos auxiliares de descarga de actualizaciones recientes del disco duro interno de la computadora para reiniciar Windows y descargar la actualización nuevamente.
Esto se puede lograr mediante los siguientes pasos:
- Primera prensaTecla de Windows + X,luego Desde la ventana emergenteHaga clic enSímbolo del sistema (administrador) o Windows Power Shell (administrador).
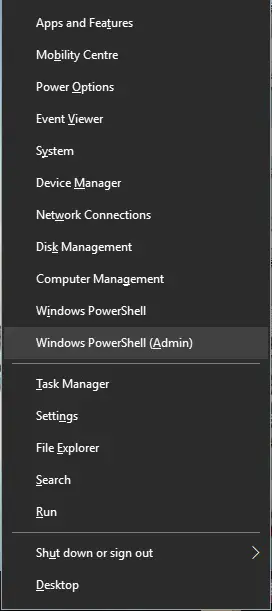
- Se abrirá la ventana azul de la consola del símbolo del sistema.輸入Estos comandos y aplastar輸入Después de cada comando.
a) Net stop wuauserv
B) Bit de parada neta
C) Net stop cryptSvc
D) Parada netamsiserver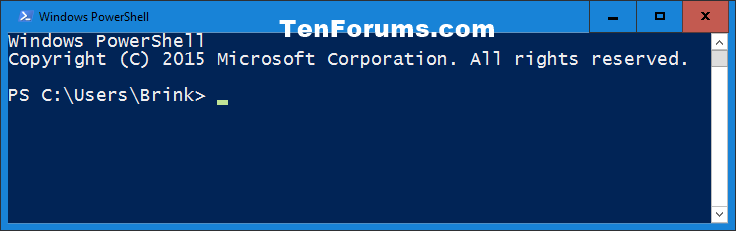
- A continuación, vaya a la siguiente ruta en "Computadora":
C: Distribución de software de Windows. - EliminarTodos los archivos y carpetas de esta carpeta.
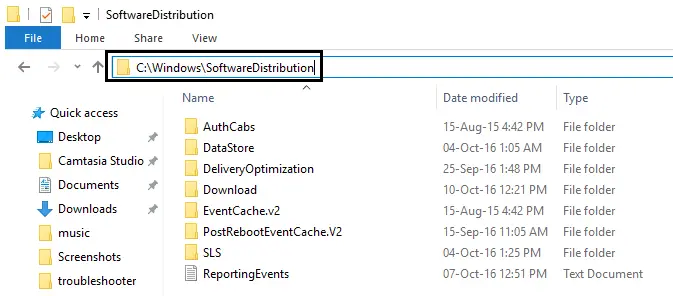
- Repita el paso 1 de este método, es decir, presione nuevamente
Tecla de Windows + X,luegoDesde la ventana emergenteescoger"Símbolo del sistema (administrador) ". - Igual que en el paso 2, escriba estos mismos comandos en el panel del símbolo del sistema nuevamente y recuerdeEn cada命令DespuésprensaParticipar.
a) Net stop wuauserv
B) Bit de parada neta
C) Net stop cryptSvc
D) Parada netamsiserver - Reanudarcomputadora.
- Finalmente, instale la actualización nuevamente.Si el problema persiste, intente restaurar la PC a la fecha antes de descargar la actualización a través de la opción de restauración del sistema en el panel de control o siga las instrucciones en el método # 2.1.
Método # 1.2: Aprobar Solucionador de problemas de Windows Update
Otra forma fácil de resolver el error "No se puede completar la actualización para deshacer los cambios" es usar el solucionador de problemas de actualización oficial de Windows 10.
El soporte de Windows a veces puede ser útil, porque las herramientas de diagnóstico proporcionadas por el mismo proveedor pueden resolver el problema con mayor precisión.Debe realizar los siguientes pasos:
-
- Solo un clicAbierto Este enlace.
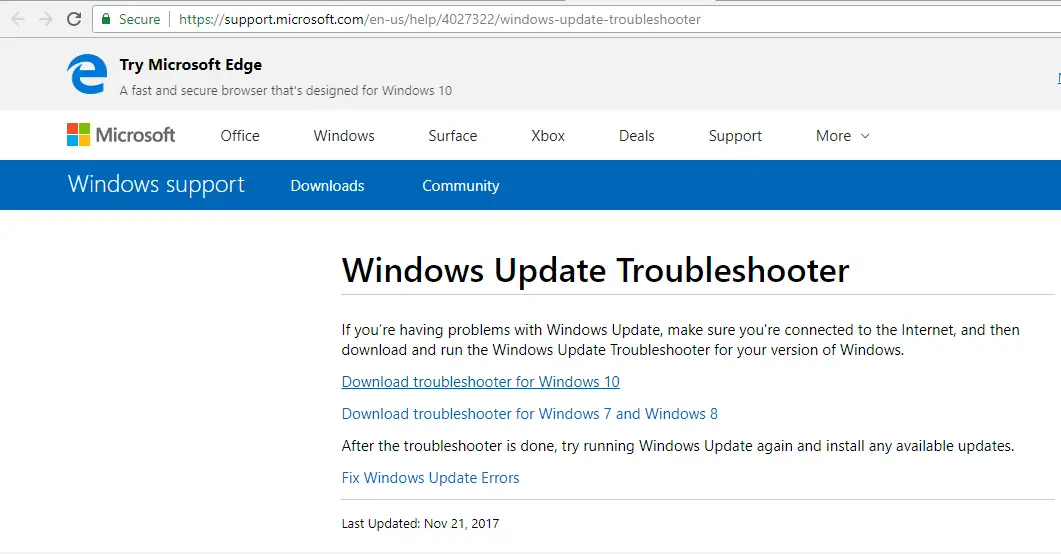
- escoger" Descarga el solucionador de problemas de Windows 10 " (También se puede utilizar en otras versiones de Windows, como Windows 7 u 8 u 8.1).
- Abra el archivo descargado para ejecutarlo (otorgue permiso haciendo clic en "Sí").
- En la ventana abiertaHaga clic enEl siguiente paso.Esto empezaráSolucionador de problemas de Windows Update.
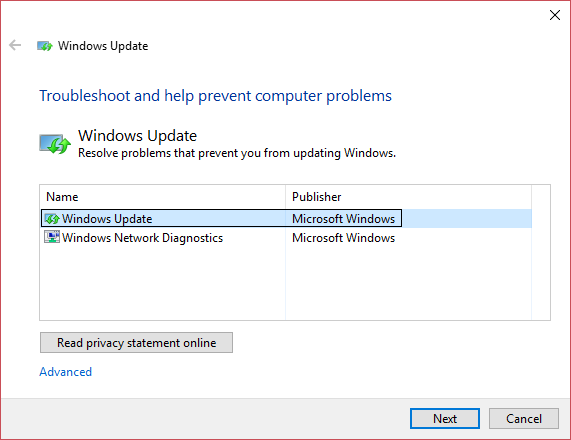
- Después de eso, simplemente siga las instrucciones en la pantalla para completar el proceso de diagnóstico y más solución de problemas.
- Finalmente, después de completar con éxito este proceso, intente reinstalar la actualización.
- Solo un clicAbierto Este enlace.
Método # 1.3: Habilitar aplicación lista
El Servicio de preparación de aplicaciones permite a los usuarios instalar actualizaciones de Windows, por lo que debe estar activado.Pero a veces se deshabilitará por alguna razón. Para habilitarlo, siga los pasos a continuación:
- Primero, presione al mismo tiempo Tecla Windows + R Para abrir "Ejecutar" y luego en "Ejecutar"En el campo de textoEscribe " services.msc ".

- Después de eso, haz clic derecho " Aplicación lista " Para seleccionar " Atributos ".
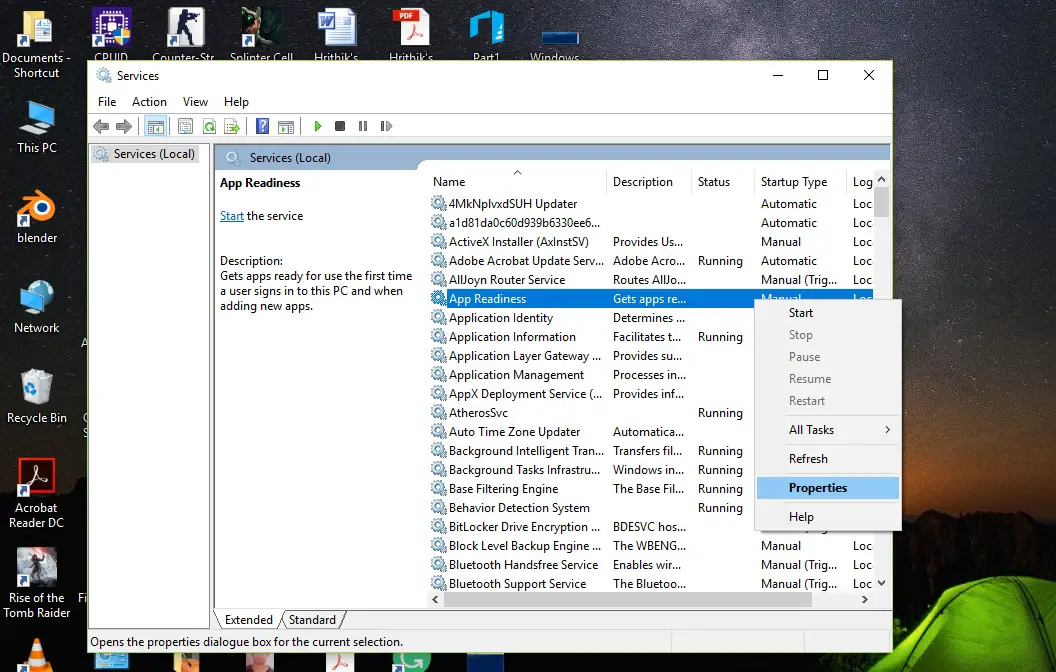
- A continuación, establezca el tipo de inicio en automático Y haga clic en puesta en marcha Opciones.
- Haga clic en determinar, Luego haga clic en 應用 Y luego cierre la ventana de servicio.
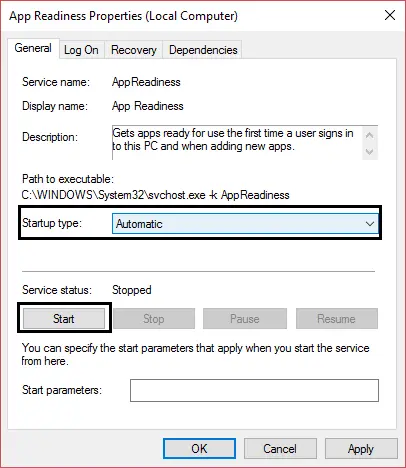
- Al final,ReanudarTu computador.
- Mira si se resolvió "No podemos completar la actualización, deshacer los cambios "problema.
Método # 1.4: Desactive las actualizaciones automáticas.
Si no es su prioridad actualizar Windows, deshabilitar las actualizaciones automáticas definitivamente resolverá este problema, porque la próxima vez que inicie su PC, no verá"Instalar actualización".Entonces ya no es necesario "No pudimos completar la actualización, deshacer los cambios".Para desactivar esta actualización automática, siga estos sencillos pasos:
- prensa Tecla de Windows + R Abra la ejecución, también puede buscar y ejecutar desde el menú de inicio.
- Escribe SERVICIOS.MSC Y presione Entrar.

- Buscar y hacer clic derecho Actualizacion de Windows, Luego seleccione " Atributos ".
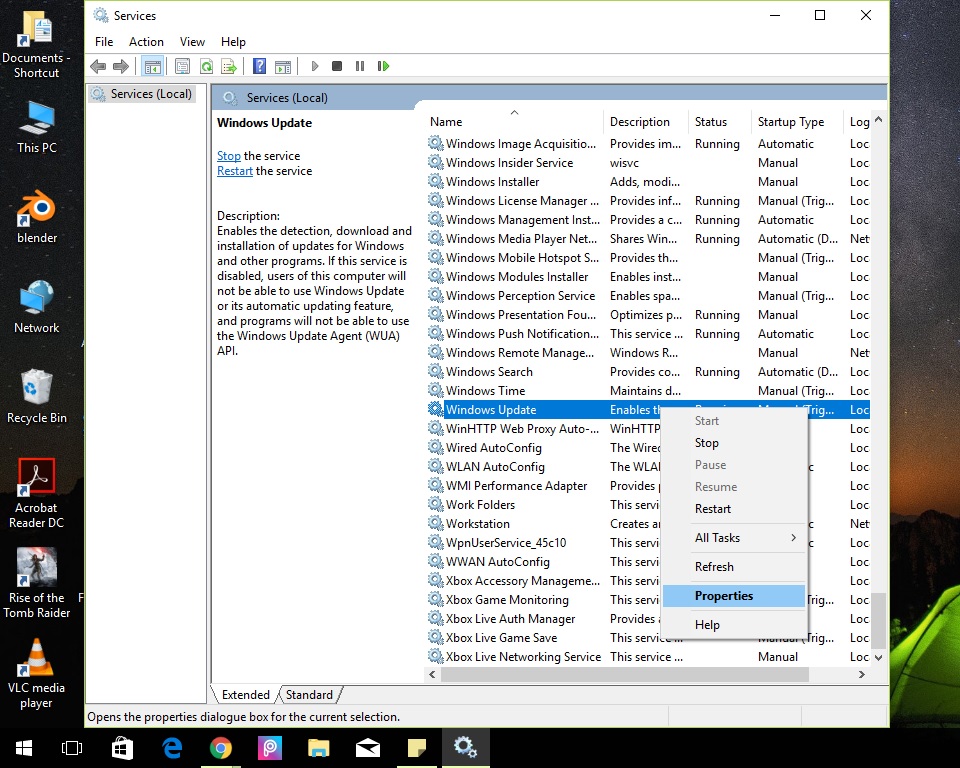
- Haga clic endetenerY seleccione el tipo de iniciodiscapacitado.
- Haga clic en "solicitud",luegoHaga clic en "determinar".
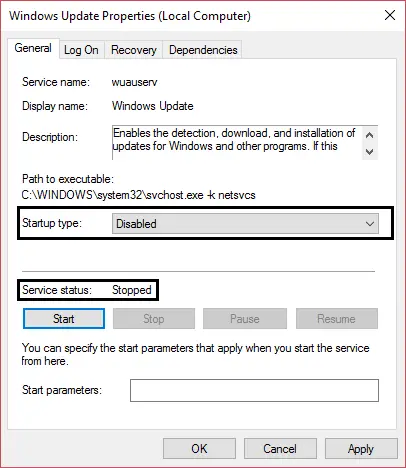
- ReanudarComputadora, ya no verá mensajes de error.
- Además, intente reinstalar la actualización después de 20 a 30 días o cuando llegue la nueva actualización.
Es muy probable que estas soluciones resuelvan este problema.如果No puede iniciar sesión en Windows y quedarse atascado en un ciclo de reinicio, lea la siguiente solución.
b) No puede iniciar sesión en Windows y quedarse atascado en un ciclo de reinicio.
Nota:Después de poder iniciar sesión en Windows, pruebe todos los métodos anteriores.
Esta es otra situación, no quieres tener una computadora de arranque y te quedas atascado en el ciclo de tiempo del Dr. Strange, como "Dormammu,No pudimos completar la actualización y deshacer los cambios ".Simplemente haciendo milagros.No se preocupe que vayamos a la quiebra;Este ciclo se realiza mediante el siguiente método.
Método # 2.1: Ejecución restauración del sistema.
Hay una opción de reversión en Windows, que restaura la PC a la fecha del punto de control, llamada "Restaurar sistema".Restaurar el sistema desde el cargador de arranque es completamente diferente del inicio de sesión real.Pero se puede hacer simplemente siguiendo los pasos a continuación:
- Forzar reinicio, pasarPrensa了Botón de encendido.
- Cuando vea el logotipo del fabricante,Presione F8 o F2(Dependiendo de la computadora que esté usando) ingreseBIOSConfigure el programa.
- Hay múltiples entradasOpciones de inicio avanzadasMétodos,Pero en este caso,USB o DVD para instalar Windows 10Sería muy útil.(O, si creó una PC en su PC, puede elegir iniciar la PC desde la unidad de recuperación)
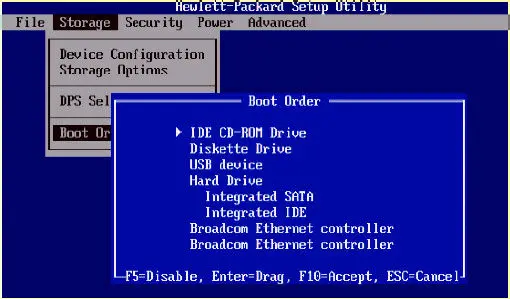
- 選擇语言, Y luego haga clic en "Próximo paso".
- Haga clic enAbajo a la izquierdaReparar la computadora.
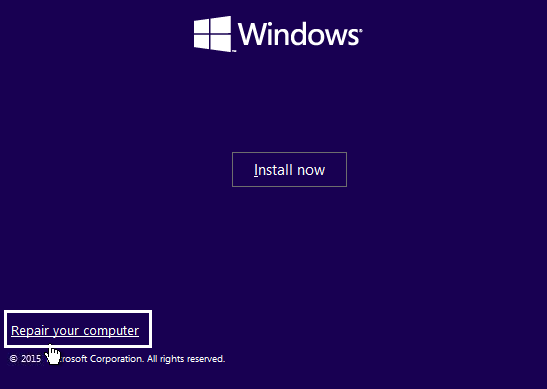
- En la siguiente ventana, seleccione " Opción "Solución de problemas".
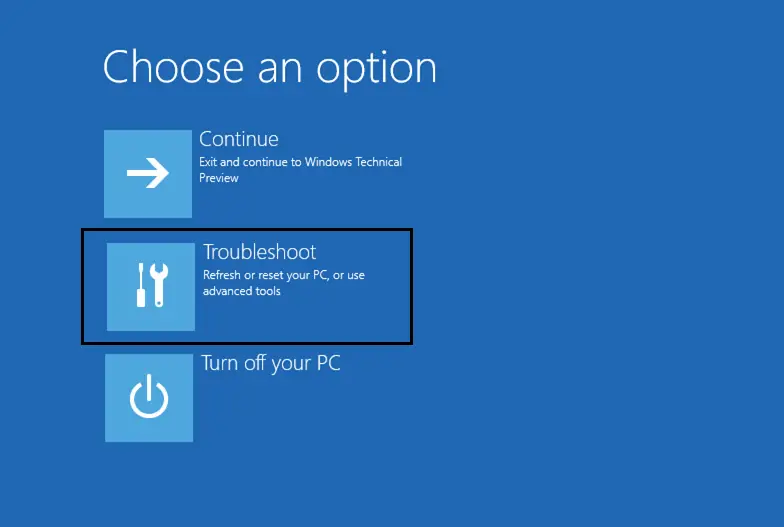
- En esta pantalla, seleccioneopciones avanzadas.
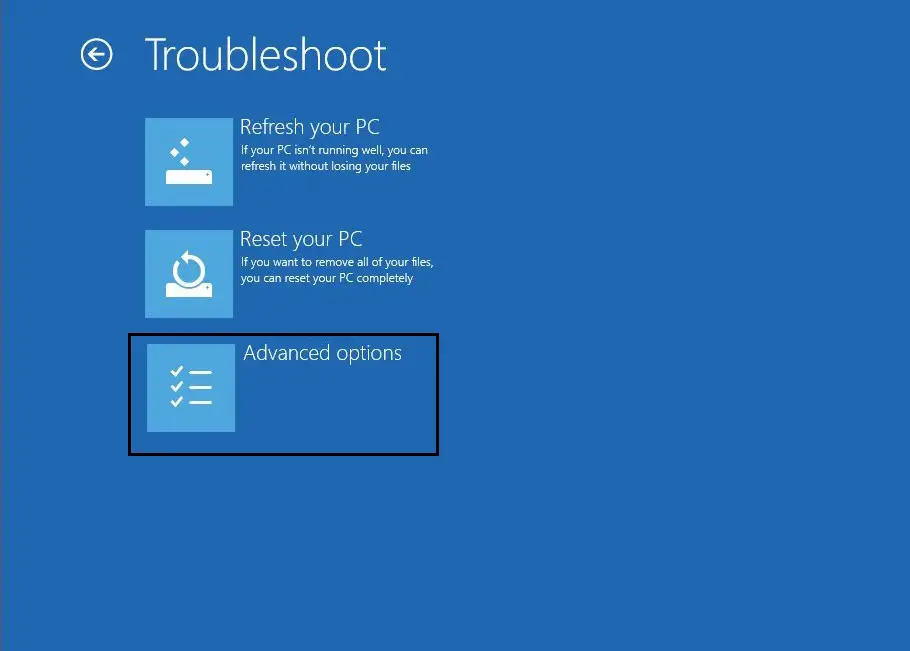
- Ingresó correctamente "Después del menú Inicio avanzado,Haga clic en "restauración del sistema".
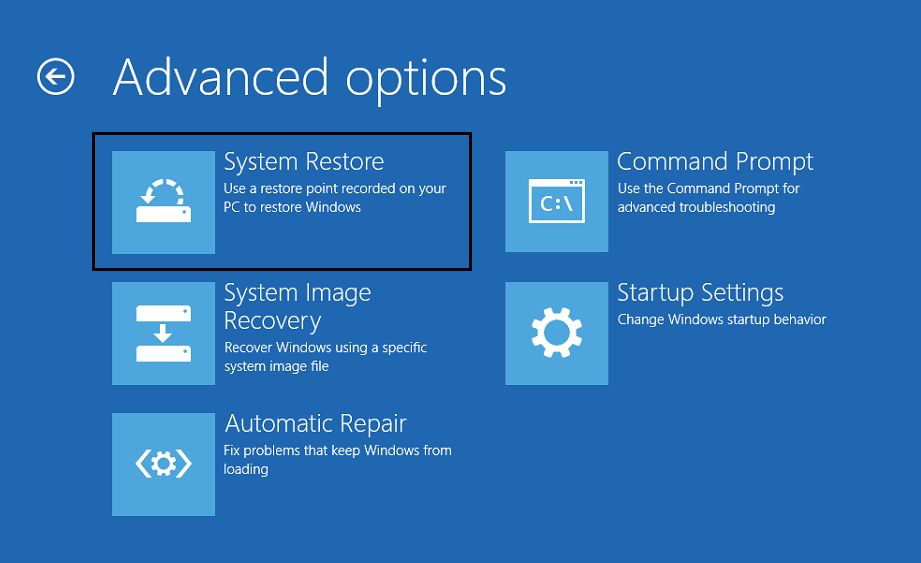
- Antes de la fecha en que se descarga la actualización o antes de la fecha en que no hay problema選擇Punto de restauraciónY luego restaure la computadora.
- Por lo tanto,Si desea reinstalar la actualización, Windows lo成功ReiniciarY trata de usarMétodo # 1.1.
Método # 2.2: Eliminar el archivo de actualización a través de CMD.
El método anterior fallará cuando el sistema no pueda crear ningún punto de restauración.Por este motivo, otra forma de solucionar este problema es eliminar los archivos de actualización para volver a descargarlos y reinstalarlos después de corregir los errores.Se realizó un método similar en el Método n. ° 1.1: Eliminar carpeta de distribución de software.
- seguirMétodo # 2.1Descrito enPasos 1 a 7.
- Como octavo paso, en "Pantalla de opciones avanzadas, Haga clic en "Símbolo del sistema ",En lugar de la recuperación del sistema.
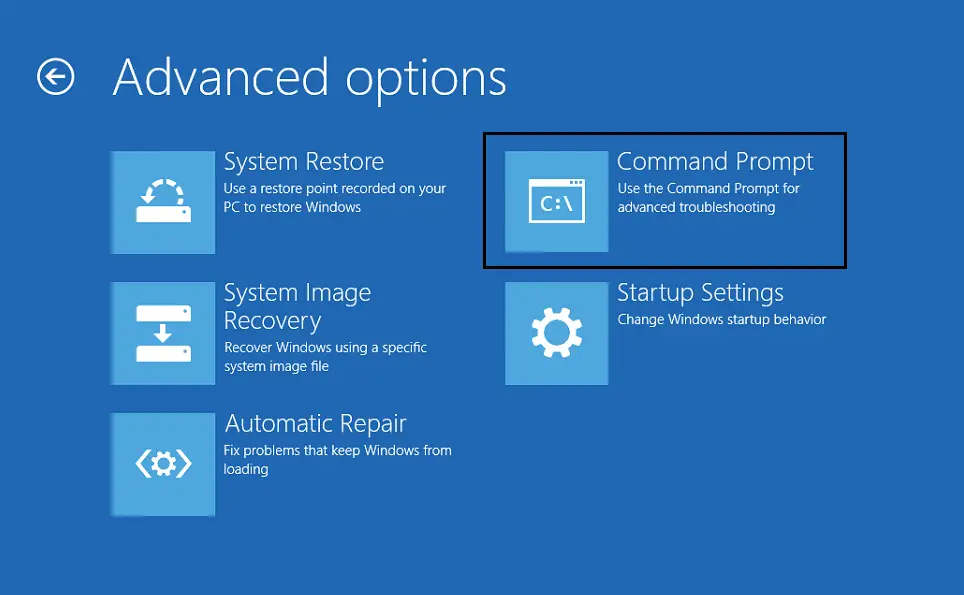
- Aparecerá una ventana de símbolo del sistema.En turnoEscriba el siguiente comando,YEn cadaDespués del comandoprensaE nter:
a) cd C: Windows
b) del C: Distribución de software de Windows *. * / s / q - apagarVentana de símbolo del sistema
- Reanudarcomputadora.
- Como resultado, podrá iniciar sesión en Windows, generalmente en un bucle.
- Finalmente, intente reinstalar la actualización, tal vez esta vez se deshaga de"No pudimos completar la actualización y deshacer los cambios " información errónea.
Método # 2.3: Deshabilitar el arranque seguro.
Si los métodos anteriores no funcionan para usted, deshabilitar el arranque seguro es uno de los métodos.Pasos para deshabilitar el arranque seguro:
- Primero, ingresePrograma de configuración de BIOS,yMétodo # 2.1Los pasos 1 y 2 son iguales.
- Navegar a "Arranque seguro"Configuración (normalmente puedePestaña de seguridad"Pestaña de autenticacióno" Pestaña de inicio Encuentra esta configuración. ), cámbielo a "Desactivado".
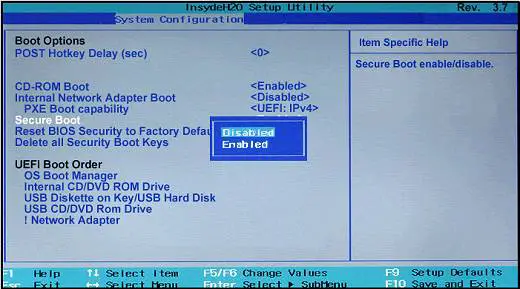
importante:Después de deshabilitar el Arranque seguro, es difícil habilitarlo nuevamente sin restaurar la PC a su estado de fábrica.
- Al final,ReanudarTu computador.
- Por lo tanto, la actualización se instalará correctamente sin ningún mensaje de error, como"No pudimos completar la actualización y deshacer los cambios".
- Una vez completado todo el proceso, no olvide Desde la configuración del BIOSHabilitar "Arranque seguro"Opciones.
Métodos varios
- Si sabe qué archivos descargó recientemente que están causando problemas, elimine los archivos que tienen problemas.
- Intente liberar algo de espacio en el disco duro de la computadora para acomodar la actualización eliminando algunos datos inútiles o aumentando las particiones reservadas por el sistema.
- Además, intente deshabilitar el firewall y el antivirus de Windows y luego intente reinstalar la actualización nuevamente.
- Ejecute SFC y DISM
Conclusión
En definitiva, lo cierto es que tras probar todos estos métodos, podrás eliminarDeshaciendo cambios en su computadoraSin borrar sus datos personales.
Si el problema persiste, por favorFormatee / reinstale Windows en la PC(Si está seguro de que no hay contenido importante en la unidad del sistema C).Se recomienda no guardar datos importantes en la unidad C, porque a veces es necesario formatear la PC.


![Cómo ver la versión de Windows [muy sencillo]](https://infoacetech.net/wp-content/uploads/2023/06/Windows%E7%89%88%E6%9C%AC%E6%80%8E%E9%BA%BC%E7%9C%8B-180x100.jpg)

