Vivimos en la era de Internet porque ocupa gran parte de nuestro estilo de vida.Las principales necesidades del trabajo diario dependen en cierta medida de la Internet que nos rodea.
Cuando nos movemos de un lugar a otro (como cafeterías, hoteles, estaciones de metro, etc.), nos brindan WiFi gratis, brindando así innumerables redes WiFi en tus Windows.Al cambiar de una red a otra, generalmente debemos olvidar la contraseña WiFi anterior.
Hay muchas otras razones detrás de la búsqueda de contraseñas WiFi guardadas.Si está buscando una forma de encontrar contraseñas WiFi guardadas en Windows 10, ha venido al lugar correcto.
Lo guiaremos paso a paso sobre cómo encontrar la contraseña de WiFi en Windows 10, 8 o 7.
¿Por qué necesito encontrar la contraseña Wifi guardada?
Si conocemos la contraseña guardada para WiFi activo, existen ciertas ventajas.Por lo tanto, discutiremos algunas aplicaciones importantes para encontrar las contraseñas WiFi guardadas en nuestra vida diaria.
- Podemos usar la contraseña con otros equipos y dispositivos que usen la misma red WiFi.
- Podemos utilizarlo en cualquier situación de emergencia para que podamos volver a conectarnos a la red WiFi utilizando la contraseña guardada.
- Además, si es necesario, podemos compartir la contraseña con otros.
- Podemos cambiar fácilmente entre redes sin preocuparnos por perder la contraseña guardada.
- Podemos utilizar los siguientes métodos para importar los detalles de la red, incluida la contraseña y el SSID.
Cómo encontrar contraseñas WiFi guardadas en Windows 10
Encontrar la contraseña WiFi guardada en Windows 10 u 8 o incluso Windows 7 no es un gran problema.
Hay innumerables formas de encontrar contraseñas guardadas.Hoy, discutiremos el método de firmar, porque es imposible escribir todas las posibilidades.Por lo tanto, elegimos 4 métodos, incluidos dos métodos simples y otros métodos a través de software de terceros.
Es fácil encontrar la contraseña mediante el símbolo del sistema y las propiedades de red.A veces, esto es un poco complicado para los usuarios, por lo que pueden usar software de terceros para encontrar contraseñas WiFi guardadas en Windows 10.
De todos modos, revisemos el método.
1. Busque la contraseña guardada en las propiedades de la red.
Ponemos este método en la parte superior de la lista porque es la forma más fácil de encontrar contraseñas WiFi guardadas en Windows 10.Debe seguir los pasos dados:
paso 1:Utilice el comando de ejecución para abrir el panel de control.Presione la tecla de Windows + R para abrir el comando de ejecución.ingresar"Panel de control",LuegoPresione EntrarIniciarlo.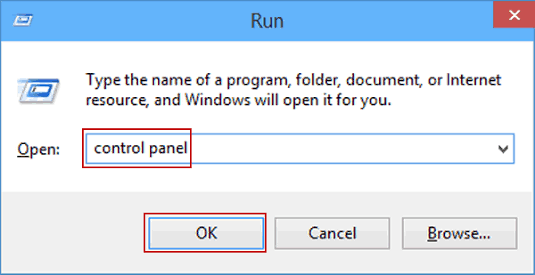
paso 2:Desplácese por la lista para buscar y seleccionarRedes e InternetOpciones.Haga doble clic en la opción para abrirla.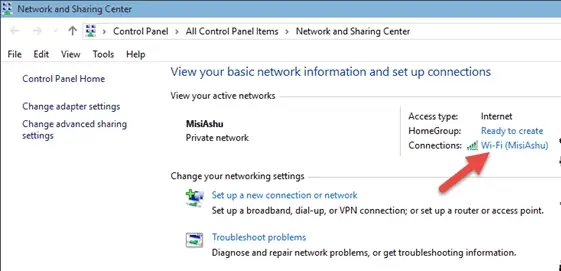
Paso 3:De las opciones disponiblesHaga clic enRedes y recursos compartidosPara continuar la operación.
paso 4:Desde la red y el centro de intercambio選擇Conexión WiFi activa.Haga clic enLa Internet AtributosPara abrir propiedades WiFi.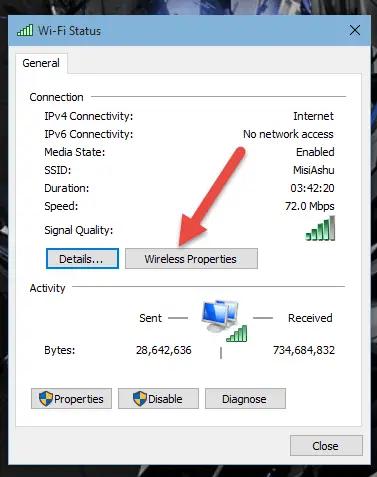
paso 5:Seleccione la pestaña "Seguridad" y haga clic en "Mostrar caracteres "Para mostrar la contraseña actual.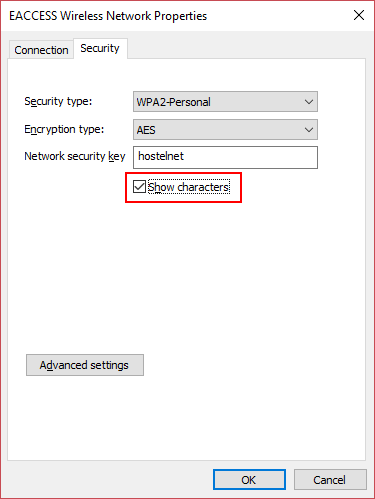
2. Utilice el símbolo del sistema
Este método es la forma más rápida e inteligente de encontrar contraseñas WiFi guardadas en Windows 10.Se necesitan unos segundos para mostrar la contraseña de la red WiFi existente.Siga los comandos que se dan a continuación.
paso 1:Usar ejecutarAbierto命令 提示符.Presione la tecla de Windows + R al mismo tiempo para iniciar la ventana de ejecución.Escriba cmd y presione Entrar para iniciar el símbolo del sistema.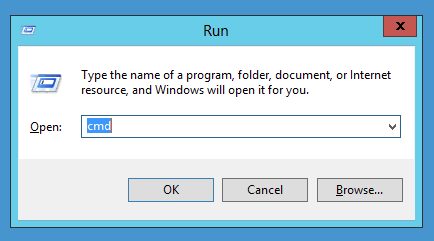
paso 2:Ingrese el comando dado para mostrar una lista de todos los perfiles WiFi guardados (SSID).
netsh wlan mostrar datos
Copie el archivo de configuración de red de la lista cuya contraseña necesita encontrar.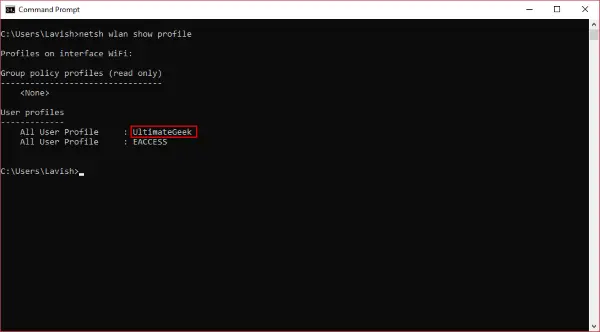
paso 3:Ahora, ejecute el comando dado para mostrar la contraseña de la red WiFi deseada.
netsh wlan display profile name = "network_profile_name" key = clear
usoSSID copiadoreemplazarnombre_perfil_red.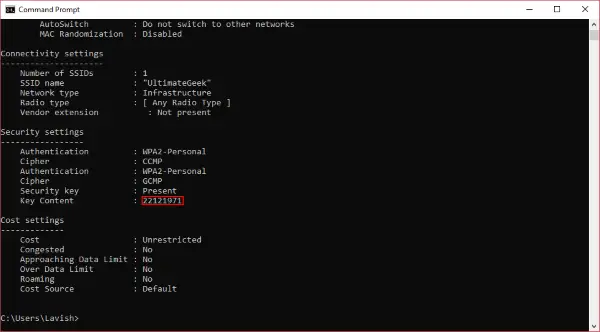
Paso 4: PresioneIntroduzca la clave, mostrará la contraseña WiFi guardada en cualquier Windows.
3. Utilice WirelessKeyView para encontrar Wireless Passowrd
A veces, los usuarios no están satisfechos con el uso de herramientas de Windows para encontrar contraseñas WiFi guardadas en Windows 10.Si usted es uno de los usuarios a los que no les gusta usar el símbolo del sistema para explorar múltiples ventanas o mostrar contraseñas, puede usar software de terceros.
WirelessKeyView de NirSoftEs uno de los software de terceros que puede ayudarlo a encontrar la contraseña WiFi guardada.Recuperará todas las contraseñas WiFi guardadas almacenadas en la computadora.WirelessKeyView le permite guardar todas las contraseñas como archivos de texto o HTML para que puedan exportarse de una computadora a otra.También ayuda a diagnosticar problemas relacionados con las redes inalámbricas.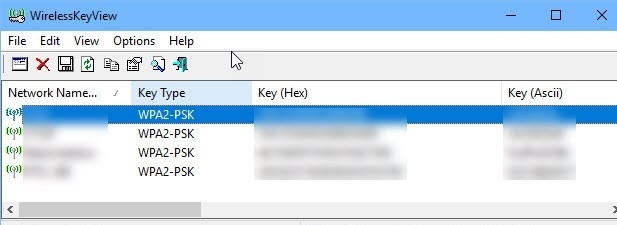
4. Utilice el programa de divulgación de contraseñas de Magical JellyBean Wifi
JellyBean mágico El programa de visualización de contraseña WiFi es otro software de terceros que se puede utilizar para encontrar la contraseña WiFi guardada en la PC.Funciona de manera similar a WirelessKeyView de NirSoft.
También se puede utilizar con ordenadores remotos.Solo necesita descargarlo, instalarlo y ejecutarlo sin ninguna configuración.Puede usar su contraseña para ver una lista de todas las redes inalámbricas.
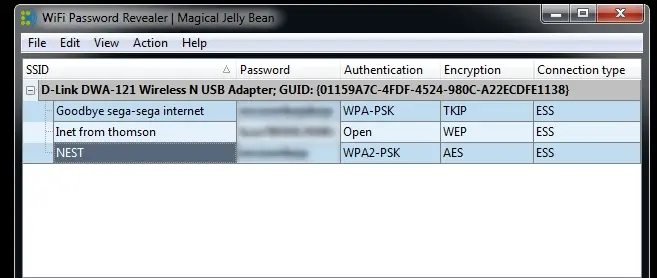
Por lo tanto, puede presionar Ctrl + Alt + C para copiar la contraseña al portapapeles.Cabe señalar que se requieren privilegios de administrador para descifrar las contraseñas almacenadas.
Conclusión
Es todo por hoy.Estos métodos lo ayudarán a encontrar la contraseña de WiFi guardada en Windows 10.Estos métodos son la forma más fácil de descifrar la contraseña guardada.De todos los métodos, el símbolo del sistema es el mejor y el más sencillo, ya que solo requiere unas pocas líneas de comando y muestra todos los detalles de la red inalámbrica, incluida la contraseña.
Si desea utilizar tecnología de automatización, también puede utilizar software de terceros.Espero que disfrutes leyendo este artículo.Si tiene alguna pregunta sobre la sección de comentarios a continuación, no dude en contactarnos.


![Cómo ver la versión de Windows [muy sencillo]](https://infoacetech.net/wp-content/uploads/2023/06/Windows%E7%89%88%E6%9C%AC%E6%80%8E%E9%BA%BC%E7%9C%8B-180x100.jpg)


