sin importarTe gusta usarCual versionSistema operativo Windows, Jefe de obraSiempre siempre será una de las utilidades más necesarias.Muchas veces necesitas un administrador de trabajo para que te ayude.
Pero a vecesEl propio director de obra puede tener problemas.Como han informado muchos usuarios de Windows 10, los administradores de su trabajo a veces no responden.
Si se enfrenta al administrador de tareas y no hay respuestaproblemaUno de los usuariosEntonces has venido al lugar correcto.En este artículo, presentaré 6 Tipo de soluciónEl método que el administrador de trabajo no puede funcionar normalmente en Windows 10.
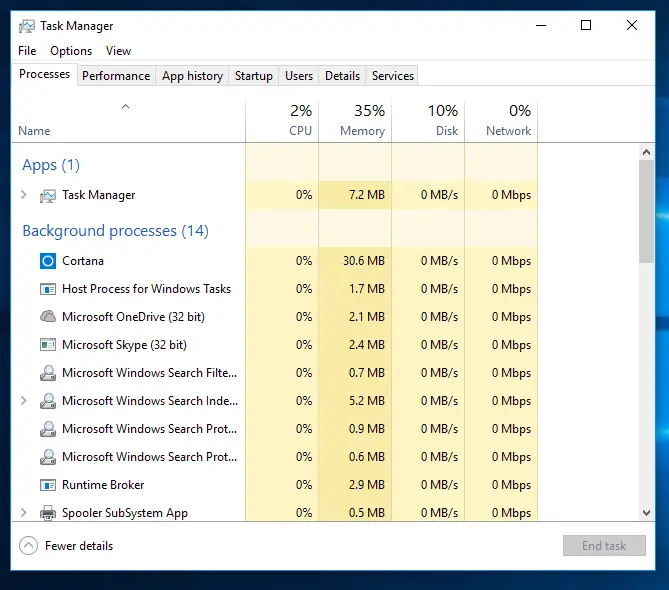
Problema: no hay respuesta del jefe de obra
El jefe de obra esel sistema operativo windowsProcedimientos necesarios.Proporciona a los usuarios información sobre la computadora.Ejecutarse en的Programa,服务和procesoInformación.
También puede administrar fácilmente los programas de inicio usándolo.Aunque la mejor característica de un administrador de trabajo es que puedeHaga clic una vezUsted puedeApagado forzoso或MatarCualquier aplicación o programa que no responda.Sin embargo, en este problema, el propio administrador de trabajo dejó de responder.¿Qué pasa si el médico se enferma?¿Cómo tratará a otros pacientes?Aquí pasa lo mismo.
En esta pregunta, cuando intentas iniciar el administrador de trabajoTiempo,Se mostraráCon lo siguiente消息的Caja blanca en blanco:
"Administrador de trabajo (sin respuesta)"
Dado que este problema es muy frustrante, es muy importante solucionarlo lo antes posible.Puede haber varias razones para este problema y también puede ser una causa importante de conflicto.Sin embargo, en este caso, no necesitamos estudiar las razones.Simplemente use los métodos que se mencionan a continuación y resolverán su problema.
Cómo arreglar que el administrador de trabajos no responde
Aquí hay 6 formas sencillas de solucionar el problema que el gerente de trabajo no respondió.Puede elegir cualquier método y utilizarlo.O puede probarlos uno por uno hasta que encuentre el que más le convenga.
Antes de pasar a la solución, le sugiero que haga lo más obvio (en caso de que aún no lo haya hecho).Reinicie rápidamente y luego intente iniciar el administrador de trabajo.Ahora inicie la solución.
1. Actualiza Windows
Cuando muchos usuarios encuentran un cierto problema, Microsoft lanzará un nuevo更新Para arreglarlo permanentemente.WindowsQuizás tambiénHay una actualización disponible para resolver su problema.Para solucionar el error que el administrador de trabajo no puede abrir, haga lo siguiente:
Configuración -> Actualización y seguridad -> Actualizacion de Windows->Buscar actualizaciones.
La instalación de esta actualización resolverá este problema o cualquier otro problema que pueda surgir en las computadoras con Windows.Sin embargo, si no hay ninguna actualización disponible en su computadora, pruebe los siguientes métodos.
2. Cambiar de cuenta de usuario
Al cerrar la sesión de la cuenta de usuario actual en Windows 10, muchos problemas con Windows 10 se pueden resolver de forma sencilla.Esto se conoce comúnmente como "Cambiar cuenta de usuario ".
Para cerrar la sesión de la cuenta de usuario actual, presione En el tecladoALT + CTRL + BORRARCombinación de teclas y luego haga clic en una de las opciones disponibles. Cerrar sesión".
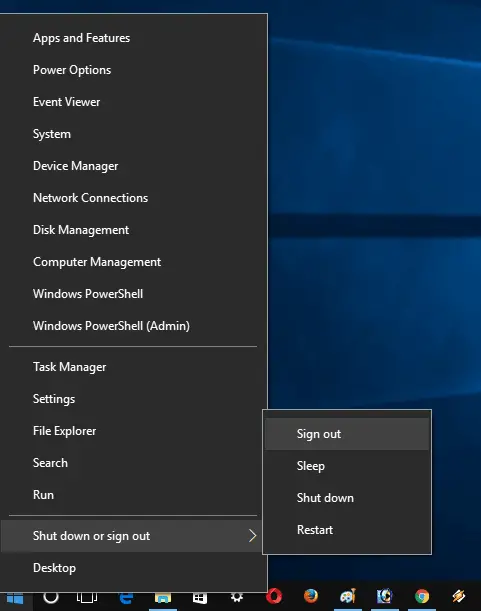
另外, También puede hacer clic con el botón derecho en " Botón de inicio -> Cerrar o salir -> Salir.
Luego, reinicie el sistema e inicie sesión en la cuenta de administrador y luego verifique si el problema persiste.
3. Desinstale el antivirus de terceros y las aplicaciones instaladas recientemente.
Este método es sugerido principalmente por los usuarios.Según ellos, pudieron resolver este problema desinstalando software o aplicaciones antivirus de terceros.Se recomienda encarecidamente desinstalar primero el software antivirus y luego comprobar si se puede resolver el problema.Luego, desinstale la aplicación instalada más recientemente.Cualquiera de ellos puede ser la causa.Para desinstalar la aplicación en Windows 10, debe navegar hasta:
設置 -> 應用 -> Aplicaciones y funciones.
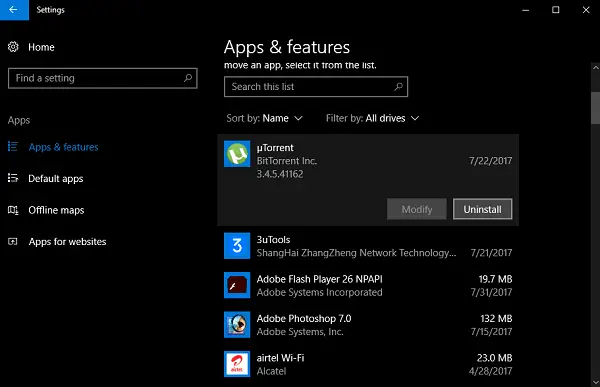
En el panel derecho, verá una lista de todas las aplicaciones instaladas en el sistema. Seleccionar aplicación , Y luego haga clic en " Desinstalar " Botón.
4. Ejecute DISM para reparar la imagen de Windows
Puede usar DISM para reparar la imagen de Windows y solucionar el problema de que el administrador del trabajo no respondió en Windows 10.Para hacer esto, haga lo siguiente:
Primero, empieza " Elevar el símbolo del sistema(Ejecutar como administrador). En el terminal de comandoEscribe或 copiar y pegarEl siguiente comando, luegoPresione Entrar.
DISM.exe / en línea / Imagen de limpieza / ScanHealth
DISM.exe / en línea / Imagen de limpieza / RestoreHealth
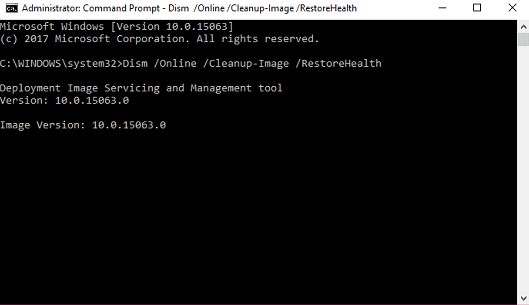
entonces,ReanudarORDENADOR PERSONAL.
5. Ejecute SFC para solucionar el problema.
SFC son las siglas de System File Scanner.Puede utilizar el escáner de archivos del sistema para resolver el problema de los administradores de trabajos de Windows 10 que no funcionan correctamente.Haga lo siguiente para ejecutar el escáner de archivos del sistema:
Primero, empieza Indicador de comando elevado(Ejecutar como administrador).En el terminal de comandoEscribe sfc / escanear ahora ,luegoPresione Entrar.
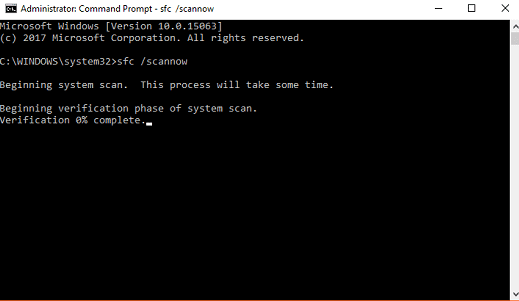
Una vez finalizado el proceso,ReanudarORDENADOR PERSONAL.
6. Use Windows Powershell para volver a registrarse como administrador de trabajo
Puede usar Windows Powershell para volver a registrarse como administrador de trabajo.Este método es un poco largo, por lo que debe seguir los pasos que mencioné correctamente.Esto es lo que necesitas hacer:
Ante todo En la barra de búsqueda del menú "Inicio"Escribe Windows Powershell.Cuando aparezca en los resultados de la búsqueda, haga clic con el botón derecho y seleccione Ejecutar como administrador.當 aparecerUACPantalla, haga clic en " Sí" Seguir.entonces,En la ventana de PowershellEscribe或 CopiarEl siguiente código, luego Presione Enter:
Get-AppXPackage -Todos los usuarios | Para cada {Add-AppxPackage-DisableDevelopmentMode-register "$ ($ _. InstallLocation) AppXManifest.xml"}
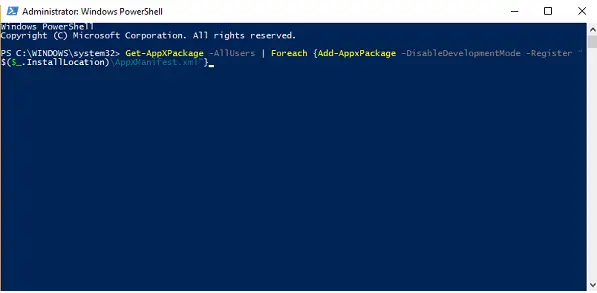
Luego, vaya al Explorador de archivos y asegúrese de que la opción Mostrar archivos ocultos esté habilitada.Si no es así, puede habilitarlo haciendo lo siguiente: Iniciar Explorador de archivos -> Cambiar a " vista" Pestaña -> "Verificar Elementos ocultos " marco.
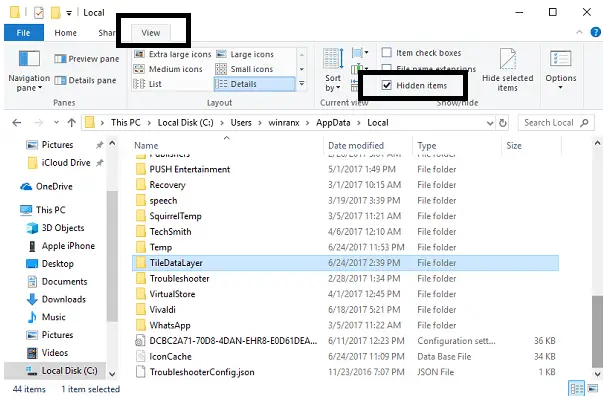
Ahora, navega al siguiente directorio C: / Usuarios / nombre / AppData / Local /. Aquí, borra el nombreTileDataLayerCarpeta 'S .Si se elimina correctamente,ReanudarORDENADOR PERSONAL.
Si no puede eliminar la carpeta TileDataLayer, presione GANAR + R puesta en marchaEditor de registro.En el espacio provisto, escriba services.msc , Y luego haga clic en " determinar".Desplácese hacia abajo hasta encontrarServidor de modelos de Tile Data.luegoBotón derecho del ratónY elige detener eso.
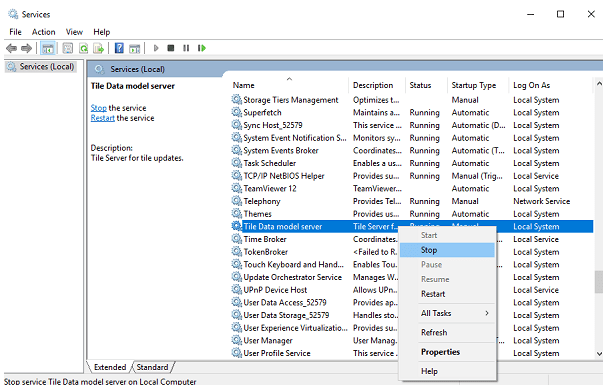
Ahora intenta borrar de nuevo TileDataLayer YReanudarORDENADOR PERSONAL.
Después de completar este proceso, verifique si su problema se ha resuelto.
Conclusión
El administrador de trabajo es una utilidad esencial porque puede ayudarnos a ver los programas, servicios y procesos en curso.También ayuda a eliminar las tareas que no responden.Sin embargo, a veces el propio director de trabajo no responde.Después de la actualización más reciente, muchos usuarios de Windows 10 han encontrado este problema.Para resolver este problema, le proporciono 6 formas de probar y trabajar.También puedes visitarRelacionado con este temaMicrosoft官方Hilo.

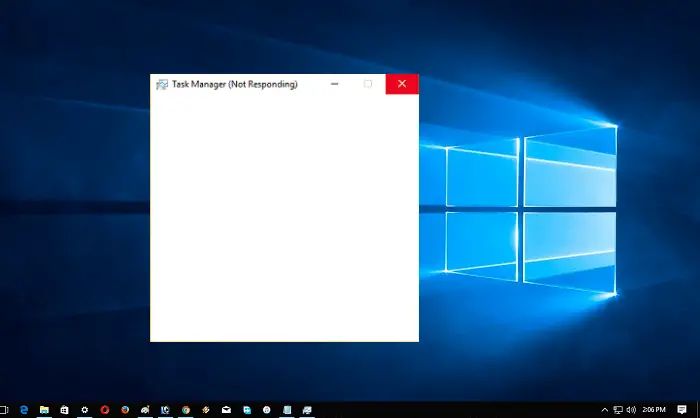
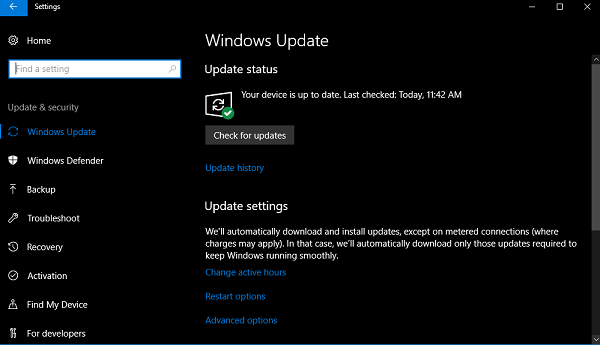
![Configurar el correo electrónico de Cox en Windows 10 [usando la aplicación Windows Mail] Configurar el correo electrónico de Cox en Windows 10 [usando la aplicación Windows Mail]](https://infoacetech.net/wp-content/uploads/2021/06/5796-photo-1570063578733-6a33b69d1439-150x150.jpg)
![Solucionar problemas de Windows Media Player [Guía de Windows 8 / 8.1] Solucionar problemas de Windows Media Player [Guía de Windows 8 / 8.1]](https://infoacetech.net/wp-content/uploads/2021/10/7576-search-troubleshooting-on-Windows-8-150x150.jpg)
![Reparar el error de actualización de Windows 0x800703ee [Windows 11/10] Reparar el error de actualización de Windows 0x800703ee [Windows 11/10]](https://infoacetech.net/wp-content/uploads/2021/10/7724-0x800703ee-e1635420429607-150x150.png)




![Inicie el símbolo del sistema en Windows [7 métodos] Inicie el símbolo del sistema en Windows [7 métodos]](https://infoacetech.net/wp-content/uploads/2021/09/%E5%95%9F%E5%8B%95%E5%91%BD%E4%BB%A4%E6%8F%90%E7%A4%BA%E7%AC%A6-150x150.png)

![Cómo ver la versión de Windows [muy sencillo]](https://infoacetech.net/wp-content/uploads/2023/06/Windows%E7%89%88%E6%9C%AC%E6%80%8E%E9%BA%BC%E7%9C%8B-180x100.jpg)


