Pero, ¿qué es un archivo temporal?¿Eliminarlos causará algún problema?
Estas son preguntas válidas.El sistema operativo y otros programas utilizan archivos temporales para almacenar datos temporales necesarios para su funcionamiento normal.Por lo general, son responsables de la edición del usuario.Debido a estos archivos, se pueden realizar funciones como deshacer.También se pueden utilizar como memoria virtual para programas porque pueden liberar RAM para otras aplicaciones.Por lo general, esta memoria se borra automáticamente, pero a veces no se borrará debido a una falla del programa o del sistema.Estos archivos suelen ser inofensivos, pero pueden ocupar mucho espacio con el tiempo.
Entonces sí, es completamente seguro eliminar archivos temporales del sistema.Ahora aprendamos a hacerlo.
¿Cómo eliminar archivos temporales en Windows 10?
Puede utilizar varios métodos para eliminar archivos temporales en Windows 10.Son muy simples, puedes usar cualquiera de ellos para liberar espacio de almacenamiento.
Método 1: use el Liberador de espacio en disco para eliminar archivos temporales
De hecho, se trata de una herramienta de limpieza que ha sido parte del sistema operativo Windows durante mucho tiempo desde Windows 98.Esta herramienta es la respuesta a "Cómo eliminar archivos temporales en Windows 10."Esta es una muy buena herramienta, porque no solo puede limpiar los archivos temporales del sistema operativo Windows 10.También puede limpiar el caché del navegador de Internet y otros cachés de aplicaciones.Le recomendamos que realice esta verificación al menos una vez al mes.Para usar esta herramienta, simplemente siga los pasos a continuación.
- Primero, abreEsta PC.
- Haga clic con el botón derecho en la unidad donde está instalado Windows 10 y seleccione "Atributos ".En mi caso, estaba en el disco local (C :).
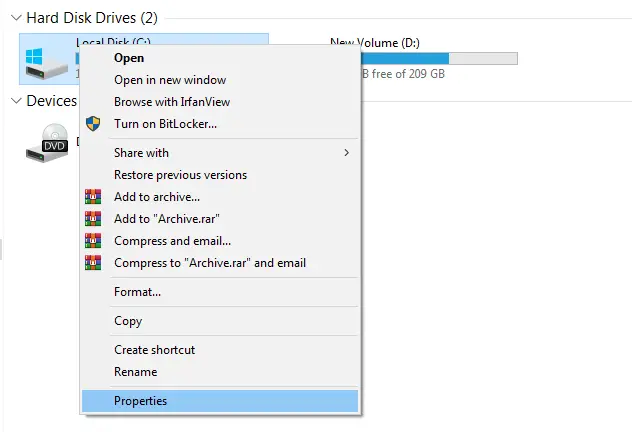
- En la esquina inferior derecha de la capacidad, puede encontrar la opción "Liberador de espacio en disco".Pinchalo.
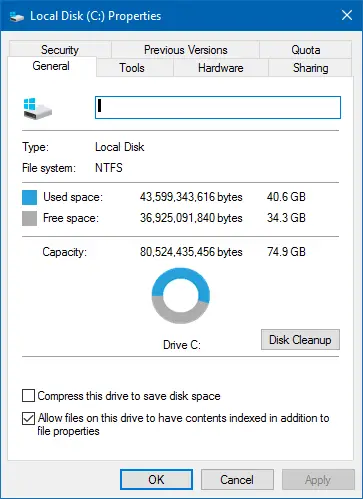
- El Liberador de espacio en disco calculará cuánto espacio liberará.Esto será de unos pocos segundos o minutos;Depende de su sistema.
- Después de eso, se mostrará una lista de ubicaciones de archivos temporales.Puede seleccionar la carpeta que desea eliminar.Tenga en cuenta que esto es permanente, pero los archivos temporales no son muy importantes.
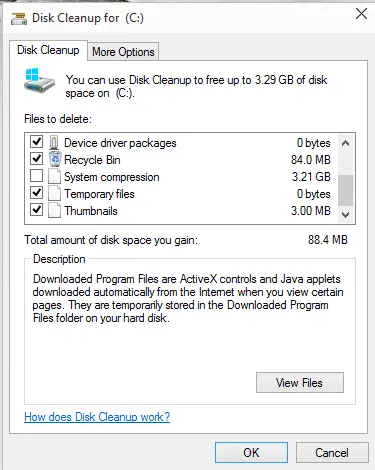
- Presione OK para comenzar.
- Espere unos segundos o unos minutos, ya que esto nuevamente depende de su PC específica.
Entonces te vas.Se eliminarán todos los archivos temporales de la PC con Windows 10 y tendrá más espacio libre.
Método 2: use la configuración para eliminar archivos temporales en Windows 10
Esta también es una manera fácil de deshacerse de estos archivos temporales que ocupan espacio.Simplemente siga los pasos a continuación.
- puesta en marchaconfigurar,Entonces escoge系統.
- 選擇Lucro, Puede ver su espacio de almacenamiento.
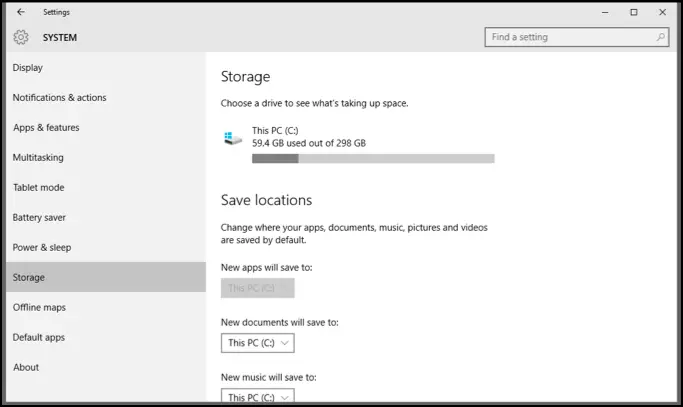
- Haga clic endestacarLibera espacio inmediatamente 選項.
- Verá una lista de ubicaciones de archivos innecesarios.Marque todo el contenido que desee, si tiene un contenido específico específico, desmárquelo.
- En la parte superior de todos estos archivos temporales, puede encontrar "Borrar archivos"Botón.Presione esta tecla y se eliminarán sus archivos temporales.
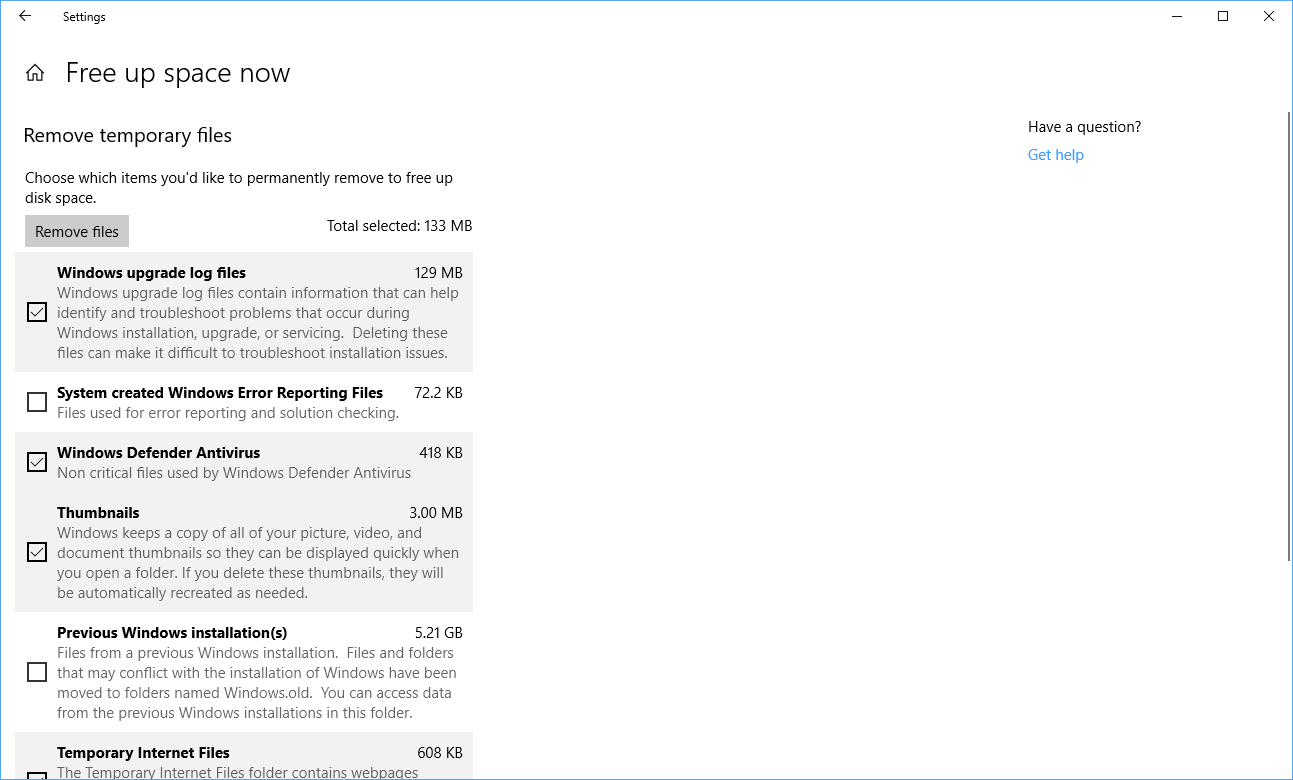
Alternativamente, también puede habilitarConciencia de almacenamiento,Para que Windows 10 pueda eliminar automáticamente estos archivos temporales.Si se deja durante XNUMX días, también limpiará su papelera de reciclaje.Además, también puede programar la limpieza del disco.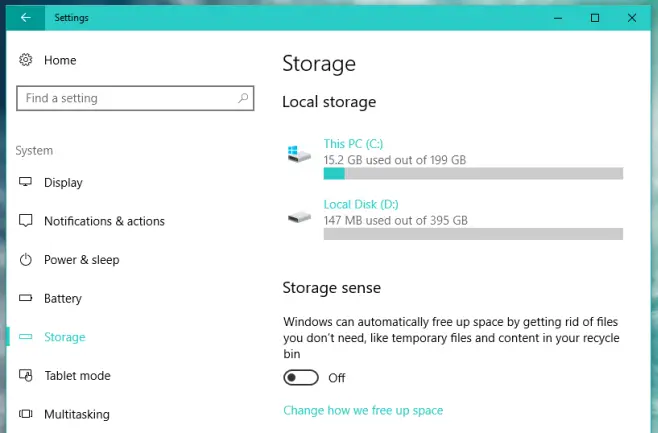
Método 3: eliminar de la carpeta temporal
Esta es la forma clásica de descartar archivos temporales.Hay dos carpetas en Windows 10 para almacenar archivos temporales.Uno almacena archivos temporales regulares, mientras que el otro almacena archivos temporales específicos del usuario actuales.Le proporcionaremos los pasos para ambos.
- Ir a "Esta PC ",Luego seleccione la unidad donde desea instalar el sistema operativo.
- Haga doble clicWindowsCarpeta y abrirTrabajador Temporalcarpeta.
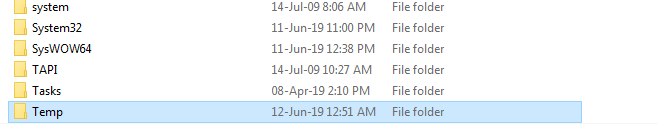
- PresionandoCtrl + A Seleccionar todo,Luego presione Eliminar.
- Verá un cuadro de diálogo que indica que este archivo no se puede eliminar.Sáltelos.Esto sucede cuando el programa o Windows 10 todavía usa el archivo.
- Ahora presione simultáneamenteWindows和RTecla para abrir el cuadro de diálogo Ejecutar.
- 輸入%Temperatura% , Y luego presione OK.

- Serás llevado a la carpeta en la ubicación C: UsersMisterXAppDataLocalTemp.Seleccione todos los archivos allí y elimínelos.
- Si encuentra archivos que no se pueden eliminar, omítelos.
Método 4: use CMD para eliminar archivos temporales
Si desea saber cómo hacer esto usando el símbolo del sistema, contáctenos.Simplemente siga los siguientes pasos.
- Presione Windows + R para iniciar el cuadro de diálogo de ejecución.
- Escriba cmd y presione Entrar.
- En el símbolo del sistema, ingrese el comando rd% temp% / s / qY presione Entrar./ sy / q son parámetros que se utilizan para eliminar todas las subcarpetas y suprimir la solicitud de confirmación respectivamente.

- Si esto no parece funcionar, ingrese el comando rd "C: UsersMisterXAppDataLocalTemp" / s / q.Asegúrese de que la ruta esté entre comillas y luego reemplace MisterX con su nombre de usuario.

Si lo desea, también puede crear un pequeño programa que le permita evitar problemas cada vez que escriba.Simplemente escriba el comando en el paso 3 del Bloc de notas.Guárdelo como un archivo .BAT.Solo ábrelo para ejecutar el comando.
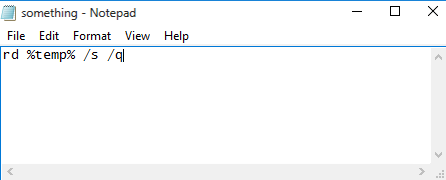
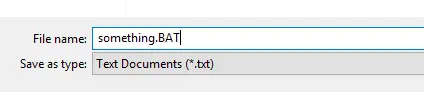
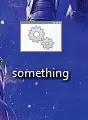
Método 5: instalar aplicaciones de terceros
Estas utilidades dedicadas limpiarán los archivos basura en Windows 10, incluidos los archivos temporales.Si no le importa instalar otras aplicaciones, siga usándolas.Suelen ser fáciles de usar.Advanced System Optimizer y CCleaner son buenas opciones.Usted puedeAquí和 Aquí respectivamenteDescargarlos .
Ultimas palabras
Por lo tanto, aquí hay cinco métodos que se pueden utilizar para eliminar archivos temporales.Si tiene alguna pregunta o desea compartir otros métodos, utilice nuestra sección de comentarios.


![Cómo ver la versión de Windows [muy sencillo]](https://infoacetech.net/wp-content/uploads/2023/06/Windows%E7%89%88%E6%9C%AC%E6%80%8E%E9%BA%BC%E7%9C%8B-180x100.jpg)

