Ahora nosotrosEn una PCEncontróVarios usuarios.Esto es muy conveniente en empresas, empresas e incluso computadoras domésticas.Teniendo esto en cuenta, cambiar de un usuario a otro a veces puede ser una tarea abrumadora.
Con este fin, Microsoft tiene su propioCambio de usuario rápidoCaracterística que nos permite cambiar de usuario en Windows 10.
En este artículo, discutiremos sobre Cambiar de usuario,Opciones de usuario rápidas以及 如何Habilite todo su contenido.Cambie al siguiente título y continúe leyendo para descubrir cómo cambiar de usuario en Windows 10.
¿Cuál es la opción de cambio rápido de usuario?
在Cambio de usuario rápidoLa función está presente en Windows 10 y básicamente permitirá a los usuarios iniciar sesión en una PC mientras mantiene a otros usuarios ejecutando todas las aplicaciones y procesos.De esta manera, varios usuarios pueden trabajar en una computadora sin interferir entre sí.
Cómo habilitar el cambio rápido de usuario en Windows 10
Hay dos formas sencillasEn windowsPermitirCambio de usuario rápido.Veamos cómo hacer esto:
Método 1: utilice el método de directiva de grupo
- prensaTecla de Windows + R
- ingresar" gpedit.msc ". Presione Entrar
- Ahora verás "Editor de políticas de grupo local"ventana
- Ahora, expandaPolítica de la computadora local, configuración de la computadora, inicio de sesión, sistema, plantillas de administración.
- Haga clic enYAbierto" Ocultar punto de entrada "以Cambiar de usuario rápidamente
- Si desea abrir "Cambio rápido de usuario ", Por favor haz click "Desactivar".
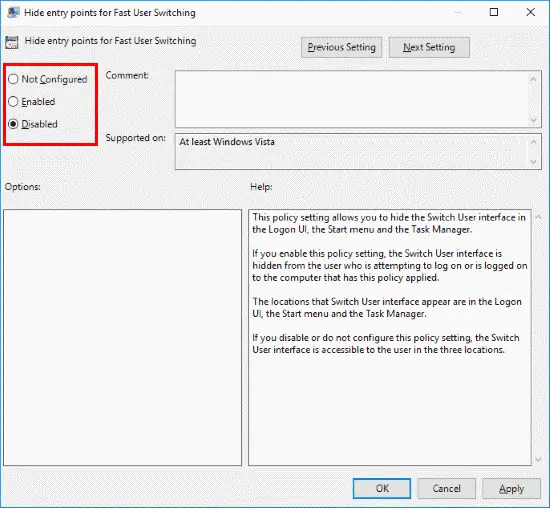
¡Eso es!在Cambio de usuario rápidoLa opción ahora debería estar habilitada en su PC con Windows 10.
Método 2: editar el valor del registro
No recomendamos que utilice este método porque puedeTipo de noFamiliar conRegistro.Pero si es así, asegúrese de tenerPunto de restauración del sistema,Y conoce tu estado.Según este método:
- prensaTecla de Windows + R
- EscribeEditor de registroY golpeaEntrar
- 在En el editor de registro,Expandir secuencialmente HKEY_LOCAL_MACHINE, SOFTWARE, Microsoft, Ventanas Versión actual, estrategia, sistema
- Valor encontrado HideFastUserSwitching. Si no existe, haga clic con el botón derecho en la "Carpeta del sistema" y seleccione " Nuevo valor DWORD de 32 bits ", Luego escriba HideFastUserSwitchingPara crear uno .
- Si desea habilitar el cambio rápido de usuario,por favor asegúrese de HideFastUserSwitching El valor es 0.
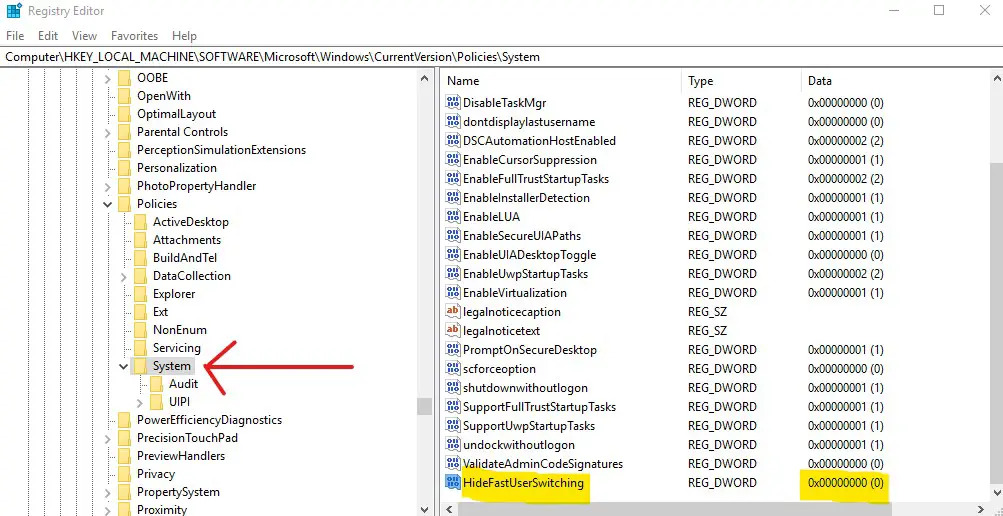
¡Hemos terminado!Usando estos dos métodos,Definitivamente estará habilitado en PC con WindowsCambio de usuario rápido.
O tu puedes从Aquí下载".MURCIÉLAGO"文件, Y luego ejecute el文件 Y aplique los cambios de registro necesarios.
Cómo cambiar de usuario en Windows 10
Ahora que sabes comoEn windowsfácilHabilite la opción "Cambio rápido de usuario", Entonces veamos comoEntre diferentes usuariosreal切換Métodos, Porque después de todo este es el propósito principal.En Windows, nosotrosMayorpuedo usartres métodosPara cambiar de usuario, presentaremos todos estos métodos en detalle.¡Empecemos!
方法 1
- prensaIniciar圖標
- Haga clic enPerfil registrado actualmente
- 選擇Salir
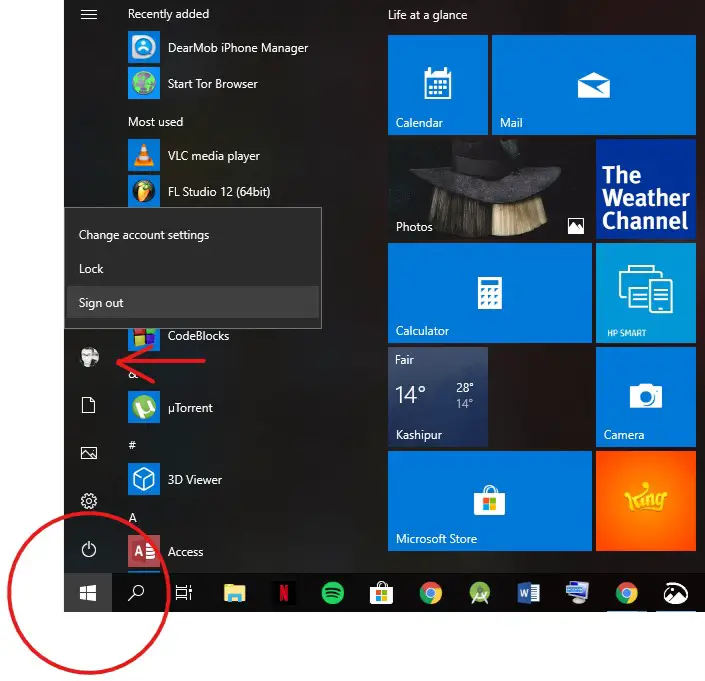
- 選擇Iniciar sesión的Otros usuarios.
Luego, iniciará sesión fácilmente con otro usuario y lo usará como desee.Esto es muy conveniente, gracias aWindows 10de"Cambio rápido de usuario "Opciones.
方法 2
- Para este método,去Para ustedPantalla de inicio / escritorio
- prensaAlt + F4
- En el cuadro de diálogo que aparece, seleccioneMenú desplegable, Y luego haga clic en "Cambiar de usuario ".
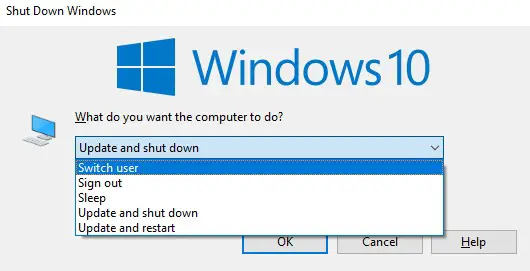
- Haga clic enOK
Ahora, podrá cambiar fácilmente a otros usuarios en una PC con Windows.
方法 3
- En el teclado, presioneCtrl + Alt + Del
- En el menú que aparece, seleccione "Cambiar de usuario"
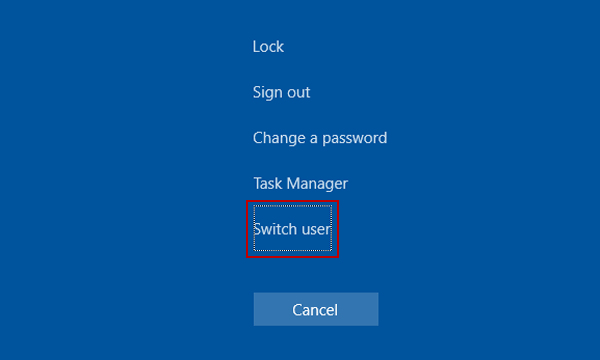
¡Eso es!Ahora mostrará"Cambiar pantalla de usuario, Puede cambiar fácilmente a cualquier usuario que desee en él.
Veredicto final
Esperamos que al leer este artículo, pueda comprenderOpciones de cambio de usuario rápidoyCómofácilPermitirle.Además, también proporcionamosCambiar de usuario en WindowsMétodo detallado.如今 ,Cambio de usuario rápidoMuy útil, porque en el mundo actual, varios usuarios pueden usar la misma PC sin alterar otras instancias, aumentando así la productividad.
如果 您Para el método anterior o la "Opción de cambio rápido de usuario" en WindowsTener algunaLa duda,latabajoDanos留言, Haremos todo lo posible para proporcionarle información relevante.respuesta.

![Cómo habilitar GPEdit.msc en Windows 10, 8, 7 [Editor de políticas de grupo] Cómo habilitar GPEdit.msc en Windows 10, 8, 7 [Editor de políticas de grupo]](https://infoacetech.net/wp-content/uploads/2021/03/4481-IMG_20190221_193857-150x150.jpg)

![Cómo ver la versión de Windows [muy sencillo]](https://infoacetech.net/wp-content/uploads/2023/06/Windows%E7%89%88%E6%9C%AC%E6%80%8E%E9%BA%BC%E7%9C%8B-180x100.jpg)


