En este artículo, lo guiaremos a través de los diferentes métodos y pasos que debe seguir para cambiar la pantalla de inicio en Windows 10.
Sin embargo, antes de comenzar a realizar estos pasos, debe comprender qué es la pantalla principal y por qué está en WindowsUsar el modo de pantalla doble o multipantalla.
¿Qué es la pantalla principal?
Microsoft actualmente admite y mantiene el sistema operativo Windows.PantallaEs un dispositivo de salida que se utiliza para mostrar la salida.Todas las versiones del sistema operativo Windows permiten el modo de pantalla dual y algunas de ellas permiten el modo multipantalla.
Cuando se ejecuta el modo de pantalla doble o múltiple, entra en juego el concepto de pantalla principal y pantalla auxiliar.Windows 10 no solo admite monitores duales, sino que también admite varios monitores.
Cuando dos o más pantallas están conectadas al sistema Windows, Windows establece una de las pantallas como pantalla principal y la otra pantalla como pantalla secundaria, la pantalla de tercer nivel, la pantalla de cuarto nivel, etc.
La pantalla principal también se denomina pantalla principal del sistema y, por lo general, se considera que es la pantalla principal que se conecta primero al sistema.Luego asigne otras pantallas en orden.
¿Por qué usar la pantalla de inicio?
Antes de proceder a cambiar el reconocimiento de pantalla, debes saber por qué tenemos el concepto de pantalla dual / multipantalla en Windows.Pantalla principalSolíamos usar tarjetas gráficas duales / múltiples, y tenemos múltiples pantallas.Cuando estas pantallas se utilizan para mostrar la salida de forma unificada o en conjunto, usamos la pantalla principal.Pantalla principalEs la pantalla con el botón "Inicio".
Es muy importante determinar qué monitor se utiliza como monitor principal porque toda la salida se muestra en el monitor y también hay un botón de inicio.Pantalla principalControla las pantallas restantes.Si se abre una aplicación en la pantalla secundaria u otra pantalla, la aplicación solo aparecerá en la pantalla principal.Por lo tanto, la pantalla principal es雙/ Sistema multipantallaPantalla de control.
Ahora que entendemos las necesidades y usos de los sistemas de monitores duales / múltiples, también debemos saber que una de las tareas más importantes es elegir el monitor principal.Todos los procesos de control y la eficiencia de nuestro sistema dependen de la pantalla principal que elijamos.
Ahora analicemos los pasos para cambiar la pantalla de inicio en Windows 10.
¿Cómo convertirlo en la pantalla principal?
Ahora sabe la importancia de elegir la pantalla de inicio.La pantalla de inicio predeterminada en Windows 10 suele ser la pantalla que se conecta primero.Por lo general, no queremos que la pantalla de inicio predeterminada controle el proceso de operación.A veces necesita una pantalla auxiliar y una pantalla de tercer nivel para controlar el funcionamiento del sistema.Esto significa que desea reemplazar la pantalla principal con una pantalla secundaria, o simplemente desea cambiar el reconocimiento de pantalla.
Los siguientes son los pasos para cambiar la pantalla de inicio en el sistema operativo Windows 10, 8:
Paso 1: haga clic con el botón derecho en cualquier lugar del escritorio, luego seleccione "Configuración de pantalla" (O), abra "Configuración" y luego haga clic en
"Sistema" (icono)
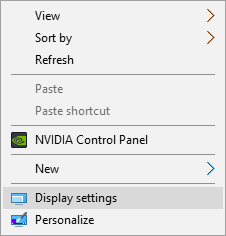
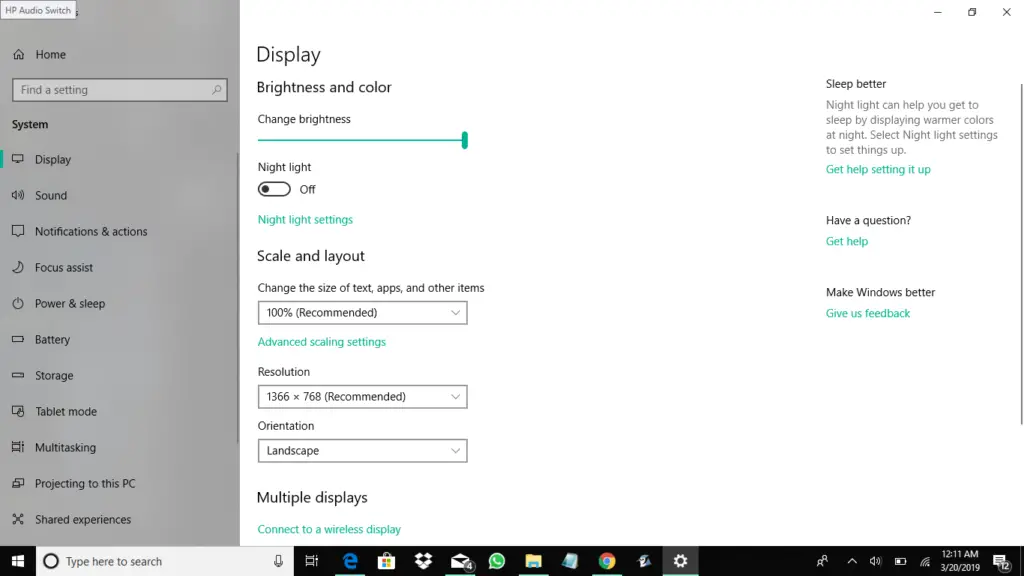
Paso 2: En el cuadro de diálogo de visualización, todas las pantallas aparecen en forma de números o números.Seleccione la pantalla que desea seleccionar como pantalla de inicio.A continuación, marque la casilla junto a "Establecer esto como mi pantalla principal".
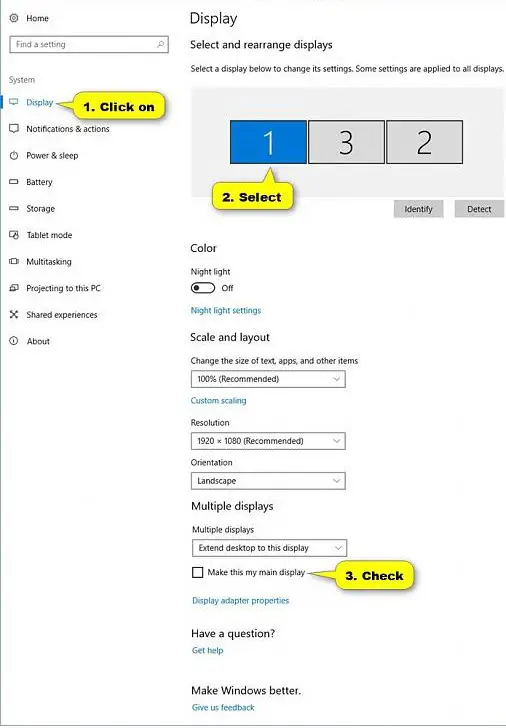
Nota: Si la opción "Convertirlo en mi monitor principal" está atenuada, significa que el monitor que desea configurar como monitor principal ya es el monitor principal.
Paso 4: Complete la operación de configurar la pantalla deseada como pantalla principal.Ahora has terminado.Haga clic en "Cerrar".Se cerrará el cuadro de diálogo "Configuración".
Ultimas palabras
Enhorabuena, ha configurado el monitor deseado como monitor principal o principal.Ahora, esta pantalla controlará todos los procedimientos operativos del sistema Windows y la red entre diferentes pantallas.
Cuando configure su sistema Windows en modo dual / multimonitor, asegúrese de ser siempre cauteloso y aplicar siempre estos pasos.


![Cómo ver la versión de Windows [muy sencillo]](https://infoacetech.net/wp-content/uploads/2023/06/Windows%E7%89%88%E6%9C%AC%E6%80%8E%E9%BA%BC%E7%9C%8B-180x100.jpg)


