Después de iniciar sesión en Windows 10, si encuentra una ventana en la esquina superior derecha, dice " Configuración personalizada (sin respuesta) ") y atascado en una pantalla negra, lea esta guía detenidamente para ayudarlo a solucionarlo.Terminará atascado en esta pantalla negra porque el Explorador de Windows no puede iniciarse normalmente, por lo que la velocidad de carga es muy lenta al final del escritorio, o incluso no puede cargar en absoluto. 0
Este problema ocurre con mayor frecuencia debido a problemas de actualización.Si tienes razónWindows Update Esquina superior izquierda despuésCon "Personalización (sin respuesta) "框 Bienvenido a la pantalla negra, Por favor no tengas miedo.Muchos usuarios se quejan de lo mismo.
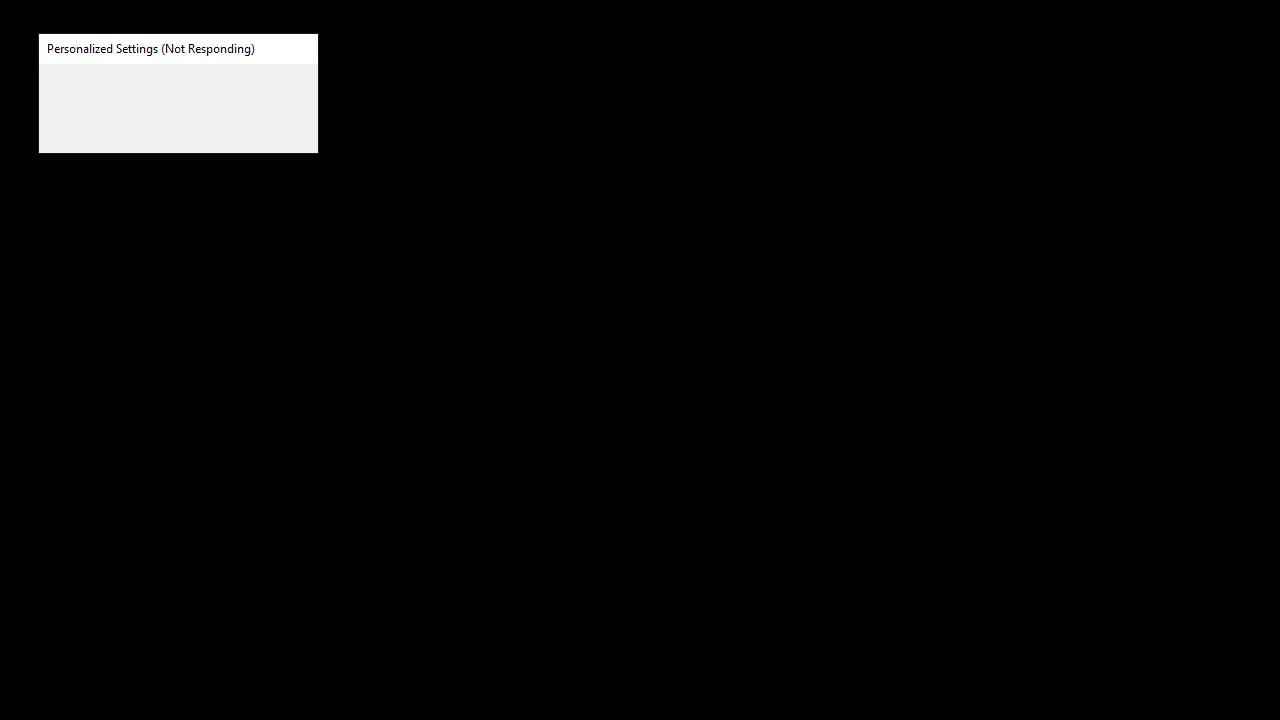
El Administrador de tareas es parte de Windows, que viene preinstalado con todas las versiones de Windows.Anteriormente se conocía como Administrador de tareas de Windows.Como sugiere el nombre, el Administrador de tareas es una herramienta que proporciona una descripción general de todas las tareas y procesos que se ejecutan en el sistema.El Administrador de tareas también proporciona una descripción general de las tareas en segundo plano, incluidos los servicios en segundo plano propios de Windows y los servicios de aplicaciones de terceros.Proporciona información detallada sobre procesos y aplicaciones.
Esta información incluye el uso de CPU y RAM, uso de red, uso de disco (lectura / escritura), número de instancias de proceso, etc.También puede utilizar el Administrador de tareas para iniciar y detener servicios o aplicaciones.En el caso de que un servicio o aplicación deje de responder, la función de detener el servicio es muy útil.Puede utilizar el administrador de tareas para finalizar el servicio por la fuerza.Este problema ocurre después de Windows Update.La instalación de Windows Update activará un reinicio.
Reiniciar es muy importante para una instalación completa de Windows Update.Después de reiniciar el sistema después de la actualización de Windows, Windows le pedirá que ingrese sus credenciales de inicio de sesión, y luego verá una pantalla blanca o negra con un mensaje de configuración personalizada (no responde) en la parte superior.
¿Por qué su configuración personalizada no responde?
Hay varias cosas que pueden causar este problema.Lo primero y más común que causa este problema es que su explorador de archivos no se inicia.Obviamente, esto es causado por Windows Update.
Es por eso que esto sucedió inmediatamente después de Windows Update.La segunda cosa que puede causar este problema es el controlador de su dispositivo periférico.La última actualización de Windows (debido a un error) no puede iniciar el controlador del dispositivo, lo que causa este problema.Por lo tanto, desconectar el dispositivo antes de reiniciar o forzar el inicio del explorador de archivos generalmente puede resolver este problema.
Cómo corregir el error de configuración de personalización que no responde
Los siguientes son algunos métodos efectivos que pueden ayudarlo a resolver este error.
1.Abra el Explorador de archivos / Explorador de Windows
Este problema puede estar relacionado con que el explorador de archivos no puede iniciarse normalmente.Por lo tanto, una de las soluciones para deshacerse de este problema es simplemente iniciar el Explorador de archivos.Una forma de abrir el Explorador de archivos es abrir el Administrador de tareas y ejecutar nuevas tareas desde allí.También debería poder hacer esto en la pantalla "Personalización (no responde)".Simplemente siga los pasos que se indican a continuación para abrir el Explorador de archivos a través del Administrador de tareas
- Mantenga presionado al mismo tiempo CTRL, BASICO和 Esc clave(CTRL + MAYÚS + ESC) Para abrir el administrador de tareas
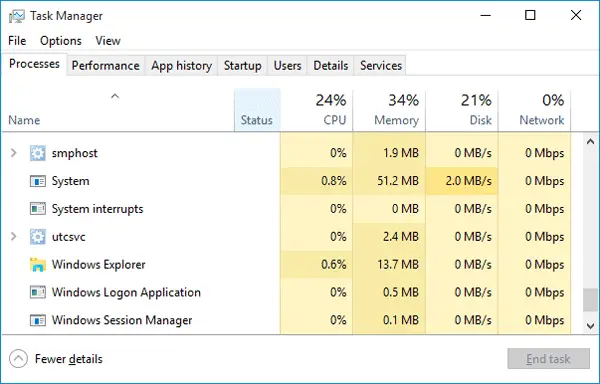
- Haga clic en 文件
- 選擇 Ejecuta una nueva tarea
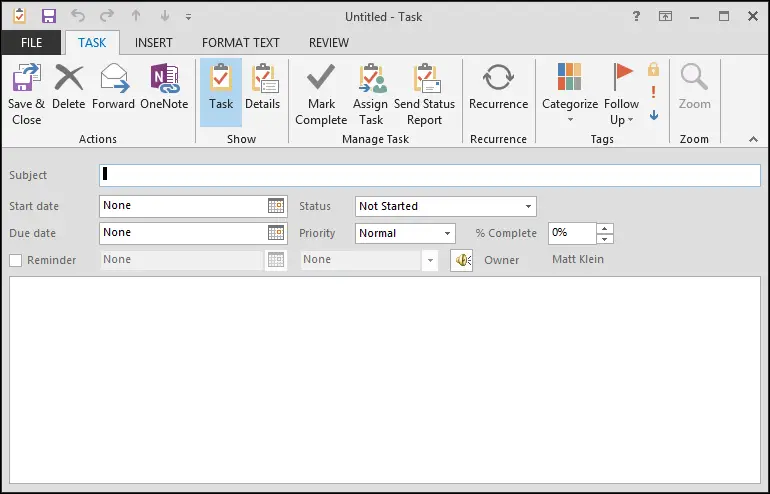
- Escribe Administrador de recursos , entonces presione Participar
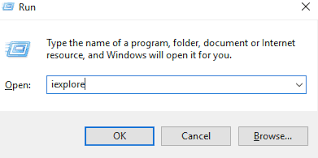
Esto debería permitirle ingresar al escritorio.Una vez que ingrese al escritorio, espere unos minutos y luego reinicie, debería poder ingresar al escritorio sin problemas.
Nota:Si esto no resuelve el problema o no puede iniciar el Explorador de archivos, vuelva a abrir el Administrador de tareas.En la pestaña Proceso, haga clic con el botón derecho en Explorador de archivos y seleccione Finalizar tarea.Es posible que observe un mensaje (no responde) junto al Explorador de archivos.Cuando haya terminado, siga los pasos indicados anteriormente y marque la casilla.
2.Reinicia la computadora
- En el teclado, presione Ctrl, otro和 Del clave.
- En la esquina inferior derecha de la pantalla, haga clic en Botón de encendido,

Entonces escoge Reanudar. - Espero que su escritorio se inicie normalmente esta vez.Si no es así, continúeRepara 2.
3.Eliminar archivos en Regedit
Tenga en cuenta que cualquier modificación realizada en regedit debe ir acompañada de advertencias para evitar más problemas.
- En el teclado, presioneTecla del logotipo de WindowsY entrarregeditY haga clic derecho regeditY presioneEjecutar como administrador.Presione SíCuando se le solicite verificar.
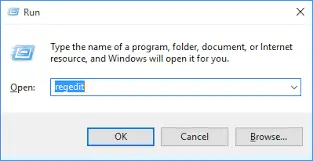
- Compruebe y haga doble clicHKEY_LOCAL_MACHINE > SOFTWARE > Microsoft > Configuración activa > Instalado
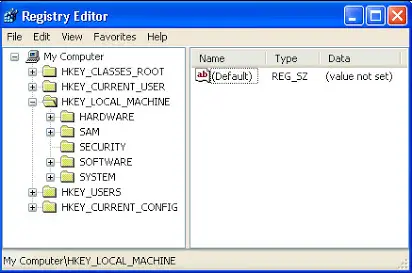 Componente.3.Botón derecho del ratón El último archivo,entonces presione"Exportar"Para hacer una copia de seguridad del archivo.
Componente.3.Botón derecho del ratón El último archivo,entonces presione"Exportar"Para hacer una copia de seguridad del archivo.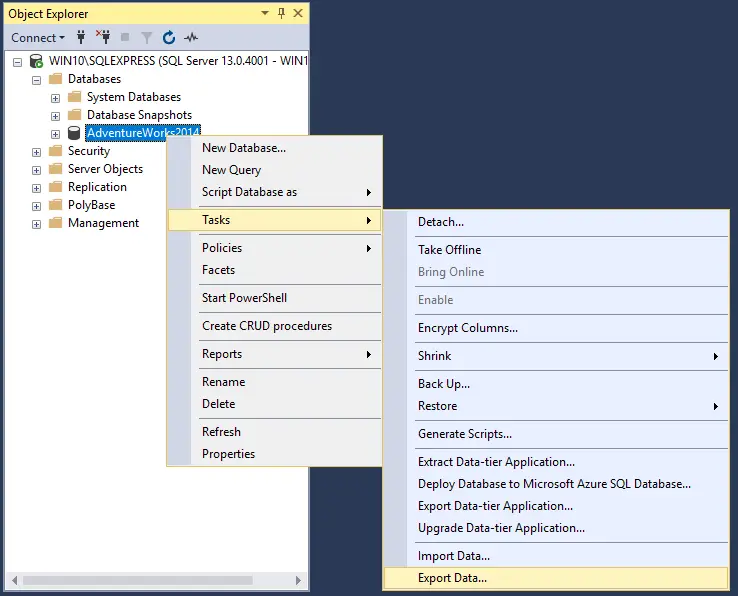 Si esta solución no resuelve el problema, es posible que desee importar el archivo para restaurar la copia de seguridad.
Si esta solución no resuelve el problema, es posible que desee importar el archivo para restaurar la copia de seguridad. - Botón derecho del ratón Ultimo archivo, entonces presione Borrar鍵.
- Reinicie la computadora y luego verifique si el escritorio está restaurado.
4.Reparar archivos dañados
La razón del problema puede ser la corrupción del archivo.Con este método, intentaremos solucionarlos.Siga los pasos a continuación.
paso 1. Presione la tecla del logotipo de Windows en el teclado para abrir el menú de inicio, luego escriba cmd.Aquí, haga clic derecho En el resultado命令 提示符Y seleccione Ejecutar como administrador.
paso 2. En la pestaña Símbolo del sistema, escriba lo siguiente y presione Entrar:
SFC / escanear ahora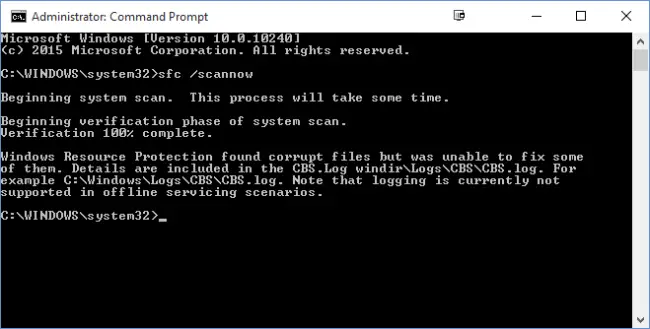 paso 3. Después del paso 2, el escaneo tardará algún tiempo en reparar los archivos dañados.despues de terminar, Reanudar computadora.
paso 3. Después del paso 2, el escaneo tardará algún tiempo en reparar los archivos dañados.despues de terminar, Reanudar computadora.
Esto deberia resolver el problema.Si el problema persiste, pruebe con el siguiente método.
5.Escanear disco
Para las "configuraciones personalizadas" que no responden al problema, el problema del sistema de archivos también tiene un problema.Por lo tanto, utilice los siguientes pasos para verificar: -
prensa Win + E puesta en marcha Explorador de archivos. En la columna de la izquierda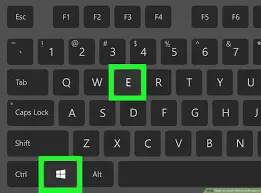 Haga clic en " Esta PC ".
Haga clic en " Esta PC ".
現在, Desde el panel derechoBotón derecho del ratónUnidad C Y seleccionePropiedades.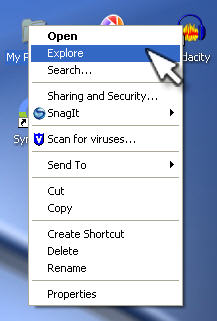 Suponemos que C es la unidad del sistema de su computadora.Una vez que se muestra una ventana, cambie a工具Tab y presionauna examinacionColocar enComprobación de errores.
Suponemos que C es la unidad del sistema de su computadora.Una vez que se muestra una ventana, cambie a工具Tab y presionauna examinacionColocar enComprobación de errores.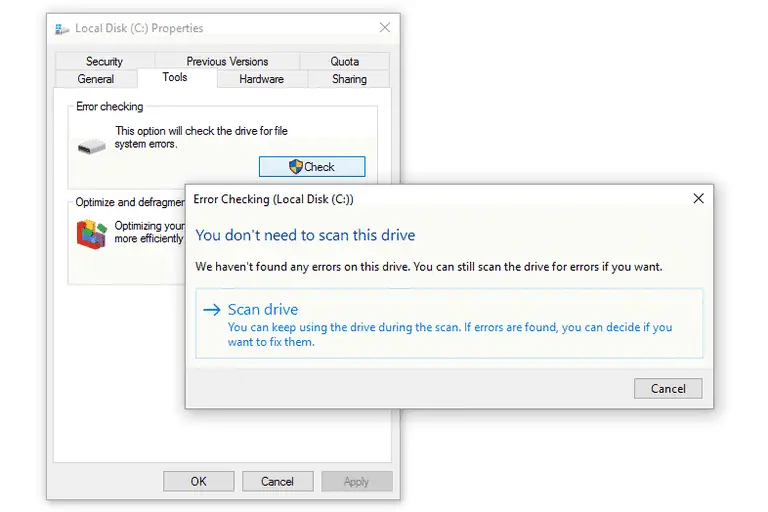 Cuando termine, reinícielo para ver los cambios.
Cuando termine, reinícielo para ver los cambios.
Conclusión
Estas son posibles soluciones a este problema de "personalización que no responde".Espero que estos métodos puedan ayudarlo a resolver este error.Si tiene alguna dificultad para resolver este error, hágamelo saber en la sección de comentarios.
Si aún necesita ayuda, háganoslo saber en la sección de comentarios a continuación y le proporcionaremos una solución lo antes posible.


![Cómo ver la versión de Windows [muy sencillo]](https://infoacetech.net/wp-content/uploads/2023/06/Windows%E7%89%88%E6%9C%AC%E6%80%8E%E9%BA%BC%E7%9C%8B-180x100.jpg)

