Los usuarios se enfrentan repetidamenteWindows 10UnoNuevo problema, tarda mucho en cerrarse por completo.
Aunque la pantalla se apagará inmediatamente, el disco duro y el ventilador (hardware interno) continuarán funcionando durante un tiempo mientras el indicador LED esté encendido y luego se apagarán por completo.Bueno, si la PC solo toma unos segundos más, es tolerable, pero el problema que enfrentan los usuarios es que debe apagarse para siempre.La razón principal de este retraso puede ser el controlador o la corrupción del archivo de Windows, lo que no hará que Windows se apague rápidamente.
Pero no se preocupe, le proporcionaremos orientación para que pueda eliminar y solucionar el problema de apagado lento de Windows 10.
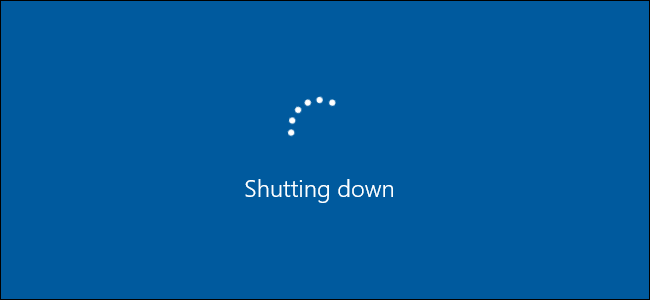
Muchas personas se quejan de este lento apagado de Windows 10, que tarda de 10 a 15 minutos en apagarse por completo, lo que hace que los usuarios realicen actividades engañosas, como el apagado forzado y el apagado directo.Estas actividades pueden causar más problemas en Windows.
Pero tenga la seguridad de que no volveremos a suceder, porque hemos propuesto algunas de las mejores formas de resolver este problema para resolver el problema del apagado lento de Windows 10.
Cómo solucionar el apagado lento de Windows 10
Para acelerar la velocidad de apagado en Windows 10, podemos realizar muchas operaciones de solución de problemas para que Windows 10 se apague más rápido.
Método 1: Ejecute el Comprobador de archivos del sistema (SFC) y Compruebe el disco (CHKDSK)
Comprobador de archivos de sistema (SFC) y Comprobar disco (CHKDSK) son dos utilidades que Windows proporciona a los usuarios.Esta es la forma de ejecutar dos comandos para verificar y reparar archivos del sistema, es decir, reemplazando el archivo sys dañado con una copia en caché y verificando los sectores defectuosos en el disco duro y reparándolos por separado.Para ejecutar estos comandos:
- prensaTecla de Windows + X,luegoDesde el menú emergenteescoger"Símbolo del sistema (administrador) / Powershell (administrador) ".
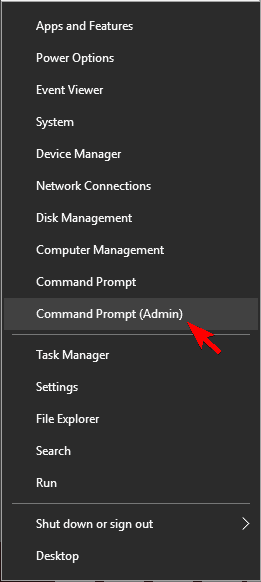
- 現在, En la consolaEscribeLo siguiente, y presione Entrar después de cada comando:
- SFC / scannow
- sfc / scannow / offbootdir = c: / offwindir = c: windows
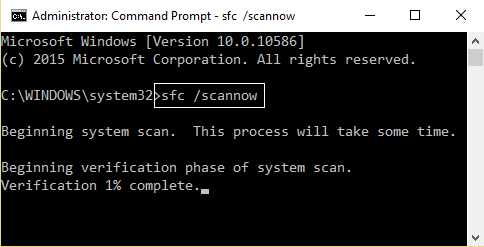
- Una vez completado el proceso anterior,ReanudarORDENADOR PERSONAL.
- Repita los pasos 1 y 2 y reemplace el comando sfc en el paso 2. Ejecute el comando chkdsk escribiendo la siguiente línea:
-
- " chkdsk / rc: ",entonces presione Ingresar.
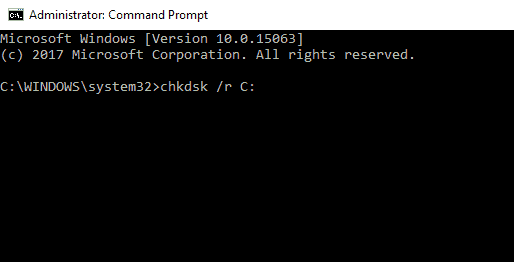
- " chkdsk / rc: ",entonces presione Ingresar.
-
-
- Presentación: Agregando letras"C"Reemplazar conÍndice de unidad asignado con otras letras,La misma verificación se puede realizar en otras unidades .
-
-
- Una vez completado el proceso anterior, reinicie la PC nuevamente para guardar los cambios.
Si este método por sí solo no puedeReduzca la velocidad de apagado de Windows 10, por favorSiga el siguiente método (especialmente después de ejecutar este método).
Método 2: Ejecute DISM (Servicio y administración de imágenes de implementación)
Después de usar los dos métodos anteriores, aún encontrará el error de apagado lento de Windows 10, debe ir a reparar DISM (Servicio y gestión de imagen de despliegue).
Arreglarlo:
- Siga el paso 1 del método 1.
- En el paso 1 del método 2, en lugar del comando sfc, escriba lo siguiente:
Dism /En línea /Imagen de limpieza /Restaurar salud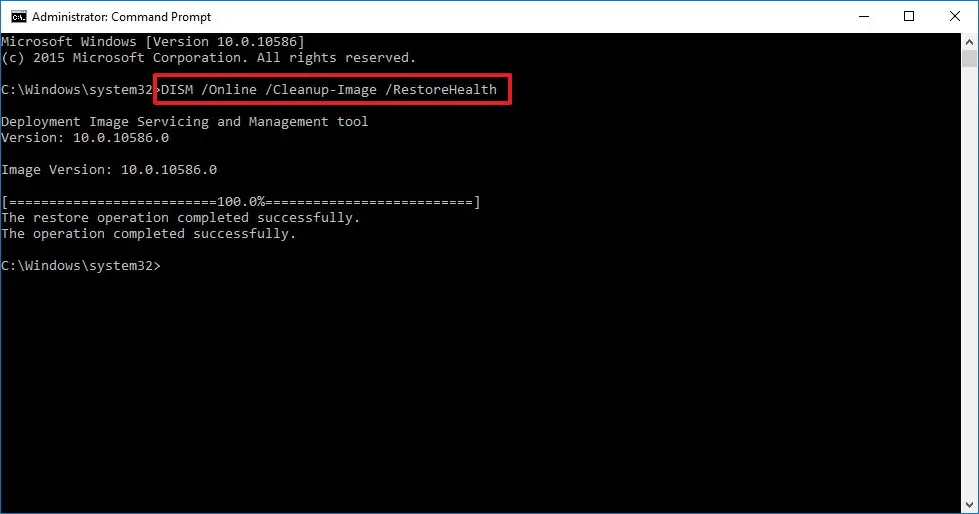
- 等待 DISMVenRestauracion éxito.
Esto solucionará DISM y resolverá los problemas relacionados. "Windows 10 se apaga muy lentamente"Problema
Método 3: Ejecute el solucionador de problemas de energía
Windows tiene su propia solución.Por lo tanto, intente ejecutar el solucionador de problemas de Windows para resolver problemas de energía, como"Windows se apaga muy lentamente"Problema
- 在Cortana buscando, Escribe Solucionar problemas luegoPresione Entrar.
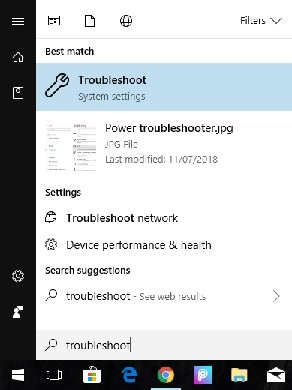
- en"Encontrar y solucionar otros problemas "Parte deDesplácese hacia abajo para buscar "Opción de energía.
- Haga clic en él y luego haga clic en "Ejecute el solucionador de problemas ".
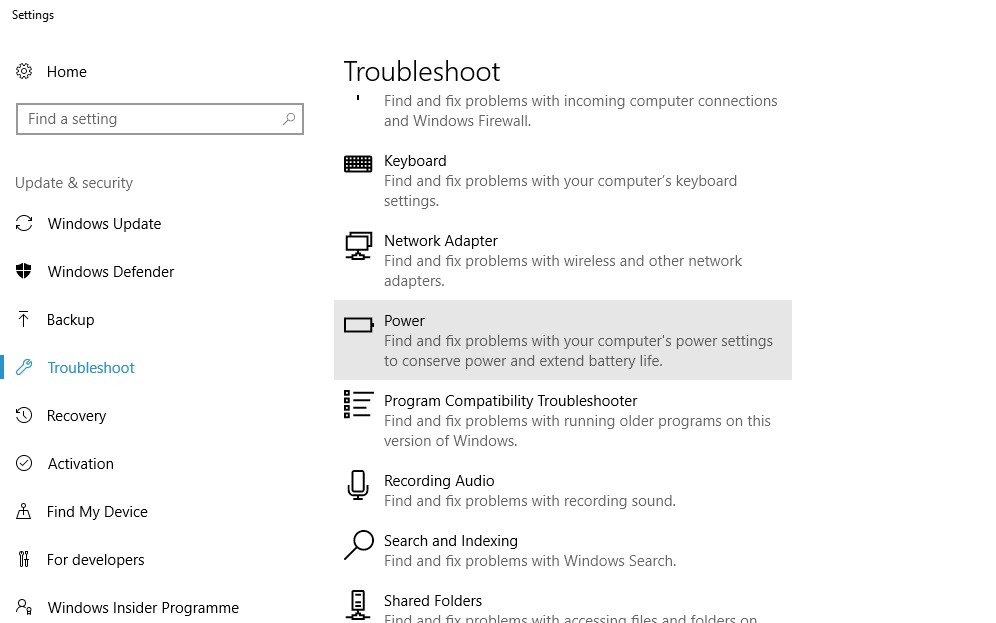
- esta voluntadDetección automáticaEspecialmente contigoGestión de energíaPreguntas relacionadas,Y asignarEn la pantallaViene la tarea解决Problema
Entonces este método resolveráWindows 10的Cerrar lentamente.
Método 4: cambiar al inicio rápido
Este método parece irrelevante, porque solo está relacionado con el inicio, no con el apagado.Sin embargo, como configuración de energía, muchos usuarios se beneficiarán al implementar este método.Para tal fin:
- Botón derecho del ratón上Batería / Fuente de energía En la barra lateral izquierda del icono en la parte inferior, luego seleccioneOpciones de poder.
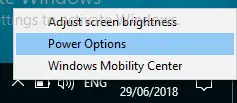
- Navegue hasta el panel izquierdo para hacer clic en "Elija la función del botón de encendido".
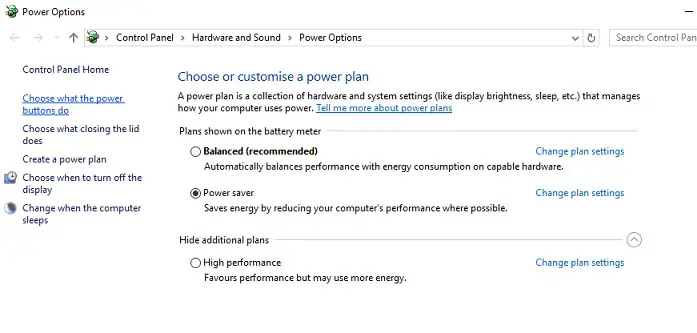
- Por lo tanto, haga clic en "Cambiar la configuración que actualmente no está disponible".Esto le permitirá marcar la casilla de verificación "Configuración de apagado".
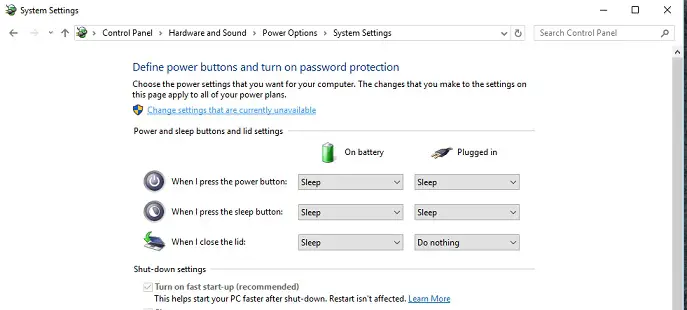
- Desmarque "Activar inicio rápido"Opción.Si aún no está seleccionado, selecciónelo.
- Haga clic en "guardar cambios".
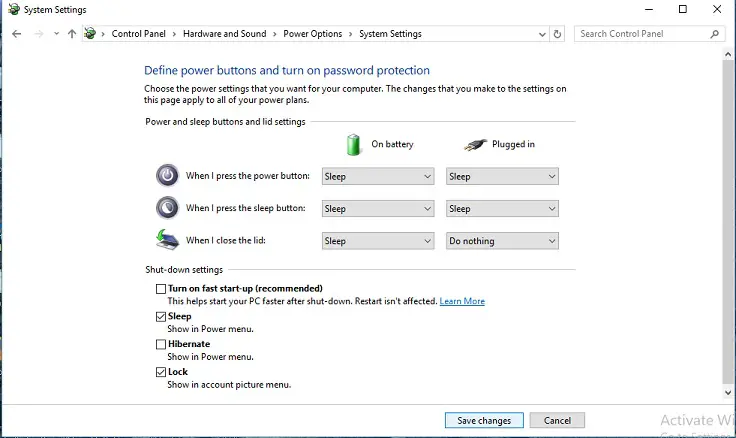
Este pequeño cambio en la configuración de energía puede cambiarAcelere el proceso de apagado,Y sacarte deApagado lento de Windows 10Problema
Método 5: Reparación de registro
Advertencia: este proceso implica la configuración del archivo de registro.Un pequeño error puede terminar bloqueando su PC, llevándola a una etapa que no puede arrancar.Entonces, si tiene suficiente confianza, elija solo esta opción.
La razón principal del lento proceso de apagado de Windows 10 es la corrupción del sistema / archivo de registro.Por lo tanto, para eliminar errores obvios, siga estos pasos:
- Haga clic enDe Windows + R Para comenzarcorrer,Luego ingrese " regedit ", y luego haga clic en"determinar".
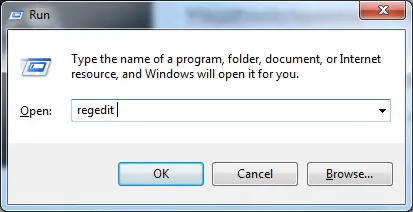
- Busque la siguiente clave de registro:ComputadoraHKEY_LOCAL_MACHINESYSTEMCurrentControlSetControl
- Seguro En el panel izquierdo "Control "activadoCon un cuadro de selección, luego En el panel derecho de la ventana del Editor del registroBuscar WaitToKillServiceTimeout.
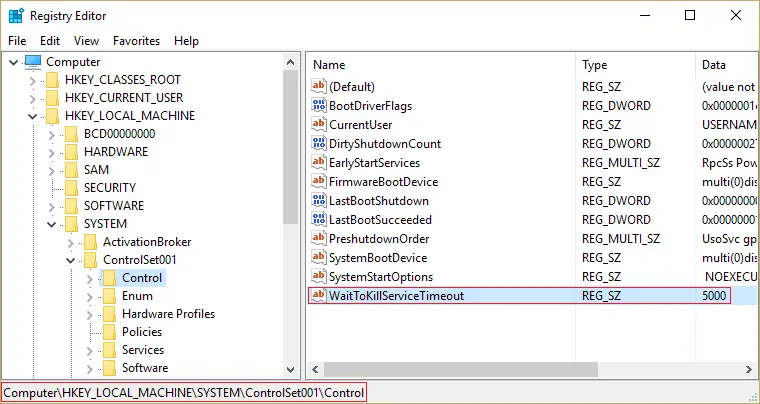
- Si no puede encontrar el valor, haga clic con el botón derecho en un área en blanco (en el panel derecho de la ventana del Editor del registro) y seleccione Nuevo ">" Valor de cadena ".
- Nombra esta cadena WaitToKillServiceTimeout , Y luego ábralo.
- Establezca su valor en 1000 hasta 20000 ,Respectivamente1 a 20 segundosGama de .
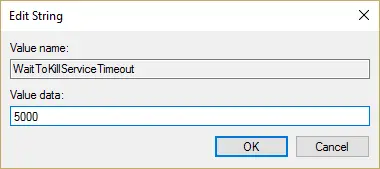
Nota: cuando la computadora se apaga sin guardar el archivo, lo guardará automáticamente para evitar la pérdida.Este proceso puede llevar algún tiempo.Así que por favor evita Establezca este rango en menos de 20 segundos, ya que esto hará que la aplicación se cierre sin guardar los cambios. - Haga clic enOK.
- Al final,ReanudarPC para aplicar los cambios.
Este método definitivamente resolverá su problema y acelerará el proceso de apagado.O pruebe Reimage Plus haciendo clic enAquíReparar el protector dañado.
Si aún no funciona, asegúrese de que su Windows 10 se haya actualizado.Muchas veces, Windows intentará instalar actualizaciones de Windows pendientes durante el apagado.Si es así, simplemente realice una actualización de Windows para solucionarlo.
Ver también:Cómo solucionar el problema atascado de la actualización de Windows
Las últimas líneas
En resumen, si sigue los siguientes 5 mejores métodos para reducir el tiempo de apagado de Windows 10, este problema se resolverá.
Si aún encuentra un problema de apagado lento de Windows 10, no olvide hacer ping en la sección de comentarios.Te ayudaremos a solucionarlo.


![Cómo ver la versión de Windows [muy sencillo]](https://infoacetech.net/wp-content/uploads/2023/06/Windows%E7%89%88%E6%9C%AC%E6%80%8E%E9%BA%BC%E7%9C%8B-180x100.jpg)

