Windows 10La interfaz de entrada y salida es muy bonita.Además de verse genial, Windows 10 también es simple y fácil de usar.
sin duda,Windows 10的搜索Función oCortanaEs el favorito de los mayores usuarios..
Es inteligente y fácil de usar.Sin embargo, a veces la búsqueda de Windows 10 no funciona correctamente.La situación se volvió muy difícil durante este tiempo.Por lo tanto, debe saber cómo manejar esta situación.En este artículo, enseñaréCómo arreglar la búsqueda de Windows 10 que no funcionaProblema
Si encuentra este problema, ha venido al lugar correcto.yo voy a pasar5 formas de trabajarAyudarle a resolver el problema.Empecemos.
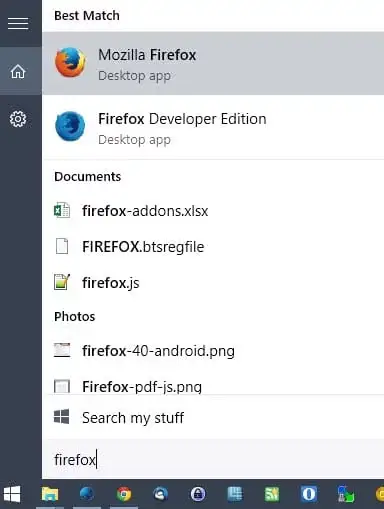
Cómo solucionar el problema de que la búsqueda de Windows 10 no funciona
Cuando confías en Cortana como yo,La búsqueda de Windows 10 no funcionaPuede ser muy doloroso.Dado que no podrá encontrar nada con la opción "Buscar", este problema puede frustrarlo.Estas 5 soluciones lo ayudarán a resolver el problema de la búsqueda de Windows 10 que no funciona correctamente de una manera muy fluida.
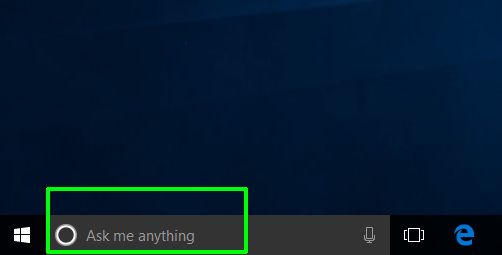
Nota:Antes de proceder a probar las 5 soluciones, te sugieroReanudarORDENADOR PERSONAL.Un simple reinicio generalmente puede resolver muchos problemas y, a menudo, problemas más graves.Quién diría que también podría ganar el juego aquí.
1. Habilite el firewall de Windows y deshabilite los programas antivirus de terceros.
Cuando se encuentra con el problema de que la búsqueda de Windows 10 no funciona, lo siguiente que debe intentar después de reiniciar su computadora esDeshabilitar antivirus de tercerosprograma.Recuerde, no estoy aquí para decirle que debe deshabilitar y eliminar por completo todo el software antivirus de terceros de su sistema.Según una investigación de expertos, ciertos programas impiden que Windows Search se ejecute rápidamente.AvastEs un acusado popular.Entonces, si lo hace, intente desinstalarlo.O simplemente desactive cualquier software antivirus de terceros que haya instalado temporalmente.Para aquellos que están preocupados por su seguridad,windows DefenderAún apoyándote.
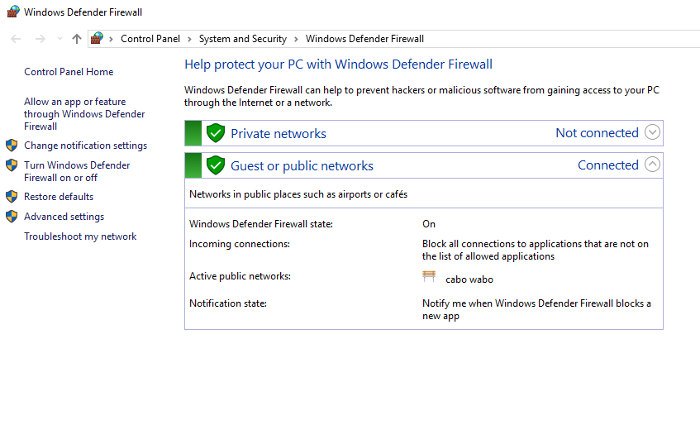
Lo siguiente que debes hacer esHabilitar el firewall de Windows.Este paso también ayudó a algunos usuarios a deshacerse del problema.Parece que la búsqueda y la indexación son muy sensibles a su configuración de seguridad, por lo que resolver estos problemas habilitando y deshabilitando funciones puede resolver el problema.
2. Utilice el solucionador de problemas de Windows
Incluso puede usar esta solución antes de reiniciar su computadora para resolver el problema de que la búsqueda de Windows 10 no funciona.Puede que esta no sea la forma más eficaz de resolver errores, pero es simple y, a menudo, funciona.Así que inténtalo.En este orden:
paso 1:Haga clic en "Comienzo", Desplácese hacia abajo en la carpeta del sistema de Windows y vaya a "Panel de control".
paso 2:Ahora cambia la vista a"Icono grande",Luego haga clic en"Solución de problemas".A continuación, haga clic en "Sistema y seguridad",luegoHaga clic en "Búsqueda e índice ".
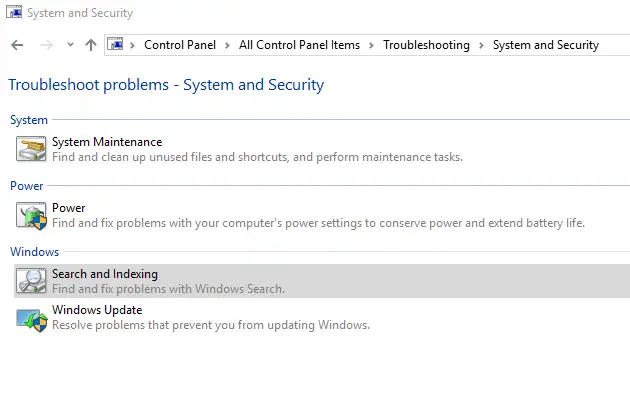 paso 3:En el solucionador de problemas de WindowsHaga clic en "El siguiente paso"Y seleccioneSincronizar con su pregunta的框,cual es."El archivo no aparece en los resultados de la búsqueda". Además, incluso si su búsqueda de Windows se está ejecutando, pero la velocidad es muy lenta, también puede marcar la tercera casilla.
paso 3:En el solucionador de problemas de WindowsHaga clic en "El siguiente paso"Y seleccioneSincronizar con su pregunta的框,cual es."El archivo no aparece en los resultados de la búsqueda". Además, incluso si su búsqueda de Windows se está ejecutando, pero la velocidad es muy lenta, también puede marcar la tercera casilla.
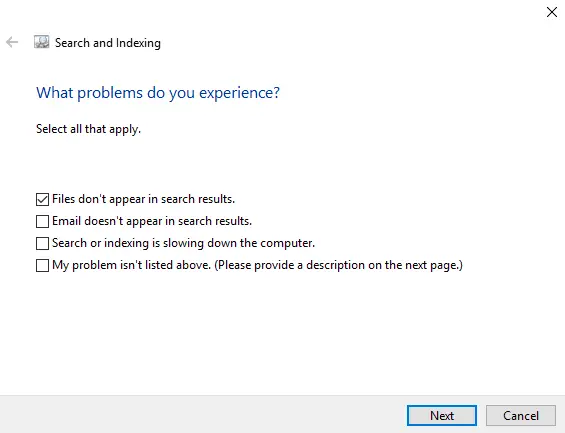
paso 4:Finalmente, haga clic en "Próximo paso"Ejecute un escaneo y automáticamente detectará e intentará solucionar todos los problemas existentes.Ahora compruebe si el problema desaparece.
3. Reinicie el servicio de búsqueda de Windows.
Servicio de búsqueda de WindowsEs un servicio del sistema que se ejecutará automáticamente cuando se inicie el sistema.Puedes presionarTeclas Win + Racceso"correr"Caja de diálogo,En esoEscribeservices.msc,luegoPresione EntrarPara comprobar si el servicio se está ejecutando.Luego, desplácese hacia abajo para encontrarlo.Si se muestra "En ejecución" en la columna "Estado", significa que todo es normal.Si no es así, debe reiniciarlo manualmente.En este orden:
paso 1:botón derecho del ratónBúsqueda de Windows, luego haga clic enAtributos.
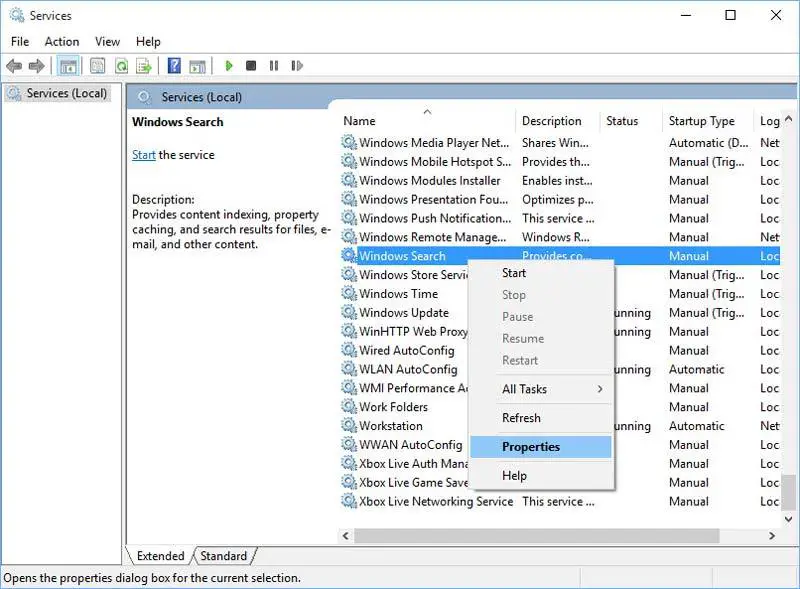
paso 2:En la ventana Propiedades, haga clic enComienzo"Botón para iniciar el servicio.Además, recuerde verificar si el "Tipo de inicio" está configurado en "automático"o"Automático (inicio diferido) ". 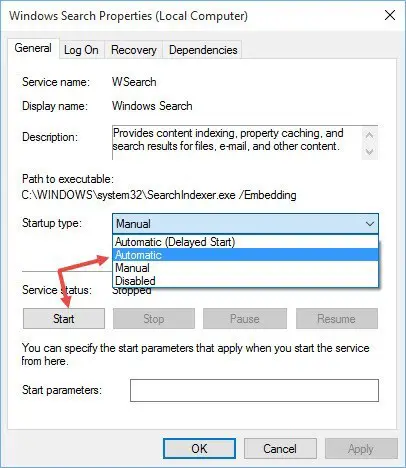 Esto es para garantizar que el servicio se inicie automáticamente cada vez que se inicie el sistema.Después de iniciar el servicio y configurar el tipo de inicio en "Automático", haga clic en "determinar"guardar cambios.
Esto es para garantizar que el servicio se inicie automáticamente cada vez que se inicie el sistema.Después de iniciar el servicio y configurar el tipo de inicio en "Automático", haga clic en "determinar"guardar cambios.
paso 3:Después de iniciar el servicio nuevamente, se verá comoasi que.
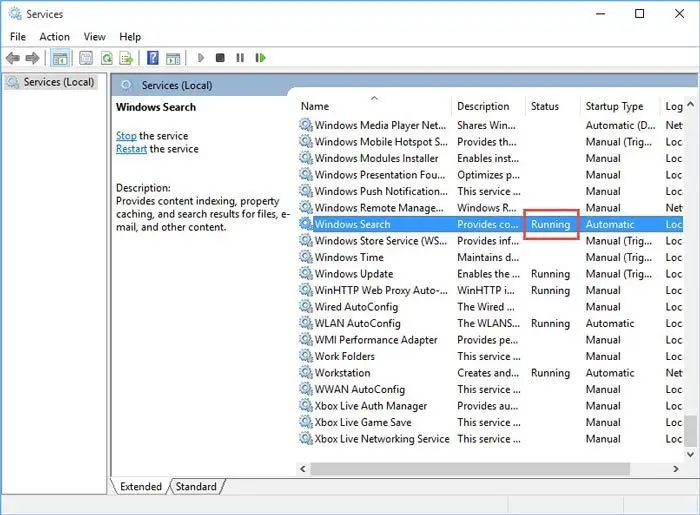
Ahora compruebe si ha desaparecido el problema de la búsqueda de Windows 10 que no funciona.
4. Reinicie el proceso del Explorador de Windows.
Explorador de WindowsEs un proceso de Windows, responsable de administrar archivos en la computadora y el funcionamiento normal del menú "Inicio".Reiniciar este proceso es una buena manera de solucionar que la búsqueda de Windows 10 no funcione correctamente.En este orden:
Paso 1: juntosprensaCtrl + Shift + EscAbierto"Administrador de tareas".
paso 2:Haga clic enEn la esquina inferior izquierdaMás detallesOpciones.Ahora desplácese hacia abajo hasta el Explorador de Windows, haga clic derecho sobre él y seleccioneReanudar.
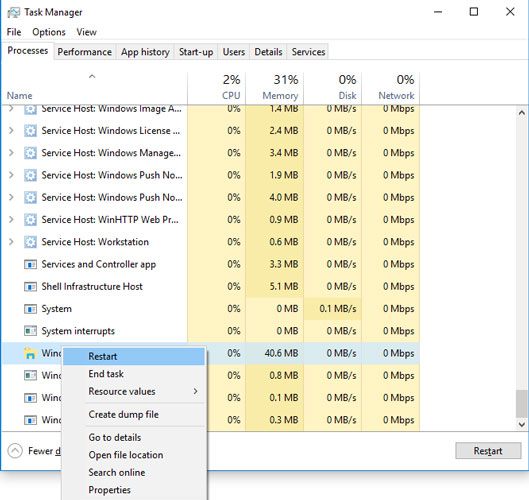
paso 3: 等待Unos minutos y luego verifique si el problema en la PC se puede resolver.
5. Reinicie Cortana o vuelva a registrar Cortana
Puede reiniciar o volver a registrar Cortana para resolver el problema de que la búsqueda de Windows 10 no funciona.Si reiniciar Cortana no se aplica a su situación, debe volver a registrarse para resolver el problema de manera efectiva.
quererReiniciar Cortana, Botón derecho del ratónJunta de misiónY haga clic enAdministrador de tareas.En el administrador de tareas,en"proceso"PestañaBajoaparecerCortanaproceso, Y luego haga clic en "Finalizar misión "Botón.Esto reiniciará el proceso de Cortana y resolverá el problema de que la búsqueda de Windows 10 no funcione correctamente.
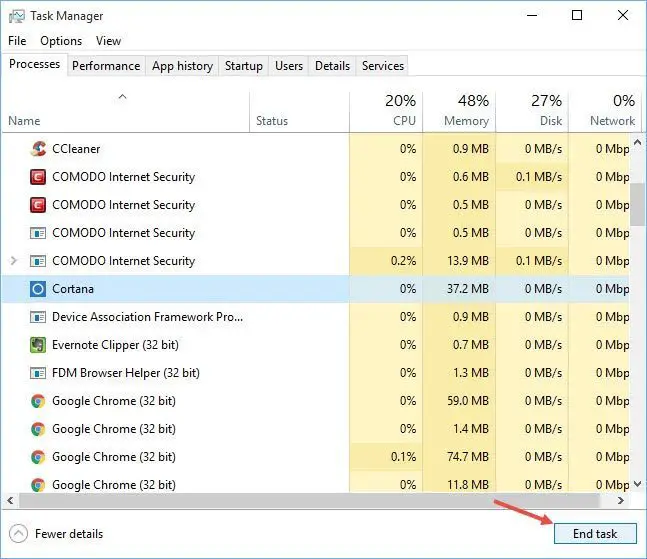
Pero si no es así, siga los pasos a continuación.Vuelva a registrar Cortana:
paso 1:AbiertoExplorador de archivos,Luego vaya al siguiente directorio:C: WindowsSystem32WindowsPowerShellv1.0.
paso 2:Ahora haz clic derechopowershell.exeY seleccione"Ejecutar como administrador".
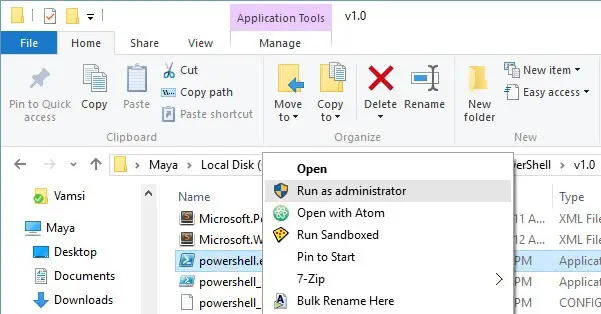
Paso 3: copiarEl siguiente código,PegarYEn la ventana de PowerShellimplementar.
Get-AppXPackage -Todos los usuarios | Foreach {add-AppxPackage-DisableDevelopmentMode-register "$ ($ _. InstallLocation) AppXManifest.xml"}

paso 4:Después de ejecutar el comando,apagarPowerShell, entoncesReanudarsistema.
terminado Compruebe si el temido problema de búsqueda de Windows 10 no funciona ha desaparecido de la computadora.
Conclusión
La búsqueda de Windows 10 que no funciona es un problema muy molesto, especialmente para los fanáticos de Cortana.En cualquier caso, comprender cómo solucionarlo es fundamental.Estas son las cinco principales soluciones al problema.
Puedes visitar el oficialHilo de MicrosoftVen y pide más ayuda con este problema.Si tiene alguna pregunta, pregunta o sugerencia, no dude en visitar la sección "Comentarios".Espero poder ayudarte.


![Cómo ver la versión de Windows [muy sencillo]](https://infoacetech.net/wp-content/uploads/2023/06/Windows%E7%89%88%E6%9C%AC%E6%80%8E%E9%BA%BC%E7%9C%8B-180x100.jpg)


