Si ha sido un usuario leal de Windows durante años, es probable que se haya topado con el error muy común "Servidor RPC no disponible".Para aquellos de ustedes que no son expertos en computadoras, este error inocuo podría tenerlos rascándose la cabeza sobre cómo deshacerse de las molestas ventanas emergentes.
Afortunadamente, podemos ayudar.
A continuación, cubriremos diferentes soluciones potenciales a este error común para que pueda continuar usando su computadora con tranquilidad.
¿Qué es el error "Servidor RPC no disponible"?
El error del servidor RPC no disponible, también conocido como código de error 0x800706BA, significa Llamada a procedimiento remoto (RPC).RPC permite que su sistema operativo Windows maneje y se comunique con computadoras de otra red.En este artículo, nos referimos a su dispositivo como el cliente y la máquina con la que su dispositivo intenta comunicarse como el servidor.
En una sesión RPC estable, el cliente puede enviar un mensaje al servidor solicitando la ubicación del servicio.Luego, el servidor continúa diciéndole al cliente dónde está la ubicación para que su dispositivo pueda enviar fácilmente a la ubicación correcta.
Cuando algo interfiere con este proceso, ya sea a través de RPC, el servidor no puede decirle al cliente a dónde ir o evita que el cliente continúe, no podrá acceder y abrir ciertos programas, y el hardware y el software de su computadora no no poder instalar.
En este caso, verá un cuadro que se ve así:
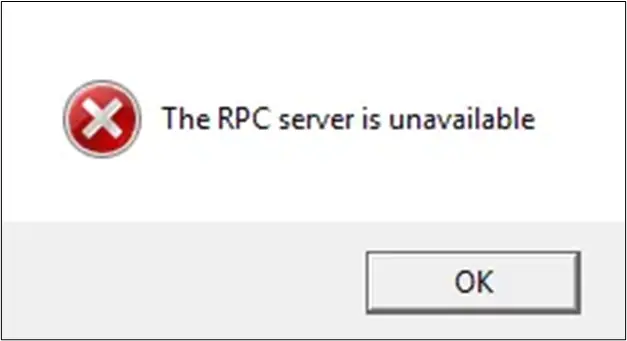
¿Qué causa el error "Servidor RPC no disponible"?
Entonces, ¿qué causa exactamente este error de servidor RPC no disponible?En resumen, hay muchas razones por las que un cliente y un servidor no pueden comunicarse de manera efectiva.Echemos un vistazo a estas posibilidades.
-
- Servicio RPC detenido– Si el servicio RPC de su computadora no funciona, esto impide que los clientes accedan a la información necesaria para tomar medidas.
-
- Hay un problema de resolución de nombres.- Si su servidor RPC no dirige correctamente al cliente a la dirección IP correcta, el cliente recibirá las instrucciones incorrectas, lo que hará que se comunique con la dirección IP incorrecta, lo que por supuesto no funcionará.
- No hay resolución de nombres en absoluto- También hay casos en los que el servidor no puede resolver el nombre del servidor RPC.
- El tráfico está bloqueado por el firewall de su computadora- No solo los cortafuegos, sino cualquier aplicación de seguridad en el servidor tiene el potencial de interferir con la comunicación entre el servidor y el cliente, impidiendo que el servidor reciba tráfico.Los servidores, y mucho menos los clientes, pasan por el puerto 135 del Protocolo de control de transmisión (TCP).
- Su computadora está experimentando problemas de red– Sin una señal de red viable, el cliente no podrá comunicarse con el servidor para obtener la información que necesita para funcionar, lo que generará un error de RPC.
- Su uso compartido de archivos e impresoras está deshabilitado– Las impresoras y el software para compartir archivos son los culpables conocidos de este error.Esto se debe a que las llamadas a procedimientos y las solicitudes enviadas a periféricos externos, como impresoras, deben estar habilitadas para que RPC funcione.Si no están habilitados o si no están conectados a su red, RPC no funcionará.
- Su registro está dañado– Un registro de Windows dañado puede hacer que RPC no pueda encontrar el archivo correcto almacenado en los datos, lo que genera un error de servicio RPC no disponible.
Cualquiera que sea la causa del error de su computadora, cualquier problema que interfiera con el servidor RPC puede causar problemas de ejecución.Afortunadamente, las razones más comunes detrás de esto son las más fáciles de solucionar, que discutiremos en la siguiente sección.
4 formas comprobadas de corregir los errores de "Servidor RPC no disponible"
Sin más preámbulos, comencemos a solucionar los problemas de su dispositivo para eliminar el error de servidor RPC no disponible.
Primero, debe intentar reiniciar su computadora para ver si el problema se resuelve solo.Si su problema ha estado ocurriendo durante algunos días y ha reiniciado su computadora en vano, consulte estas posibles soluciones.
Comprueba tu conexión a Internet
Las llamadas a procedimientos remotos requieren una red sólida para enviar y recibir tráfico, por lo que no sorprende que la mala conectividad de la red pueda provocar errores de servidor RPC no disponible.El cliente no puede enviar el procedimiento al servidor, por lo que es imposible que el cliente sepa dónde ejecutar el comando.
Por lo tanto, deberá verificar su conexión para ver si hay un problema de red que impida que se envíen, reciban y calculen los comandos correctos.Esto es fácil de averiguar porque todo lo que necesita hacer es verificar su conexión para ver si hay un problema de conectividad de red que impide que se realice la comunicación entre el cliente RPC y el servidor.
Veamos cómo comprobar tu conexión a Internet.Primero, asegúrese de estar cerca de su enrutador.Mejor aún, intente conectar su dispositivo directamente al enrutador con un cable de ethernet.Si puede abrir páginas web y ejecutar comandos básicos usando la red, lo más probable es que no sea un problema de conectividad.
Sin embargo, si no puede usar la red, deberá solucionar los problemas de conexión con el solucionador automático de problemas de red integrado en su computadora, que intentará solucionar el problema por sí solo.Para probar esto, haga lo siguiente:
- Haga clic enMenu de inicio.
- Ir a設置Y buscarRedes e Internet.
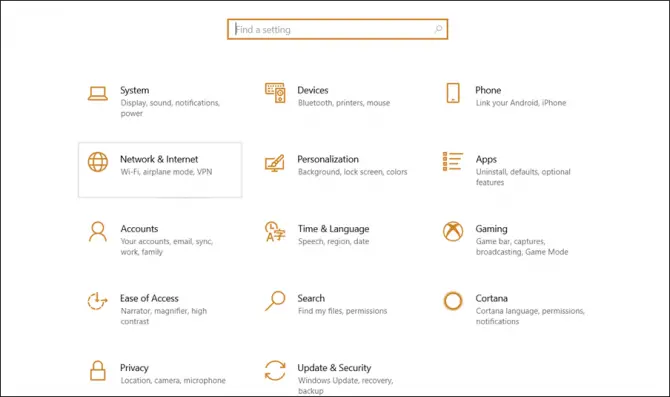
-
- 選擇estadoOpción y haga clic enSolución de problemas de red.
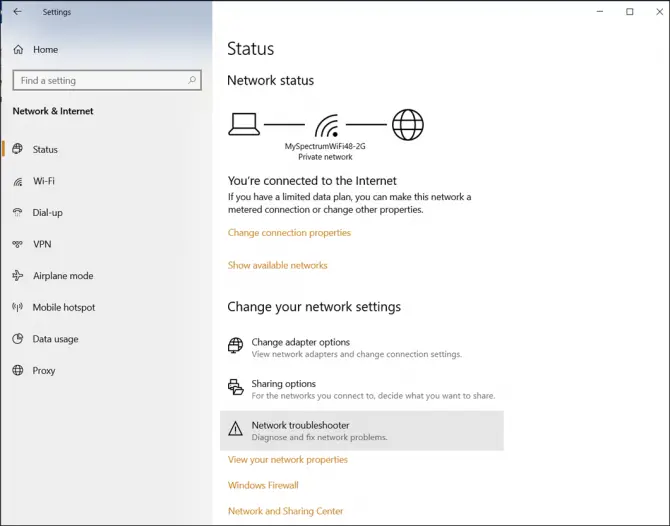
- Después de que el software de solución de problemas escanee su computadora e intente corregir los errores, reinicie su dispositivo para ver si eso soluciona el problema.
Si aún encuentra el error, vaya a la siguiente opción de solución de problemas.
Comprueba las propiedades de tu impresora
Como se mencionó anteriormente, es posible que su impresora y el uso compartido de archivos no estén configurados correctamente.
- AbiertoPanel de control.
- Haga clic enRedes e InternetY haga clic enRedes y recursos compartidos.
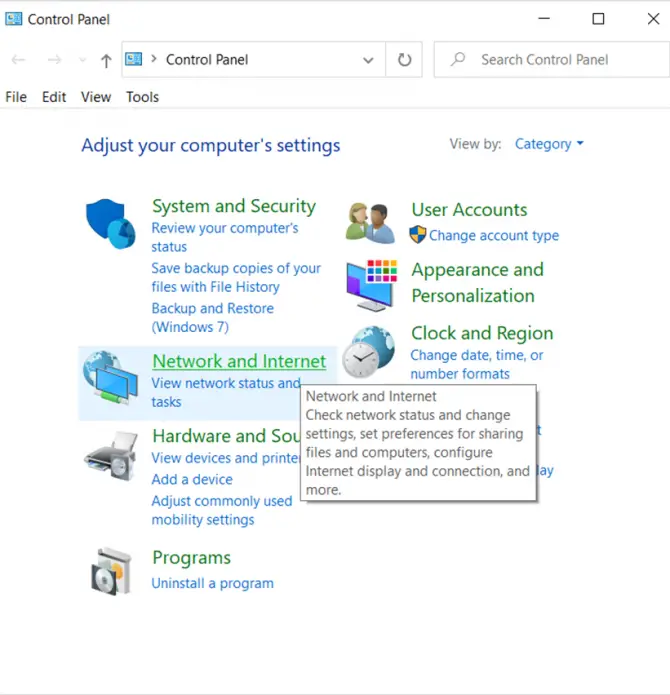
-
- A continuación, haga clic enWi-Fi(si está conectado de forma inalámbrica) oEthernet(si está utilizando un cable ethernet).
- 選擇Atributospara comprobar su red.
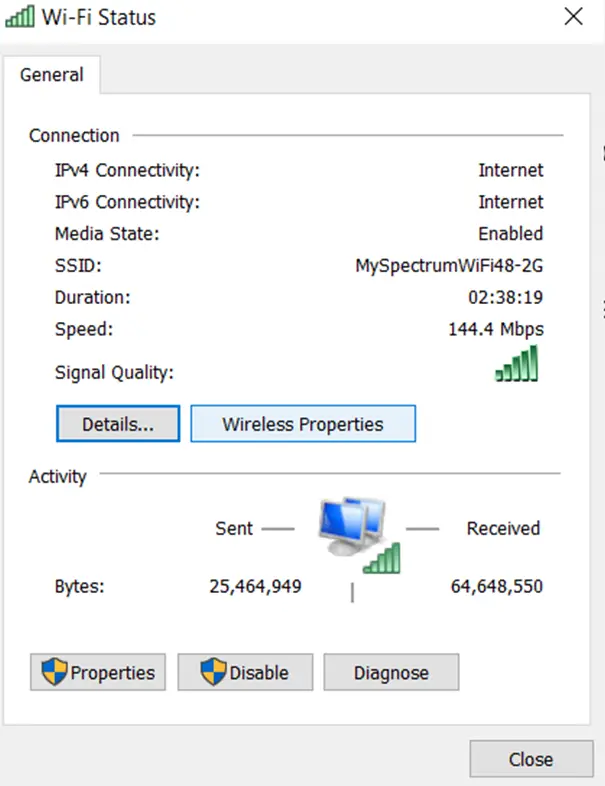
- Querrás ver" Uso compartido de archivos e impresoras para redes Microsoft"Y" Protocolo de Internet versión 6 (TCP / IPv6) ” tiene una marca de verificación al lado.Si no es así, selecciónelos y haga clic en Aceptar.
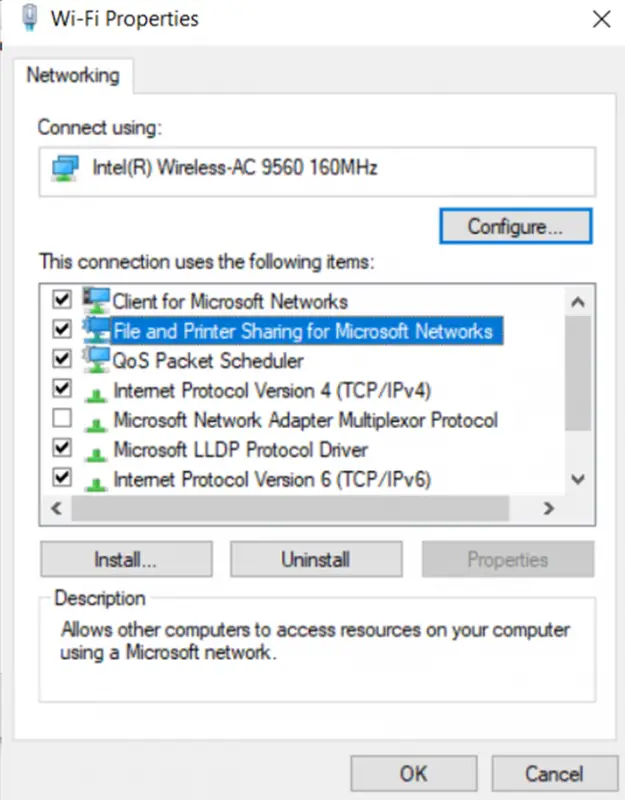
Reinicie su computadora para ver si eso resuelve el error.
Revisa el firewall de tu computadora
El firewall de su computadora puede ser responsable de su error.Por ejemplo, los firewalls y otras aplicaciones de seguridad como MacAfee son conocidas por bloquear las solicitudes RPC, evitando que los clientes reciban tráfico importante.
La mejor manera de verificar el firewall de su computadora u otra aplicación de seguridad es configurar el software para que permita el tráfico entrante y saliente al servidor RPC.Sin embargo, antes de configurarlo, es una buena idea verificar si el Firewall de Windows es la causa y luego tomarse el tiempo para arreglar lo que no resuelve el problema.
Para hacer esto, puede intentar desactivar estas funciones temporalmente y luego verificar si el problema se resolvió para confirmar que el problema no es con uno de estos tipos de aplicaciones.
En este orden:
- abre el dispositivoPanel de control.
- 選擇Sistema y seguridad.
- BuscarCortafuegos de Windows Defender.
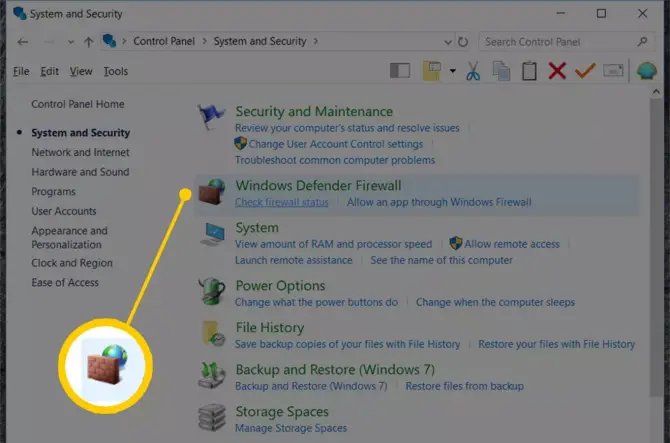
-
- A la izquierda verásActivar o desactivar el Firewall de Windows DefenderOpciones.
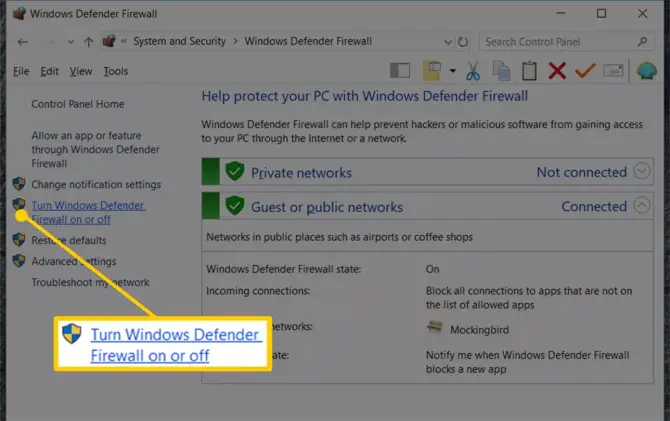
-
- Elija desactivar el Firewall de Windows Defender,Entonces escogeOK.
- Reinicie su computadora para ver si el problema desaparece.Si es así, entonces sabe que el firewall está causando el problema.
Si su computadora ya no muestra el mensaje de error, es una buena noticia, porque está claro que su firewall es el culpable.Como no desea desactivar permanentemente el firewall, deberá seguir los pasos anteriores para volver a activarlo y luego configurar el firewall de su computadora como se muestra a continuación.
Cómo permitir el tráfico RPC a través de un firewall
- de regresoCortafuegos de Windows Defendersección.
- Esta vez haz clic en "Permitir aplicaciones a través del Firewall de Windows Defender".
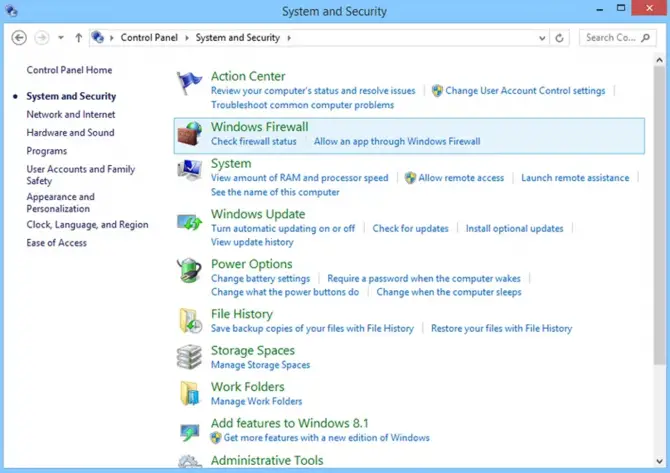
-
- ahí, asegúrateActivadoasistencia remota.
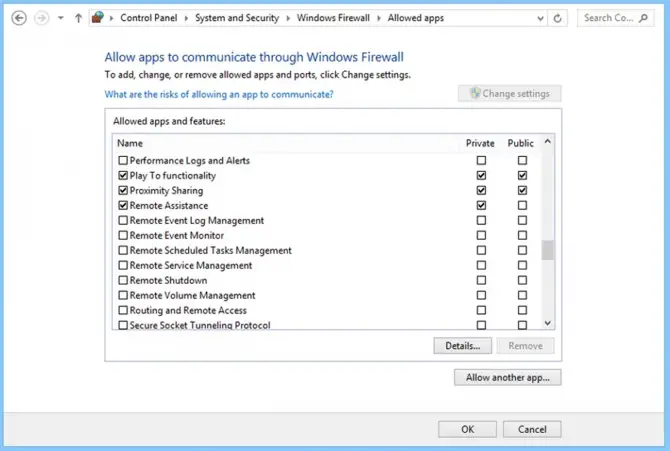
Si reconfigurar el firewall de su computadora no solucionó el problema, o si por alguna razón no pudo configurar correctamente el firewall en su dispositivo, deberá pasar a la siguiente sección.
¿Qué pasa si mi computadora todavía muestra el error?
¿Sigues teniendo problemas con tu servidor RPC que no está disponible?Hay algunas otras cosas que puede probar, como verificar el registro, pero si no es un profesional, corre el riesgo de agravar el problema.
Recomendamos que un técnico informático profesional modifique el registro y solucione otras posibles soluciones.






![¿Cómo reparar el código de error de Windows 10 Kernel Power 41? [resuelto] ¿Cómo reparar el código de error de Windows 10 Kernel Power 41? [resuelto]](https://infoacetech.net/wp-content/uploads/2022/08/9568-Kernel-Power-Error-41-Feature-Image-150x150.png)



![Cómo ver la versión de Windows [muy sencillo]](https://infoacetech.net/wp-content/uploads/2023/06/Windows%E7%89%88%E6%9C%AC%E6%80%8E%E9%BA%BC%E7%9C%8B-180x100.jpg)


