Google Chrome es el navegador más popular hoy en día, y por una buena razón.Sin embargo, a veces encuentra errores como errores ERR_EMPTY_RESPONSE.
Frustrantemente, el mensaje no nos dice nada sobre el error.
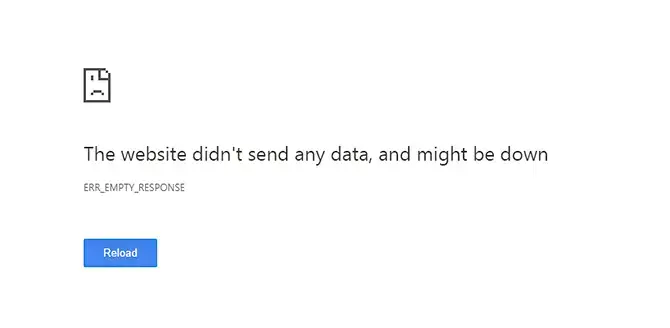
Las posibles causas de ERR_EMPTY_RESPONSE incluyen:
- Mala conexión de Internet
- extensión rota
- caché sobrecargado
- archivos temporales obsoletos
En este artículo, lo guiaremos a través de algunas soluciones que puede probar para borrar el error ERR_EMPTY_RESPONSE.
Usar modo incógnito
El modo de incógnito de Chrome te permite navegar con más privacidad, ya que las cookies y la configuración se eliminan al final de cada sesión.Esto puede llevarlo al sitio con el que tiene problemas.
Puede hacer clicMenú > Nueva ventana de incognitoo presioneCtrl + Shift + NAbre una nueva ventana de incógnito.
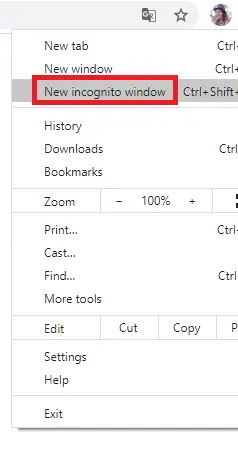
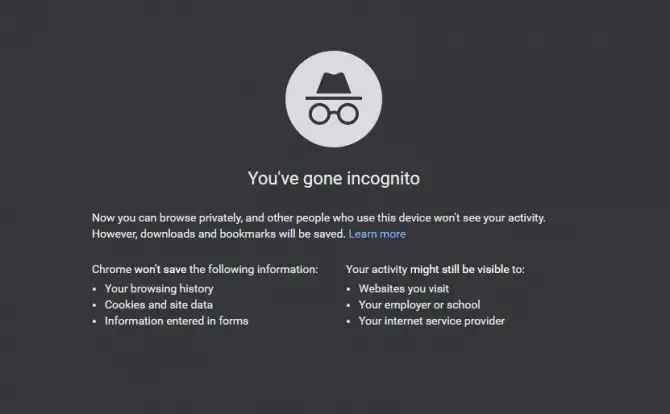
Intente ver si puede acceder al sitio ahora.
Borrar datos de navegación y caché
- Haga clic en menú botón, luego seleccione Más herramientas> Borrar datos del navegador.
- En el menú desplegable, seleccione todo el tiempo.
- Marque las 3 casillas de verificación y haga clic en borrar datos.
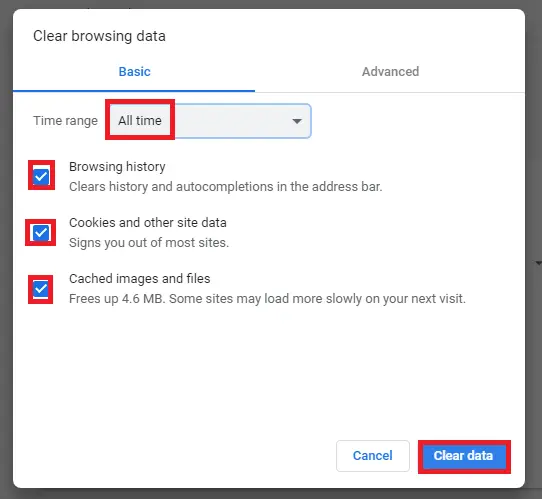
Si esto no elimina el error, puede haber un problema con la configuración.Pruebe las siguientes opciones.
Deshabilitar extensiones
Las extensiones de Chrome pueden ser muy útiles en tu día a día, pero debes recordar que son productos de terceros, no de Google.Esto significa que no hay garantía de que alguien los actualice y, a veces, pueden hacer que intente resolver problemas como los errores "ERR_EMPTY_RESPONSE".
- Haga clic en menú botón, luego seleccione Más herramientas>extensión.
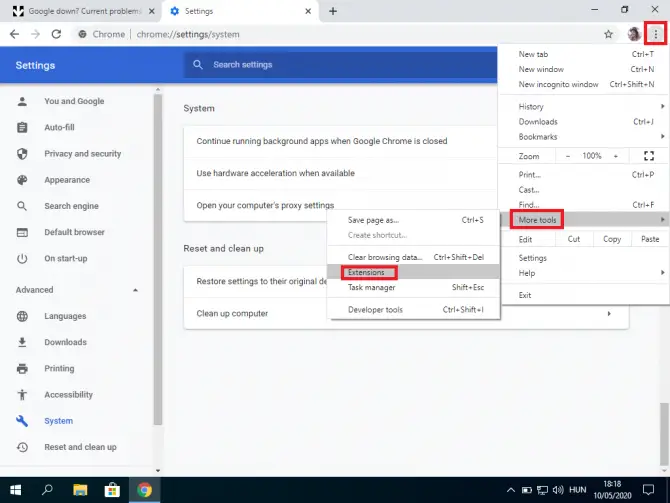
-
- Deshabilítelos todos y verifique si el sitio web se carga.Si es así, entonces una de sus extensiones es la culpable.Ábralos uno por uno para encontrar al culpable, luego elimínelo.
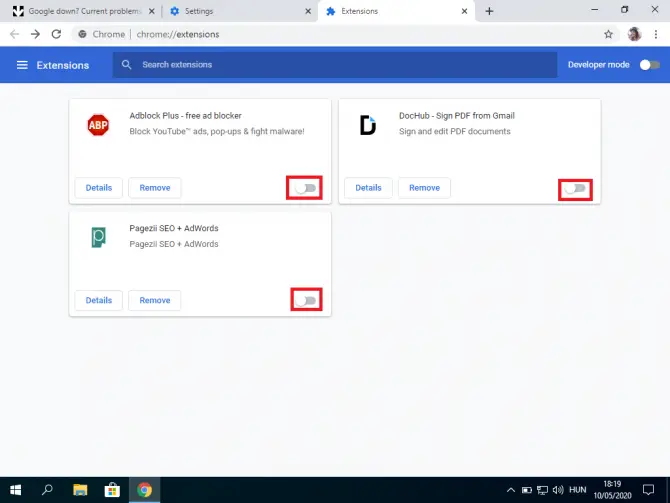
Si eso no soluciona el error ERR_EMPTY_RESPONSE, debe comenzar a buscar fuera de Chrome.
Reiniciar configuración de la red
Este método restablece la configuración de la dirección IP de su computadora.El sitio web que está intentando visitar puede haber cambiado.Es posible que pueda corregir este error borrando los datos almacenados de su sistema operativo.
- en la barra de búsqueda en la parte inferior de la pantallaEscribe " cmd".
Esto abre un símbolo del sistema donde puede emitir comandos directos a su computadora.
- Haga clic en "Ejecutar como administrador".
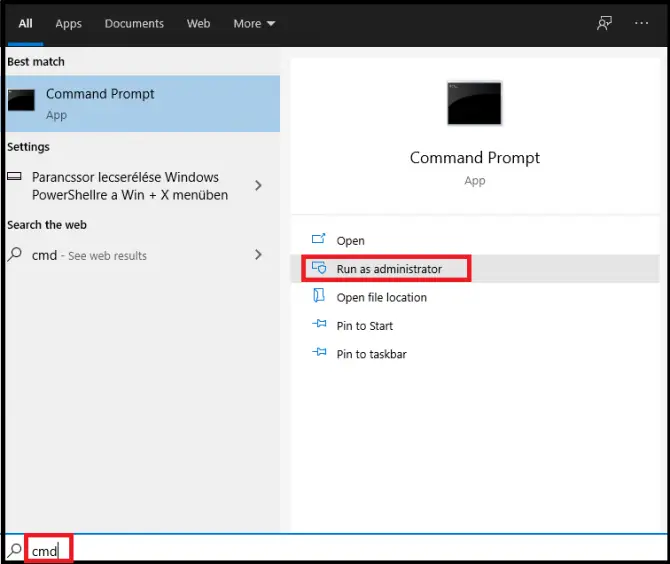
Aparece la línea de comando.
- Escribe " ipconfig / release ” y presione Introducir clave.
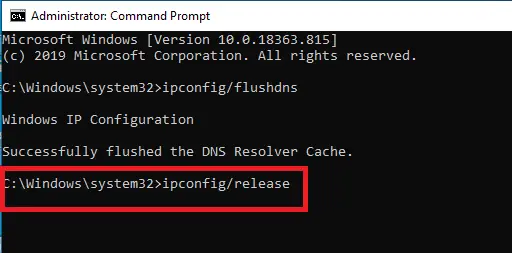
Esto hace que el servidor DHCP (Protocolo de configuración dinámica de host) cancele la dirección IP asignada a su computadora.Lo recuperaremos en el siguiente paso.
- Escribe " ipconfig / all ” y presioneIntroducir clave.
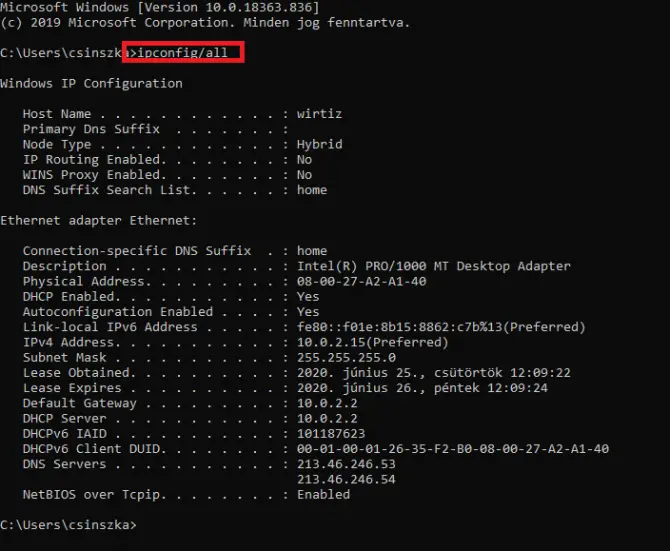
Esto mostrará una lista de todas sus configuraciones de IP.
- Escribe " ipconfig / flushdns ” y presioneParticipar.
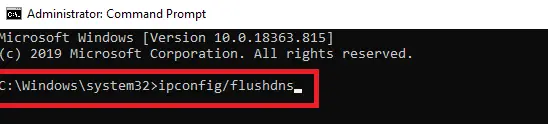
Esto vacía el DNS y luego debería darte el mensaje "Se vació con éxito la memoria caché de resolución de DNS".
- Ahora ingrese " ipconfig / renew ” y presione Introducir clave.
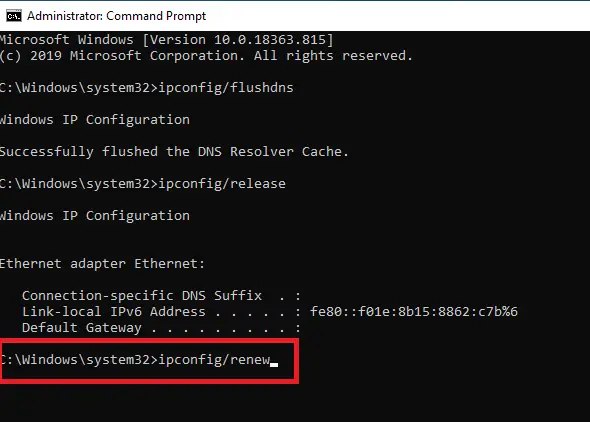
Esto hace que el servidor DHCP le asigne a su computadora una nueva dirección IP (muy probablemente la misma que la antigua dirección IP).
- ingresar" interfaz netsh mostrar interfaz "y Retorno de carro.

Este comando le muestra el nombre de la conexión, que utilizará en el siguiente paso.
- Escribe " netsh int ip set dns nombre = "Nombre" fuente = dhcp ” y presioneingresar.

Este comando configura su interfaz de conexión para usar una dirección DNS asignada por DHCP.Sustituya "nombre" por el nombre que ve arriba (por ejemplo, "Ethernet" o "Conexión de área local").
- Escribe " netsh winsock reset ” y presioneParticipar.

Este comando restablece el directorio winsock.Este directorio contiene la configuración de su conexión a Internet.
Ahora puede cerrar el símbolo del sistema.Prueba a ver si se borra el error.Si este no es el caso, es posible que deba cambiar su servidor DNS, ya que puede estar fuera de línea.
Deshabilitar temporalmente el software antivirus
Los cortafuegos y el software antivirus lo protegerán, pero a veces hacen un escándalo innecesario por lo que consideran peligroso.Si confía en el sitio, puede intentar deshabilitar esta protección temporalmente.
Aquí se explica cómo hacerlo en Windows 10:
- Ingrese "cortafuegos" en la barra de búsqueda y haga clic en Abrir.
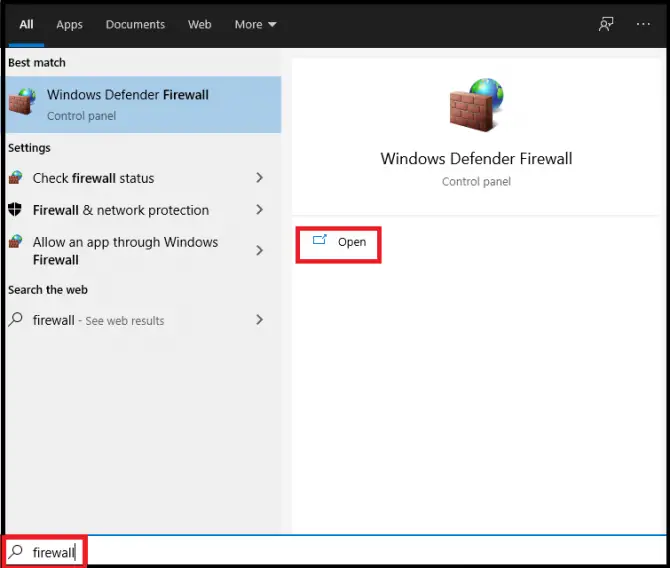
-
- Haga clic en Activar o desactivar el Firewall de Windows Defender.
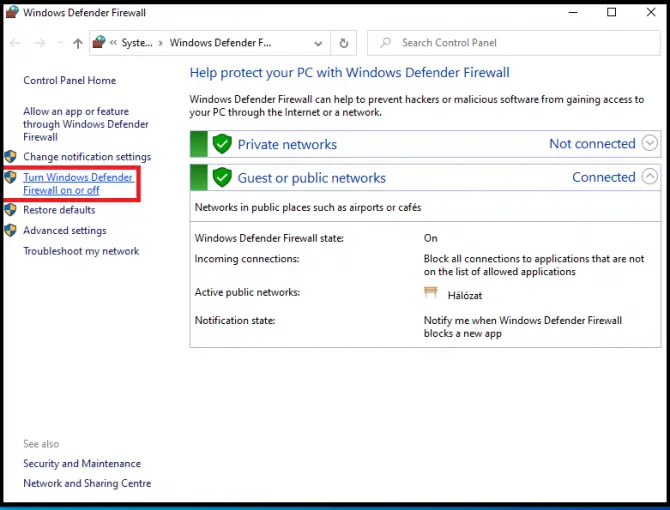
-
- desmarcar bloquear bajo el cortafuegos de Windows DefenderTodas las conexiones entrantes.
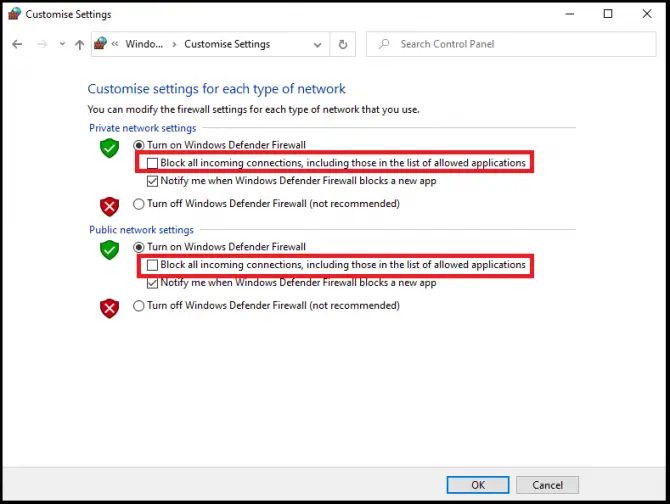
-
- Haga clic en OK.Compruebe si puede acceder al sitio ahora.Si este no es el caso, repita estos pasos, pero en lugar de desbloquear la conexión, deshabilite el firewall por completo.
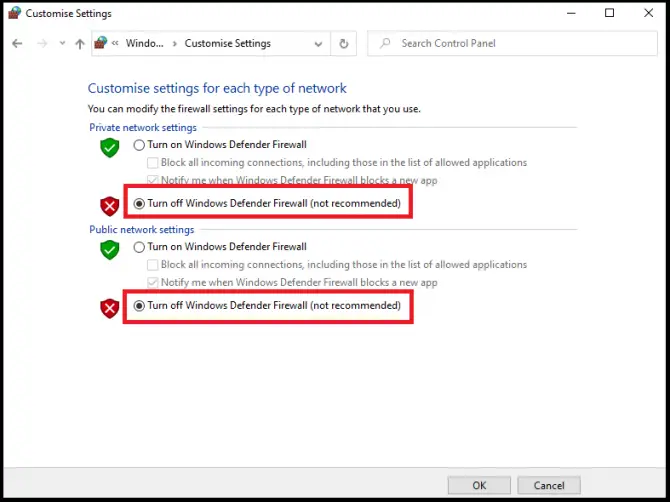
Si está utilizando un software antivirus de terceros, desactívelo también y compruebe que ahora puede acceder al sitio web deseado.
Eliminar archivos temporales
Windows tiene una carpeta temporal donde se guardan los archivos temporales.Estos pueden causar su problema.
- En la barra de búsqueda, ingrese "correr"Y haga clic"Abierto".
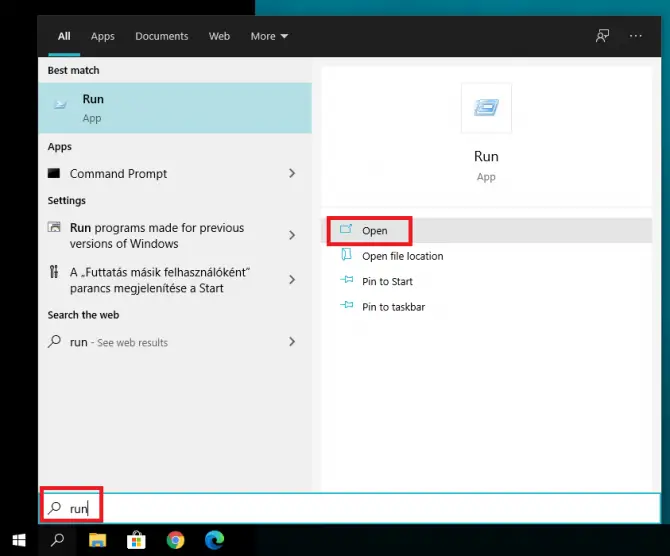
-
- En el cuadro de diálogo que aparece, ingrese " Trabajador Temporal ", y luego haga clic en" OK ".
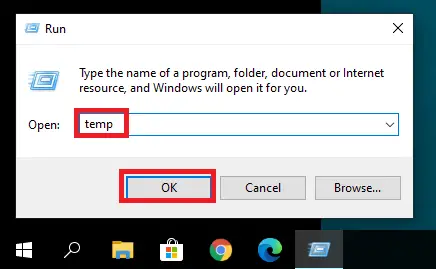
Esto lo llevará a la carpeta Temp.Asegúrese de haber iniciado sesión como administrador.
- En una carpeta, presioneCtrl + ASeleccione todos los archivos.Haga clic derecho en el archivo seleccionado y seleccioneBorrar.
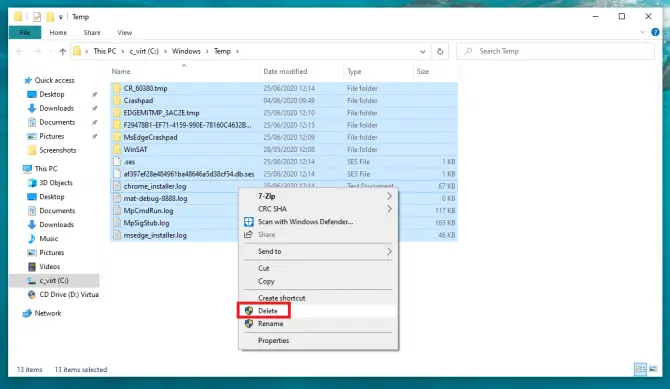
Compruebe que el error se ha solucionado.
Cambiar a un DNS diferente
Su proveedor de Internet puede asignarle automáticamente servidores DNS.Sin embargo, este servidor puede estar inactivo temporalmente o puede estar sobrecargado, lo que provoca el error ERR_EMPTY_RESPONSE.Si este es el caso, puede solucionar el problema cambiando a un servidor DNS más confiable.
Aquí se explica cómo cambiar el servidor DNS:
- Haga clic en Iniciar>設置>Redes e Internet.
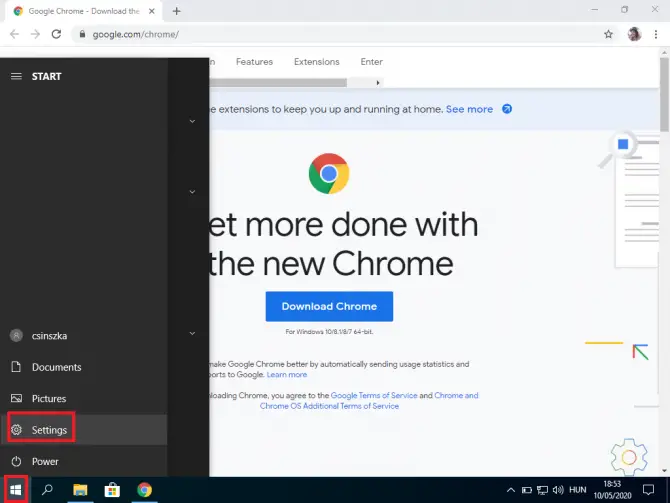
-
- Seleccione el tipo de conexión que tiene (si no está seguro, marque la casilla " estado" menú).
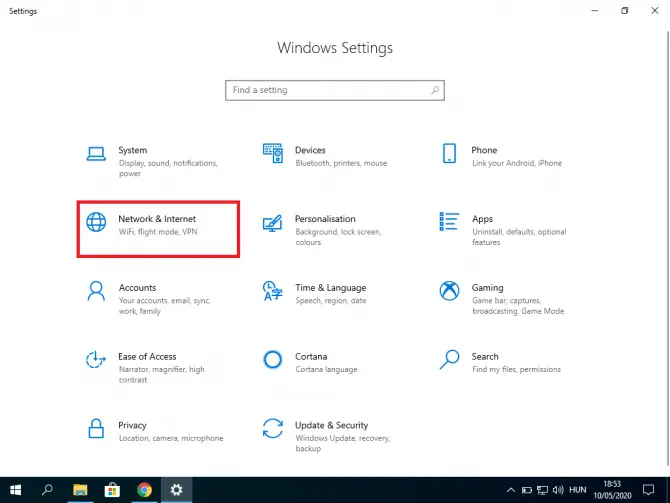
-
- Haga clic en "Cambiar las opciones del adaptador".
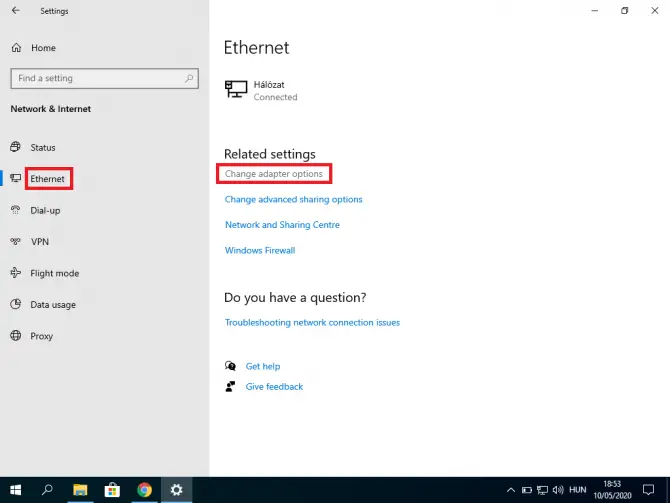
Es posible que vea varias conexiones.
- Haga clic derecho en el que está usando y seleccione Propiedades.
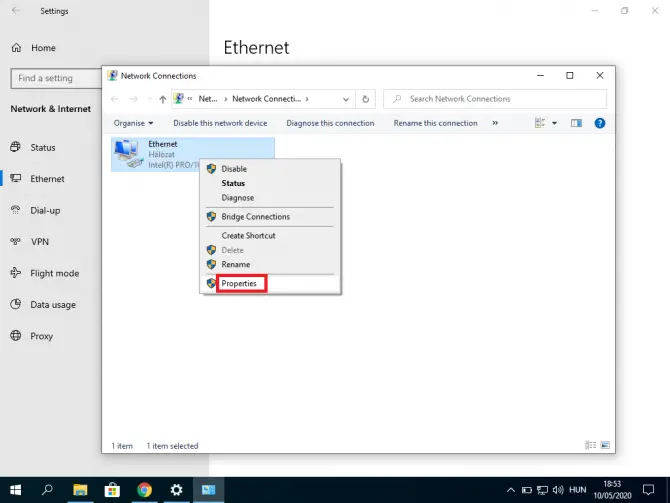
-
- elige lo que tienes Versión del protocolo de Internet (IPv4 o IPv6).Después de hacer su selección, haga clic en Atributos".
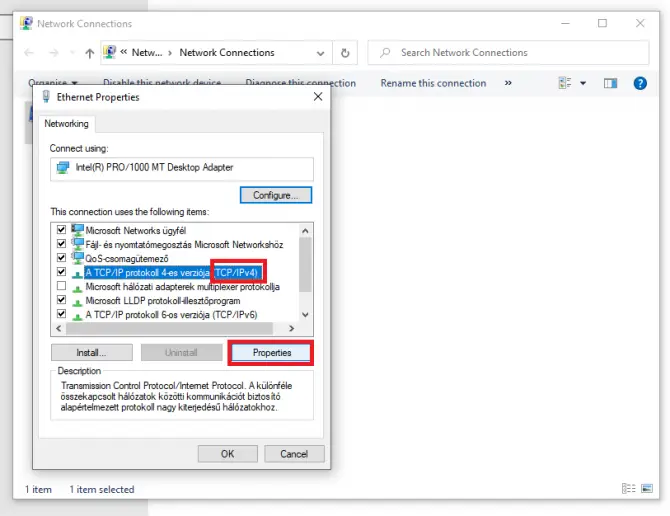
-
- Cambie la selección del botón de opción a "Utilice las siguientes direcciones de servidor DNS, luego inserte la dirección del servidor DNS de su elección y presione OK.
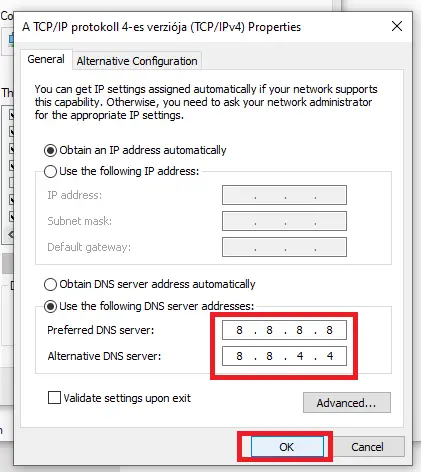
Algunas buenas opciones de DNS gratuitas incluyen Google (8.8.8.8 y 8.8.4.4), OpenDNS (208.67.222.222 y 208.67.220.220) y Cloudflare (1.1.1.1 y 1.0.0.1).Si ha estado usando uno de estos y aún recibe este error, intente volver al servidor predeterminado de su proveedor de Internet, ya que esto a veces puede solucionar el problema.
Has cambiado de servidor DNS.Intente visitar el sitio web deseado ahora.Si aún no se carga, puede cambiar algunas configuraciones de Chrome.
Conclusión
El error ERR_EMPTY_RESPONSE a veces ocurre porque Chrome tiene problemas, pero generalmente otra configuración o aplicación está causando el problema.Esperamos que una de las soluciones anteriores haya funcionado para usted.

![Cómo obtener la contraseña de Google Chrome en iPhone y iPad [Autocompletar contraseña] Cómo obtener la contraseña de Google Chrome en iPhone y iPad [Autocompletar contraseña]](https://infoacetech.net/wp-content/uploads/2021/07/5885-How-to-Get-Google-Chrome-Passwords-on-iPhone-iPad-AutoFill-from-any-app-150x150.png)

![Eliminar el virus Search Marquis [desde Safari, Chrome, Firefox en Mac] Eliminar el virus Search Marquis [desde Safari, Chrome, Firefox en Mac]](https://infoacetech.net/wp-content/uploads/2021/05/5282-search-marquis-screenshot-150x150.jpg)
![Cambiar el correo electrónico predeterminado del navegador Google Chrome [modificado] Cambiar el correo electrónico predeterminado del navegador Google Chrome [modificado]](https://infoacetech.net/wp-content/uploads/2021/06/5706-photo-1578589315522-9e5521b9c158-150x150.jpg)





![Cómo ver la versión de Windows [muy sencillo]](https://infoacetech.net/wp-content/uploads/2023/06/Windows%E7%89%88%E6%9C%AC%E6%80%8E%E9%BA%BC%E7%9C%8B-180x100.jpg)


