Excepto por algunas características, para los usuarios de Windows, la actualización a Windows 10 es realmente sorprendente.Algunos de ellos encontraron ciertos problemas, como el error INACCESSIBLE_BOOT_DEVICE.En este artículo te mostraréPresente cómo solucionarloWindows 10"Incapaz de comenzarDispositivo de arranque"Error.
¿Qué es INACCESSIBLE_BOOT_DEVICE?
INACCESSIBLE_BOOT_DEVICEError, también llamadoError 0x0000007b,Es el mas comúnUno de los errores de pantalla azul de la muerte.Este error indica que el sistema operativo Windows ha perdido el acceso a la partición del sistema durante el proceso de inicio.La pantalla azul del error de la muerte puede deberse a defectos de software o algunas fallas de hardware.Todos los errores de BSoD bloquearán Windows 10 y reiniciarán la computadora, lo cual es una práctica normal y sirve como precaución de seguridad para evitar daños.
Si Windows no puede leer datos del sistema o de la partición de inicio, este error puede ocurrir durante el inicio de Windows.En la mayoría de los casos, aparece al actualizar a Windows 10 o al actualizar el software o los controladores relacionados con los archivos del sistema de Windows.
Cuando se encuentra este error, la pantalla se volverá azul y mostrará el siguiente mensaje:
"Resuelto el problema INACCESSIBLE_BOOT_DEVICE
Su computadora tiene un problema y debe reiniciarse.Solo recopilamos información del usuario y luego puede reiniciar.(0% completado) "
Para resolver este problema, primero debemos comprender la razón detrás de él.De esta forma podemos resolver errores como expertos.
razón equivocada
●Malware o virus.
● El disco duro o la RAM están dañados o dañados.
● Conflictos de hardware debido a algunos cambios.
● El controlador está dañado, desactualizado o mal configurado.
● El archivo de registro de Windows está dañado.
● El archivo del sistema está dañado o dañado.
● Hay algunos problemas en el BIOS.
● La conexión del cable de datos en el sistema está suelta o defectuosa.
● Interrupción o error de actualización del sistema operativo.
Cómo reparar el error del dispositivo de arranque que no puede arrancar
Hay otras razones, pero esta es la razón más común.En términos relativos, las razones de los diferentes usuarios pueden ser diferentes, pero no importa cuáles sean, te daré una solución.No necesita preocuparse por el motivo, solo siga los pasos anteriores para aplicar el método.
1. Limpiar virus y malware
Si es causado por algún virus, software espía o malware, esta es la forma más fácil de eliminar el error inviable del dispositivo de arranque.Siga los pasos a continuación.
paso 1:Si no está instaladoAntivirusPrograma, instálelo en su computadora.Puede instalar cualquier programa, por ejemploAvast, McAfee, 360 Total Security, etc.
Paso 2: si ya ha instalado un software antivirus en su computadora, omita el paso 1.Abra el programa antivirus y luego realice"Análisis completo".
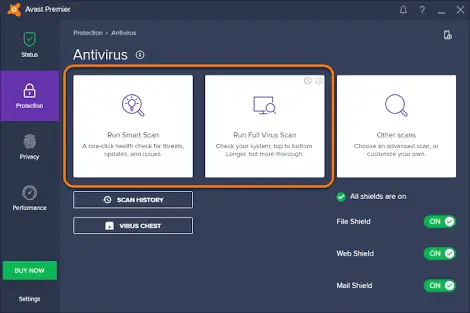
Paso 3: Espere pacientemente hasta que el software detecte todos los problemas.Después de eso, repárelos todos.
Paso 4: reinicia la computadora.
Eso es.Si el virus o el malware es molesto, entonces lo ha eliminado con éxito.Puede continuar usando la PC normalmente como antes.Si el problema persiste, desplácese hacia abajo hasta el siguiente método.
2. Actualice el controlador del dispositivo
Los controladores desactualizados, dañados o configurados incorrectamente instalados en el sistema pueden causar este error.En este caso, será útil actualizar el controlador del dispositivo.Siga los pasos a continuación:
Paso 1: Primero, haga clic derecho"Mi computadora"Y haga clic en"gestionar", Luego ve a"Administrador de dispositivos".Esto lo llevará a la pantalla "Administrador de dispositivos", donde verá una lista de todos los dispositivos.
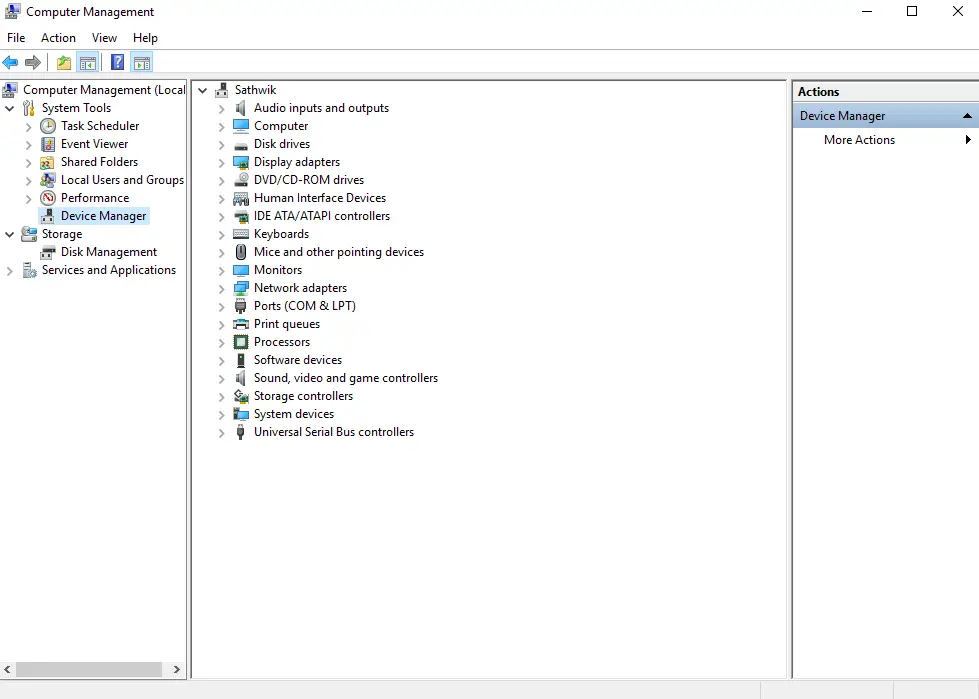
Paso 2: observe la lista y encuentreDispositivos marcados con un pequeño triángulo amarillo.Éstas son las razones del problema.Haga clic derecho sobre ellos y haga clic en"Actualizar el software del controlador"Opción de continuar更新.
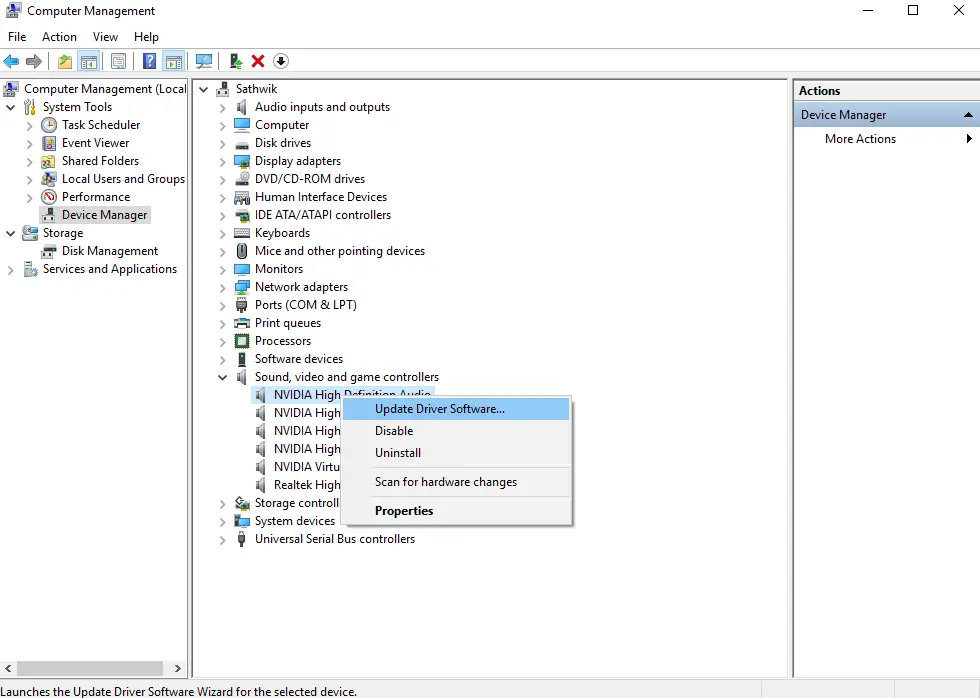
Paso 3: asegúrese de que su conexión a Internet sea buena.Espere a que se actualicen todos los controladores.
Cualquiera
puedes usarloDriverEasyEspere a que el software de terceros actualice automáticamente todos los controladores.
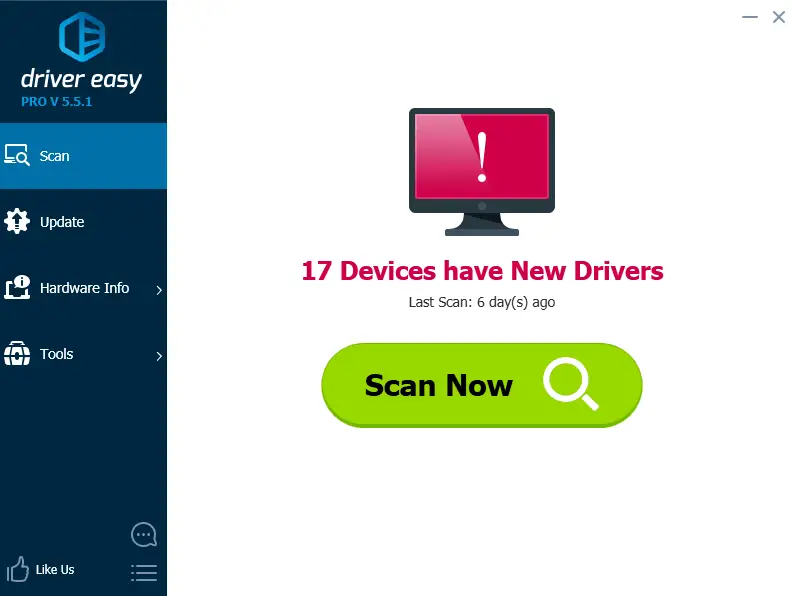
Eso es.Ha reparado correctamente el controlador y ha resuelto este error.Si de alguna manera el error persiste, desplácese hacia abajo.
3. Inicie Windows en modo seguro
Este es el método más sencillo, pero puede que sea el más eficaz para usted.Intente los siguientes pasos:
Paso 1: Primero, comience conModo seguroIniciar windows .
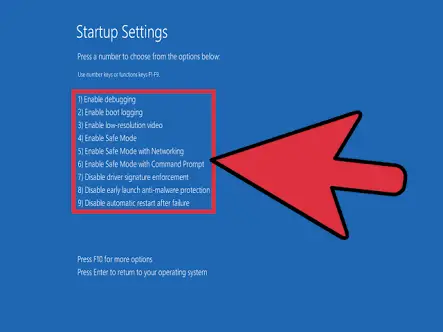
Paso 2: Segundo, enEn modo normalReanudar.
terminado Esto puede haber resuelto tu problema.Si no es así, desplácese hacia abajo.
4. Verifique el disco duro, los dispositivos externos y los cables
Esta es la forma más común de borrar el error INACCESSIBLE_BOOT_DEVICE.Pruébelo sabiamente, puede funcionar como un encanto para usted.
Paso 1: Retire el disco duro externo o cualquier otro dispositivo conectado al sistema.Además, apague el arranque de LAN.Después de eso, elimine el software y el hardware recién instalados.
Paso 2: compruebe si el disco duro está intacto o dañado.Puede hacer clic con el botón derecho en el disco duro y hacer clic en"Atributos"Para hacer esto.Luego haga clic en"herramienta"Y finalmenteHaga clic en"una examinacion".
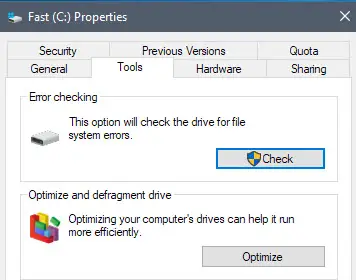
O
Puedes presionarWindows + tecla XAbiertoMenú Win + X.選擇Símbolo del sistema (administrador).Cuando se abra el símbolo del sistema, ingresechkdsk / r C:Y presioneIntroducir clave.
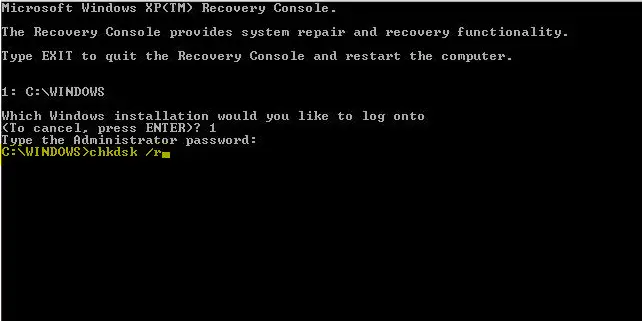
Luego, se le pedirá que reinicie su PC y programe un tiempo de escaneo.Sólo tipoYY presioneParticipar.
paso 3:DescifrarPartición de arranque (si está cifrada).Después de actualizar Windows, puede volver a cifrarlo.
Paso 4: Verifique cuidadosamente todos los cables conectados en el sistema.Saque los tapones e insértelos uno por uno.Al mismo tiempo, limpie la suciedad.
Paso 5: este paso es opcional.Si tienes razónBIOSNo lo hagas si tienes poca comprensión.如果BIOS está dañado, entoncesNecesidadActualizarBIOS.Tenga en cuenta que si no lo hace correctamente, puede dañar permanentemente el sistema.Por lo tanto, a menos que sea un experto en informática, le sugiero que se mantenga alejado de él.
5. Mantenimiento avanzado
Hasta ahora, este es el método más avanzado y complejo.Esto solo debe intentarse cuando esté listo para prestar realmente atención.Estos son los pasos que deben seguirse con mucho cuidado:
Paso 1: use el dispositivo de arranque USB para iniciar la computadora y luego haga clic en"Próximo paso".
Paso 2: Ahora, haga clic en "Reparar la computadora "Enlace.
Paso 3: luego en"Inicio avanzado"En la pantalla, haga clic en"Solución de problemas"Botón.
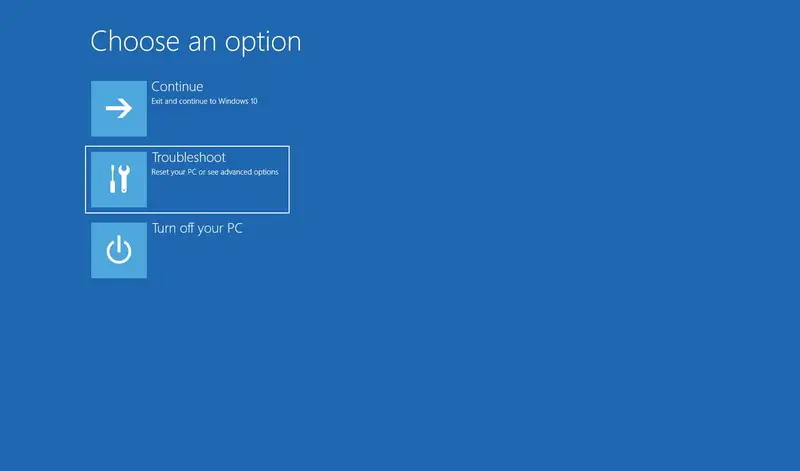
Paso 4: Ahora, haga clic en"Símbolo del sistema"Botón.
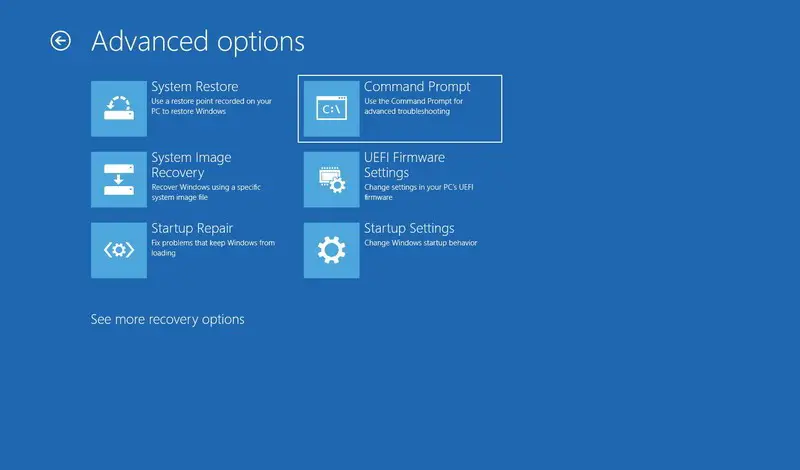
Paso 5: escriba el comando que se menciona a continuación para eliminarSessionsPending Registry key, yPresione Enter en cada línea:
Ante todo, reg load HKLMtemp c: windowssystem32configsoftware
dos,reg eliminar "ServicingSessionsPending basado en HKLMtempMicrosoftWindowsCurrentVersionComponent" / v exclusivo
tercero, Desinstalar HKLMtemp
Paso 6: Ingrese el siguiente comando para obtener una lista de los paquetes instalados y luego presioneIngresar:
dism / image: C: / get-packages
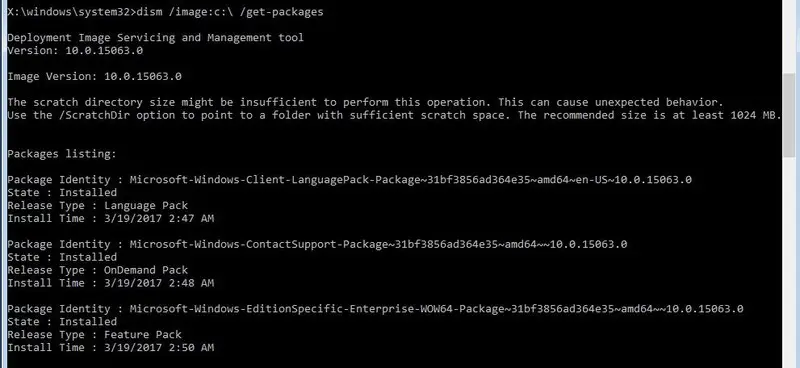
在Paquetes instalados的Lista, Encuentra la etiqueta"Instalación pendiente"Paquete de software,Estos pueden causar problemasPaquete de software.
Paso 7: Escriba el siguiente comando para crear una carpeta temporal para mover la actualización incorrecta y luego presioneParticipar:
MKDIR C: paquetes temporales
Paso 8: Ahora escriba este comando para eliminar el problema de crear una actualización y luego presioneParticipar:
dism / image: c: / delete package / packagename: nombre de identificación del paquete / scratchdir: c: temppackages
En el comando anterior, reemplace"PAQUETE-IDENTIDAD-NOMBRE"reemplazarComo marcado con"Instalación pendiente"El nombre del identificador del paquete.Si tiene más actualizaciones pendientes, repita este paso.
Si el resultado es similar a la imagen a continuación, la actualización problemática se eliminó con éxito y puede reiniciar su computadora normalmente nuevamente.

Conclusión
Estos son los 10 mejores métodos de trabajo para corregir el error INACCESSIBLE_BOOT_DEVICE en Windows 8, 7 y 5.Si probó estos métodos sabiamente, no se sentirá frustrado por este error cuando use su computadora ahora.Espero poder ayudarte a resolver el problema.Para cualquier consulta sobre este tema, comente en la sección de comentarios a continuación.¡Que tengan un buen día todos!

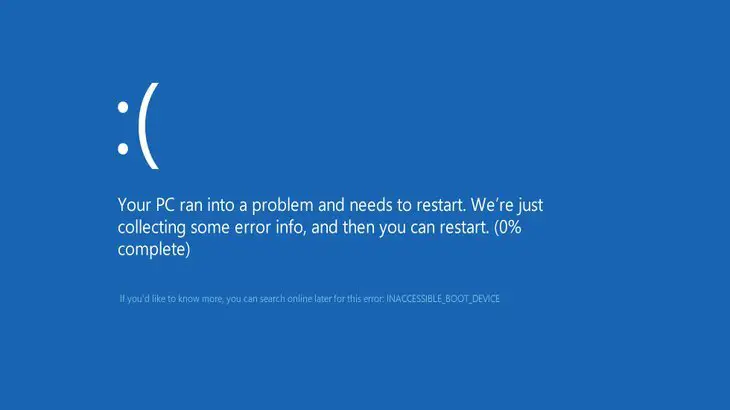

![Cómo ver la versión de Windows [muy sencillo]](https://infoacetech.net/wp-content/uploads/2023/06/Windows%E7%89%88%E6%9C%AC%E6%80%8E%E9%BA%BC%E7%9C%8B-180x100.jpg)

