WindowsEs el sistema operativo en crecimiento y más utilizado en el campo de las PC.En su última versiónWindows 10Después de comenzar,WindowsSe han agregado muchas características únicas.Sin embargo, dado que siempre hay un lado oscuro, habrá algunos errores y equivocaciones.En este artículo, analizaremos uno de esos errores, que puede ser muy molesto después de que muchos usuarios de Windows actualizan sus sistemas.Discutiremos"No se puede abrir Steam en Windows 10"ProblemaEs muy frustrante no poder jugar porque Steam no puede iniciarse.
Por lo tanto, también te proporcionaré4 métodos probados para reparar el vapor no activan el error.

¿Qué es el problema Steam no arranca?
Muchos usuarios informan queDespués de actualizar su PC aWindows 10Después deEste tipo deSteam no puede在Windows 10Abierto或Incapaz de comenzar.Al principio, esto fue un problema para los desarrolladores, porque el juego no estaba optimizado para ejecutarse en el nuevo Windows.Sin embargo, si aún tiene problemas, puede considerar resolver el problema usted mismo.
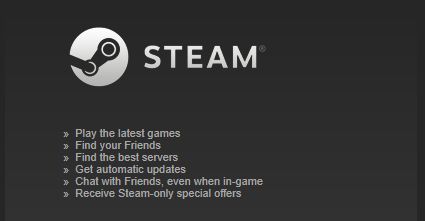
Este error sucedió在En modo administradorcorrerSteam.exe时, Se conecta al servidor.Poco después, apareció una ventana y se mostró"Actualización de vapor".完成"Paquete de verificación"和"Actualizado, La ventana con el icono de Steam aparecerá brevemente durante un segundo, luego Steam se bloquea y desaparece.沒有información erróneaaparecer.在Vista de eventoNo se puede ver nada en.Literalmente nada.
No hay una causa clara para este problema, pero hay dos posibilidades.Algo está interfiriendo con su cliente Steam, o tiene un archivo o algunos archivos están dañados.Yo te proporcionaré4 métodosEs un tutorial paso a paso para resolver este problema.Simplemente siga los pasos correctos para resolver el problema.
Ver también:Cómo resolver el problema de actualización
10 formas de arreglar Steam no se abre en Windows 4
Enumerados aquí4 métodosY ellosGuía paso por paso,Para resolver el problema de no poder encender Steam en Windows 10.Puede probar cualquier método de forma selectiva, o puede probarlos uno por uno hasta que encuentre el método que más le convenga.
1. Actualiza Windows para reparar Steam no se inicia
Cuando muchos usuarios encuentran problemas específicos, Windows iniciará una nueva actualización para corregir todos los errores existentes.Actualizar Windows también es la forma más sencilla de resolver este problema.Siga los pasos a continuación:
paso 1:desde"Comienzo"Ir abarra de búsqueda,Luego escribe Actualizar.En la lista de resultados, haga clic en " Busque actualizaciones ".
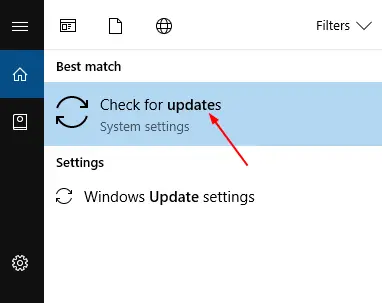
paso 2:在Windows UpdateVentana, haga clic enBuscar actualizacionesBotón.Windows buscará las actualizaciones disponibles.
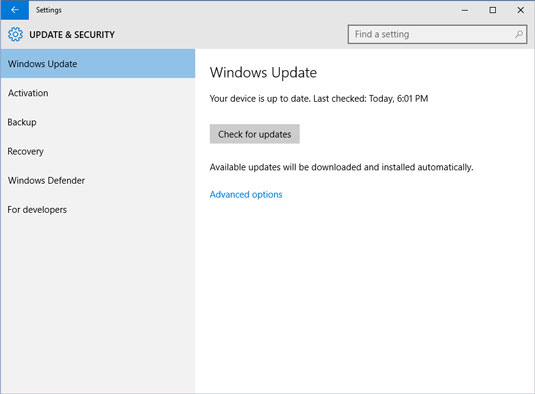
paso 3:Si hay una actualización disponible,Por favor instalarYReanudarORDENADOR PERSONAL.Si windowsDespués de la inspecciónContar Tu dispositivo está actualizado , Por favor inmediatamenteSalta aEl siguiente método.
2. Actualiza el controlador de gráficos y reinicia Steam.
Los controladores de gráficos obsoletos o dañados pueden entrar en conflicto al intentar iniciar Steam.Actualizarlos y luego reiniciar el vapor es una buena opción para resolver el problema de que el vapor no se enciende.Siga los pasos a continuación:
paso 1:desde"Comienzo" Ir abarra de búsqueda,Luego escribe " Administrador de dispositivos", Y luego selecciónelo de la lista de resultados.
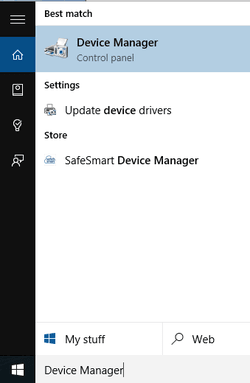
paso 2: ahora en"Administrador de dispositivos", Expandir " Adaptador de pantalla" Categoría, haga clic con el botón derecho en su tarjeta gráfica y luego haga clic en " Actualizar controlador".
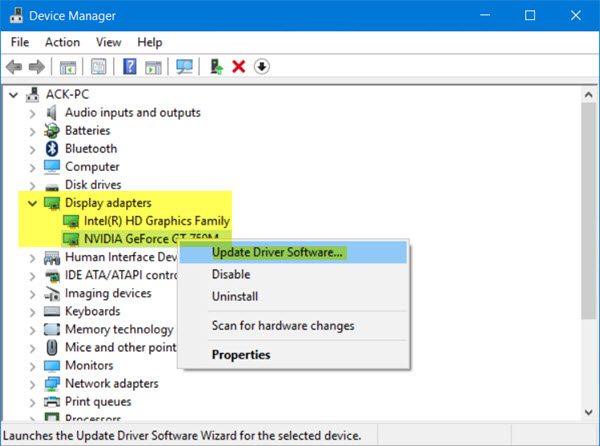
paso 3:Entonces escoge Buscar automáticamente el software del controlador actualizado.Luego, Windows buscará el controlador apropiado y lo instalará.
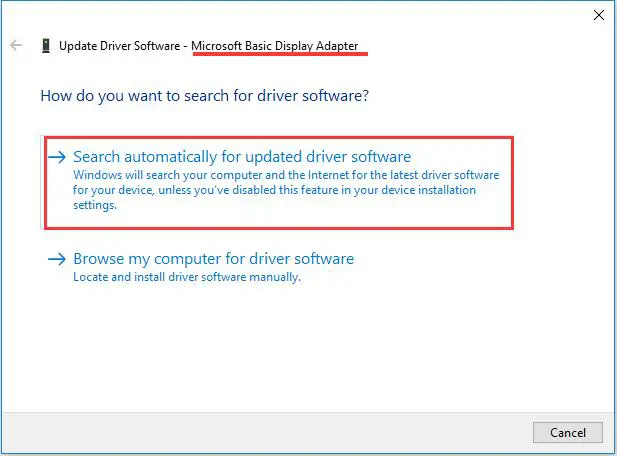
También puede utilizar software de terceros (comoTalento conductor或Conductor fácil)Actualice el controlador de una manera más sencilla.
paso 4:Después de actualizar el controlador (o si su controlador se ha actualizado), presione Control + Alt + Suprimir puesta en marcha Administrador de tareas.
paso 5:在Administrador de tareas, Haga clic enMás detalles.Luego vaya a "Detalles" y seleccioneSteam.exeproceso.Finalmente, haga clic enTarea final.
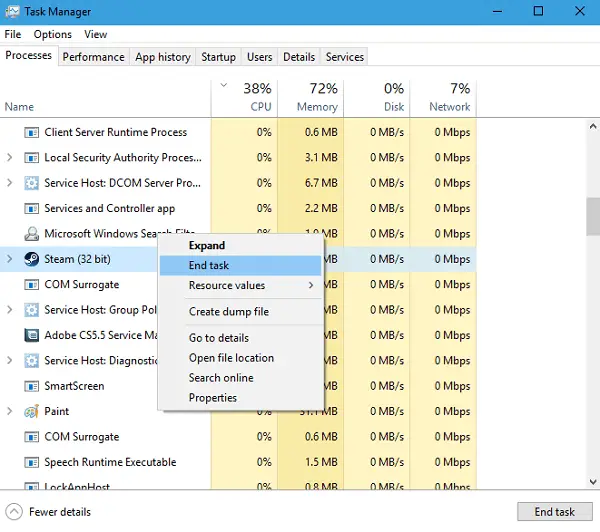
paso 6:Ahora sóloReanudarVapor.
3. Borre AppCache para reparar Steam
AppCache puede contener archivos innecesarios o archivos corruptos, que pueden interferir con el inicio normal de Steam.Puede eliminarlo después de cerrar todos los procesos de Steam y reiniciar Steam.Luego descargará algunos archivos necesarios y lo iniciará correctamente como debería.En este orden:
paso 1:Ante todo,porSimultáneoprensaDe Windows + R鍵puesta en marcha"correr"Caja de diálogo.Escribe Archivo de programa (x86) steam: C En él y haga clic enRetorno de carro.
C: Archivos de programa (x86) Steam Es la ubicación predeterminada de Steam en la computadora.Si ha instalado Steam en otro directorio, puede navegar y navegar hasta ese directorio.Después de eso, continúe con los siguientes pasos.
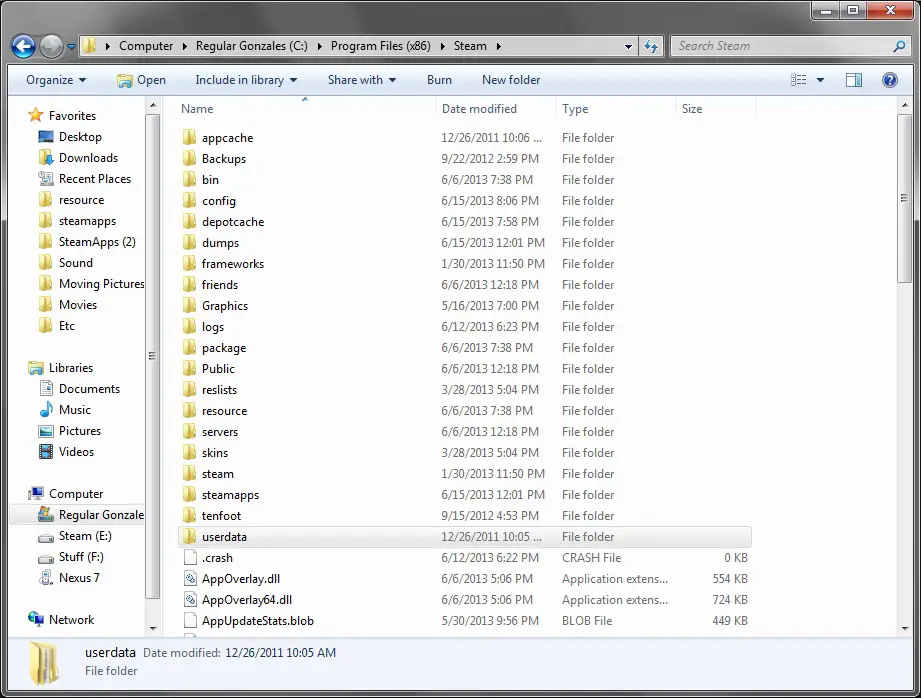
paso 2:AquíEncuentra un nombrecaché de aplicaciones Carpeta 'S .En tusEscritorio上Haz unoCopiar,luegoserá其Eliminar.
paso 3:Ahora sóloUsa el lanzadorReanudarVapor.Te sugiero que uses "Ejecutar como administrador".
4. Ejecute Steam en modo de compatibilidad
Si ninguno de los métodos anteriores te funciona, deberías intentar ejecutar el juego en "modo de compatibilidad".Siga los pasos a continuación:
paso 1: Ante todo,SimultáneoprensaWindows + tecla RPara comenzar"correr"Caja de diálogo.Escribe Archivo de programa (x86) steam: C En él y haga clic enRetorno de carro.
C: Archivos de programa (x86) Steam Es la ubicación predeterminada de Steam en la computadora.Si ha instalado Steam en otro directorio, puede navegar y navegar hasta ese directorio.Después de eso, continúe con los siguientes pasos.
paso 2:AquíBusque un archivo llamado " SteamApps "Carpeta 'SYAbiertoeso.
paso 3:Encuentra aquí y haz clic en el título " Algunos "Carpeta S."En esta carpeta, encontrará una lista de muchos juegos instalados en su PC.
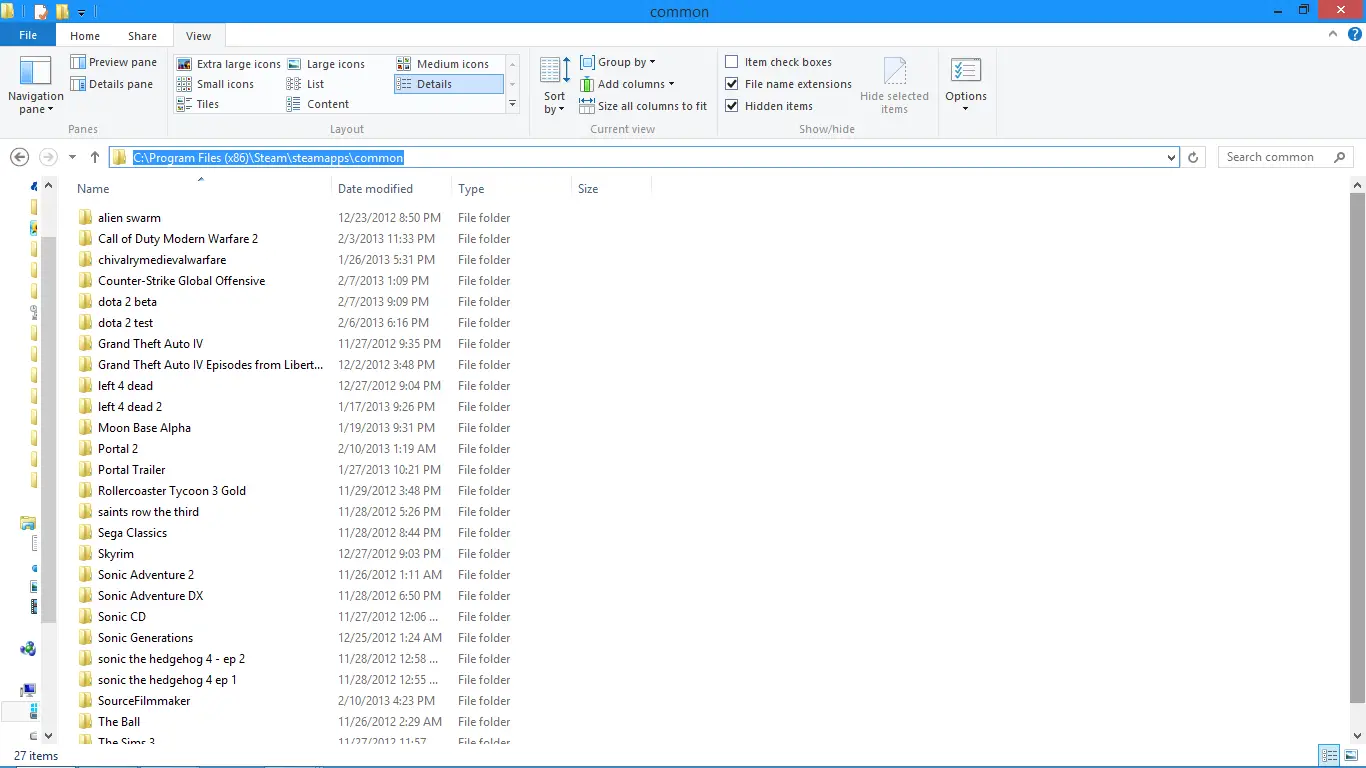
paso 4: 選擇El juego que quieres ejecutar, entonces Botón derecho del ratón eso.Ahora a su Atributos.
paso 5:Cambiar a " Compatibilidad "(compatibilidad) Tab y seleccione "Ejecuta este juego en modo de compatibilidad"Marque la casilla y muestre: Un cuadro desplegable.在Caja desplegable,escogerWindows 8.luego應用Cambiar y保存.
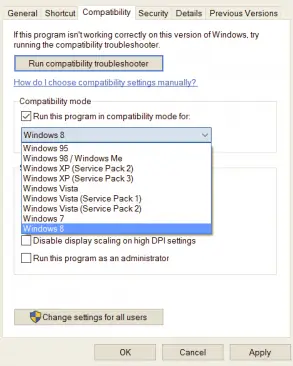
paso 6:por fin,ReanudarSteam e inicie el juego que desea jugar.
Conclusión
Steam no se puede abrirO incapaz de empezar se ha convertidoWindows 10usuarioPreguntas más frecuentes.Debido a este problema, puede resultar muy frustrante no poder jugar a su juego favorito.Por tanto, es muy importante solucionar este problema.estos sonResuelve este error的4 formas de probar y probar.
Si tiene alguna pregunta, sugerencia o pregunta sobre este tema, puedela siguientede"Comentario"Parte deComentario gratis.Espero poder brindarle la ayuda que necesita.¡Que tengan un buen día todos!


![Cómo ver la versión de Windows [muy sencillo]](https://infoacetech.net/wp-content/uploads/2023/06/Windows%E7%89%88%E6%9C%AC%E6%80%8E%E9%BA%BC%E7%9C%8B-180x100.jpg)

