Uno de los problemas más comunes que enfrentan los usuarios de Windows 10, 8 y 7 es "El Explorador de archivos no responde".
en el texto,Aprenderemos sobre este problema y los métodos de "cómo hacer que el Explorador de archivos no responda a los errores".
Asegúrese de seguir esta guía paso a paso para resolver este problema.
La razón detrás de "el explorador de archivos no responde en Windows 10" es incorrecta
Por algunas razones, cuando insertamos una unidad (CD o DVD o dispositivo periférico), Windows muestra un mensaje de que el Explorador de archivos no responde.Windows es otro sistema operativo fácil de usar.Por lo tanto, cuando funciona con algunos programas serios, aparecerán algunos mensajes.Porque se puede considerar que el Explorador de archivos no responde no es un error, sino un mensaje de que los usuarios de Windows les dicen que esperen.Windows marca el programa como ejecutando el comando dado después de completar el programa actual.
Así que por favorIntente esperar un momento para que Windows pueda manejar la tarea dada.
Si el tiempo de respuesta es demasiado largo, siga los métodos a continuación para resolver el problema.El método para corregir el error del explorador de archivos que no responde se proporciona a continuación.
Cómo reparar el error del Explorador de archivos que no responde
El Explorador de archivos no responde no es un error.De hecho, este es el tiempo que los indígenas exigieron esperar.Para que primero pueda completar una de las tareas importantes y luego usar el comando dado para operar.Por lo tanto, a veces se necesita mucho tiempo para responder a una tarea determinada.Debido a que debe detenerse, aparece una ventana que se ejecuta en otro programa.Por lo tanto, podemos eliminar un comando dado de diferentes métodos.Esto puede hacer que se ejecute rápidamente.
Utilice el administrador de tareas para forzar la detención de un programa
Este es el primer método que podemos usar porque es el método más común.Por lo tanto, podemos usar fácilmente este método para detener el Explorador de archivos para detener una tarea determinada y luego volver a abrir la carpeta para eliminar el problema de que el Explorador de archivos no responde en Windows 10.
paso 1:Use diferentes métodos para abrir el administrador de tareas, como presionar Ctrl + Alt + Supr desde el teclado al mismo tiempo.
paso 2:Desplácese hacia abajo para buscar y seleccione el Explorador de Windows de la lista dada.Haz clic derecho en la opción seleccionada.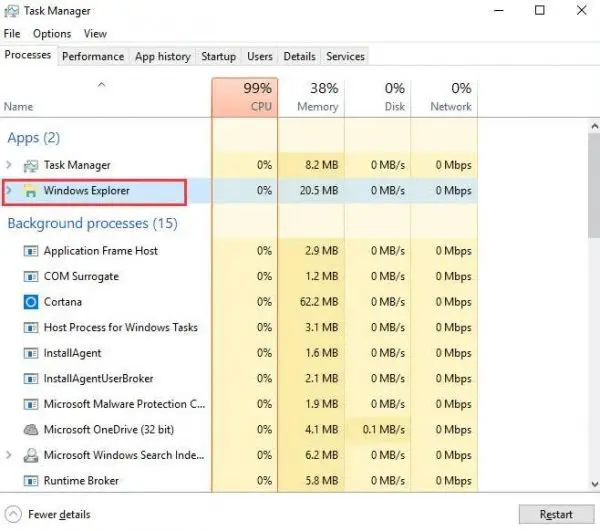
paso 3:Aparece el menú.Seleccione "Finalizar tarea" para forzar el cierre o detener el programa en ejecución.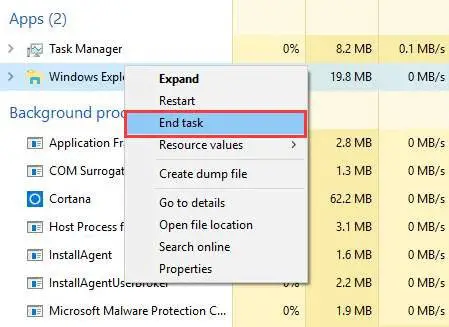
Cambie la configuración de pantalla para corregir "El Explorador de archivos no responde"
Después de un período de tiempo, la configuración de "Pantalla" afectará la velocidad de respuesta del explorador de archivos.Por lo tanto, hace que varios programas dejen de responder durante mucho tiempo.Porque necesitamos cambiar la configuración de pantalla para hacer frente a que el explorador de archivos no responda.Puede seguir unos sencillos pasos para cambiar la configuración.
Paso 1:Haga clic en el botón de inicio en la barra de tareas, o puede presionar directamente el botón de Windows en el teclado para abrir el menú de inicio.
paso 2:Abra la configuración desde el menú de inicio.Aparecerá el panel de configuración de Windows, abra el sistema desde la lista disponible.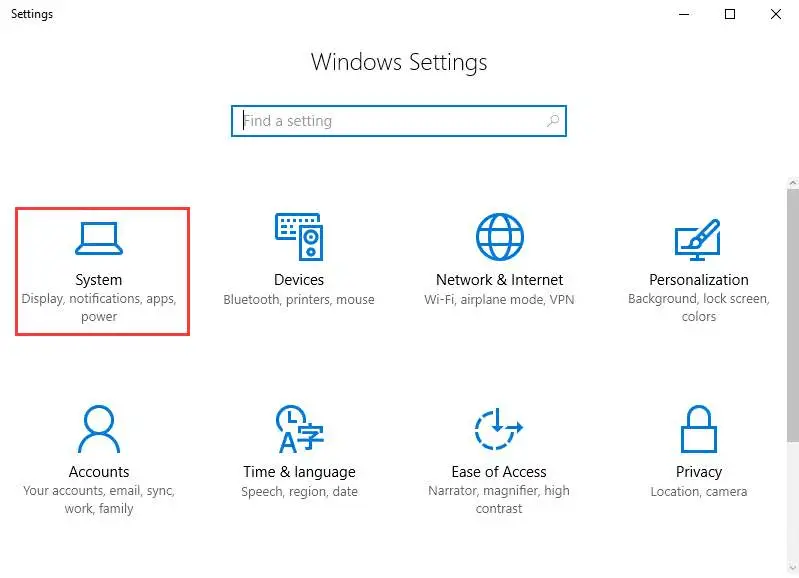
paso 3:Seleccione la pantalla de la lista mostrada.Cambie el tamaño del texto en el panel "Pantalla".將其設置為100%或125%或200%等。不要選擇175%,因為有些人報告說175%會造成此問題。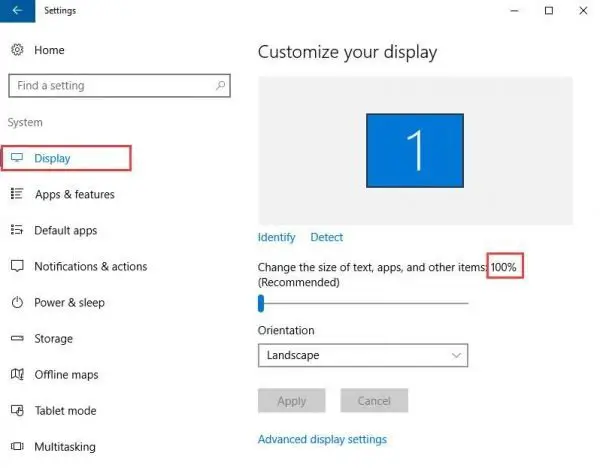
Borrar todos los archivos temporales y archivos recientes
Los archivos temporales y los archivos recientes generarán una pila de basura en segundo plano.Debido a que ocupa mucha RAM, esto hará que la CPU funcione demasiado lento.Como resultado, nuestras computadoras comenzaron a acumular comandos para su uso posterior y se involucraron en el procesamiento de archivos basura.Porque puede borrar los archivos temporales y los archivos más recientes de acuerdo con la ruta dada.
paso 1:Abra el símbolo del sistema haciendo clic en Inicio> cmd o la tecla de Windows + R a su vez para abrir el comando de ejecución, luego escriba cmd y presione Entrar para abrir el símbolo del sistema.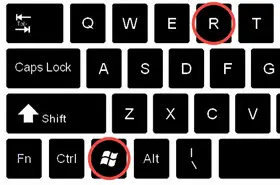
paso 2:輸入%TEMPERATURA%Abra la carpeta de archivos temporales e ingrese最近Abra la carpeta de archivos recientes.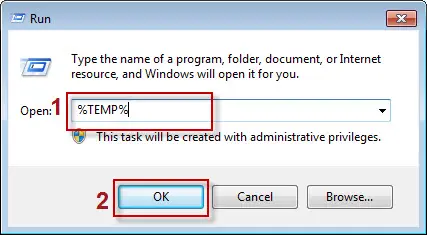
paso 3:Use Ctrl + A para seleccionar todos los archivos.Presione la tecla Eliminar en el teclado para eliminar todos los archivos y carpetas basura.
Use el símbolo del sistema para cerrar y abrir el explorador de archivos
El sistema a veces congela el explorador de archivos.Por lo tanto, los usuarios deben buscar cualquier método para detener por la fuerza la ventana congelada existente.Porque puede utilizar este método para cerrar el programa con la ayuda del símbolo del sistema.Por lo tanto, siga los siguientes pasos para cerrar el programa.
paso 1:Busque "Inicio"> "cmd" para abrir un símbolo del sistema.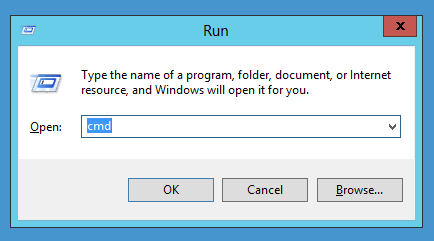
paso 2:Ingrese el comando en el símbolo del sistema para salir del proceso explorer.exe.
taskkill /f /im Explorer.exe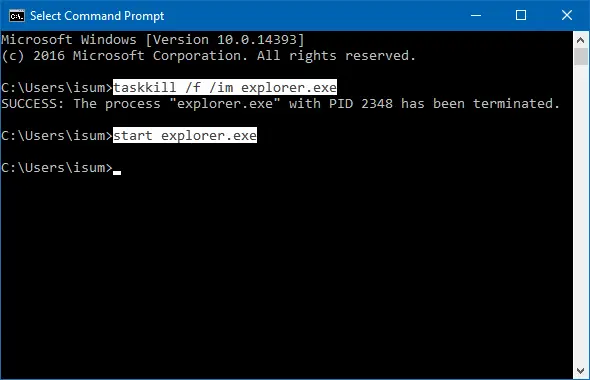
paso 3:Escriba exit y presione Entrar para cerrar el símbolo del sistema.El explorador de archivos se detendrá.
Reinicia la computadora
Reiniciar la computadora es el último recurso, parece que no sirve de nada.Esta es la única opción para reiniciar la computadora para que pueda cerrar todos los programas y luego reiniciar todos los programas desde el principio.
Porque esta es la mejor forma de resolver fácilmente todos los problemas.
Conclusión
Explicamos todos los aspectos posibles relacionados con el problema del explorador de archivos que no responde.Por lo tanto, primero debe comprender la causa para poder comprender fácilmente la causa del problema.Si tiene alguna pregunta sobre este artículo, coméntenos.

![Cómo solucionar el problema del correo electrónico de Comcast en el iPhone [CORREGIDO] Cómo solucionar el problema del correo electrónico de Comcast en el iPhone [CORREGIDO]](https://infoacetech.net/wp-content/uploads/2021/06/5687-photo-1605918321371-584f5deab0a2-150x150.jpg)
![Soluciona el problema de que el correo electrónico de Cox sigue pidiendo contraseñas [CORREGIDO] Soluciona el problema de que el correo electrónico de Cox sigue pidiendo contraseñas [CORREGIDO]](https://infoacetech.net/wp-content/uploads/2021/06/5780-photo-1607079832519-2408ae54239b-150x150.jpg)
![No se puede recuperar el correo: el servidor IMAP no responde en el iPhone [Solucionado] No se puede recuperar el correo: el servidor IMAP no responde en el iPhone [Solucionado]](https://infoacetech.net/wp-content/uploads/2022/08/9799-01_cannot_get_mail-150x150.png)
![Zoom: su conexión a Internet es inestable [Solucionado] Zoom: su conexión a Internet es inestable [Solucionado]](https://infoacetech.net/wp-content/uploads/2022/08/9627-01_your_internet_connection_is_unstable-670x71-150x71.jpg)
![Configurar el correo electrónico de Cox en Windows 10 [usando la aplicación Windows Mail] Configurar el correo electrónico de Cox en Windows 10 [usando la aplicación Windows Mail]](https://infoacetech.net/wp-content/uploads/2021/06/5796-photo-1570063578733-6a33b69d1439-150x150.jpg)
![Solucionar problemas de Windows Media Player [Guía de Windows 8 / 8.1] Solucionar problemas de Windows Media Player [Guía de Windows 8 / 8.1]](https://infoacetech.net/wp-content/uploads/2021/10/7576-search-troubleshooting-on-Windows-8-150x150.jpg)
![Reparar el error de actualización de Windows 0x800703ee [Windows 11/10] Reparar el error de actualización de Windows 0x800703ee [Windows 11/10]](https://infoacetech.net/wp-content/uploads/2021/10/7724-0x800703ee-e1635420429607-150x150.png)


![Cómo ver la versión de Windows [muy sencillo]](https://infoacetech.net/wp-content/uploads/2023/06/Windows%E7%89%88%E6%9C%AC%E6%80%8E%E9%BA%BC%E7%9C%8B-180x100.jpg)


