¿Olvidó su contraseña de Windows 10?Bueno, no se preocupe, lo hemos cubierto por usted.En este artículo, discutiremos métodos sobre cómo iniciar sesión en Windows 10 sin una contraseña.¡Continúa leyendo para averiguarlo!
Windows 10 es uno de los mejores sistemas operativos del mercado.Como uno de los sistemas operativos más seguros y protegidos, Windows obviamente tiene la función de establecer una contraseña de inicio de sesión, que debe ingresarse cada vez que intente encender la computadora.Pero, ¿y si olvidas tu contraseña de Windows 10?
Bueno, siempre puede obtener una pista de la "contraseña olvidada" establecida por el usuario.Sin embargo, incluso si el mensaje no le ayuda a recordar, puede sentirse molesto.Sin embargo, estamos aquí para ayudarlo nuevamente, y no hay absolutamente ninguna razón para preocuparlo.
Puede omitir la pantalla de inicio de sesión de Windows 10 con algunos trucos.Y este artículo trata sobre esto.Empecemos.
Cómo iniciar sesión en Windows 10 sin contraseña
Los siguientes son algunos métodos probados que pueden garantizar que lo ayuden a iniciar sesión en Windows 10 sin una contraseña.Todo lo que necesita hacer es seguir estos métodos paso a paso y debería estar bien.
1. Omitir / restablecer la contraseña de Windows 10 sin software ni disco
Primero, cuando busque soluciones en línea, la mayoría de los sitios web le mostrarán formas de restablecer u omitir otras cuentas de usuario.Estos métodos aún requieren que tenga acceso a una cuenta de administrador.Sin embargo, hasta donde yo sé, estás completamente atrapado.Olvidó su contraseña, no tiene permiso para acceder a Windows 10 PC.No puede iniciar sesión en ninguna cuenta.¿Correcto? ?
Bueno, si es así, solo los 2 videos que se muestran a continuación te ayudarán.Los 2 videos agregados a continuación han sido probados y pueden ayudarlo a omitir o iniciar sesión en Windows 10 sin una contraseña.La mejor parte es que no necesita ningún software, herramientas o discos.
Si no tiene acceso, mire este video;
Este es otro truco de derivación.
2. Deshabilite la contraseña de inicio de sesión de Windows 10 en la cuenta de usuario
Si tiene acceso a la cuenta de administrador, puede deshabilitar la contraseña para cualquier cuenta de usuario.Siga este método;
- Presione "Windows + R" para abrir "Ejecutar".
- Importar:netplwiz.
- Haga clic en "Entrar".
- Vaya a la página "Cuentas de usuario".
- Desmarque "Los usuarios deben ingresar un nombre de usuario y contraseña para usar esta computadora" y haga clic en "Aplicar".
- Ingrese a la página de inicio de sesión automático.
- Ingrese el nombre de usuario, la contraseña y luego seleccione "Confirmar contraseña".
- Regrese a la página "Cuentas de usuario"
- Elija "Aceptar".
- Si vuelve a iniciar el dispositivo, puede iniciar sesión sin contraseña.
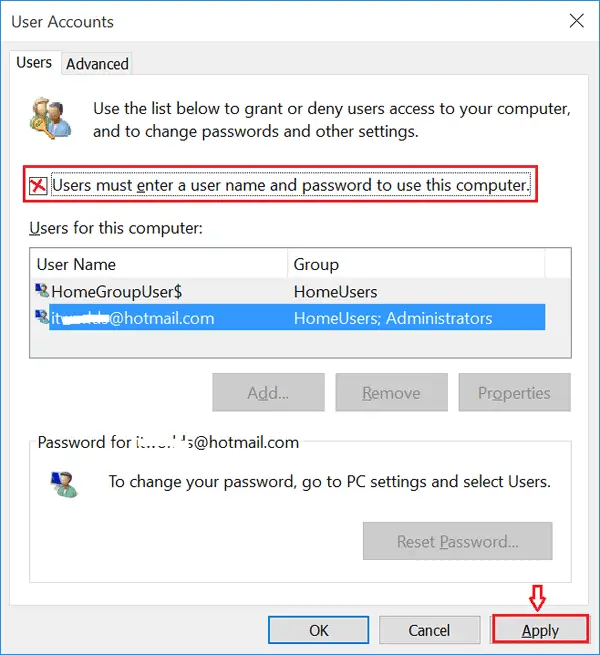
3. Utilice las teclas de método abreviado para eliminar las contraseñas de usuario de Windows 10
- Presione "Ctrl + Alt + Suprimir".
- Seleccione Cambiar contraseña.
- Ingrese la contraseña actual.
- Deje en blanco los cuadros de texto "Contraseña actual" y "Confirmar contraseña".
- Ahora presione Entrar.
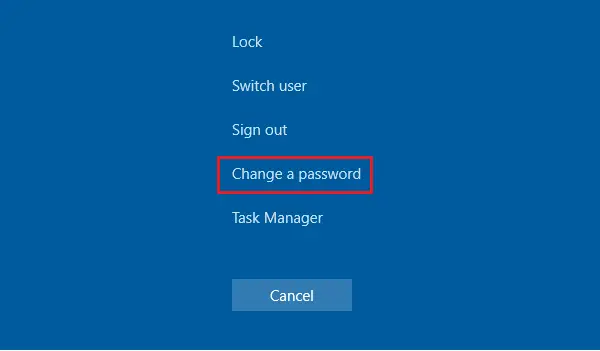
4. Elimina la contraseña de Windows 10 de la configuración de la cuenta.
También puede eliminar la contraseña de usuario de la configuración.
- Ir al menú de inicio
- Ahora ve a la cuenta de usuario
- Seleccione "Cambiar la configuración de la cuenta
- Seleccione "Opciones de inicio de sesión"
- Seleccione "cambiar"
- Introducir la contraseña actual
- Haga clic en Siguiente
- Haga clic en siguiente de nuevo
- Cierre sesión e intente iniciar sesión nuevamente sin ingresar una contraseña
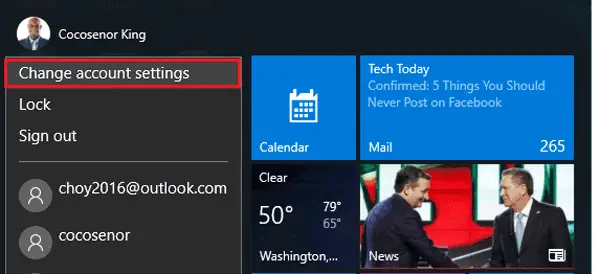
5. Utilice comandos para omitir la contraseña de inicio de sesión de Windows 10
- Haga clic derecho en el menú de inicio
- Haga clic en "Símbolo del sistema (administrador)".
- Ingrese el comando: usuario de red
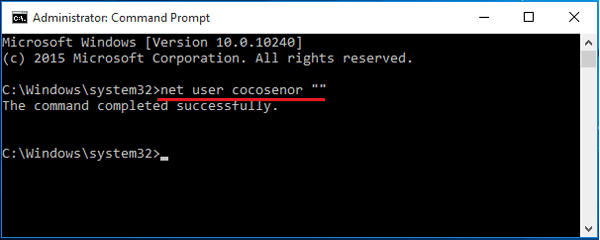
6. Elimine la contraseña de Windows 10 de la administración de la computadora
- Haga clic con el botón derecho en "Esta PC" → "Administrar".
- Expanda la opción "Usuarios y grupos locales".
- Haga doble clic en "Usuarios".
- Haga clic derecho en la cuenta de usuario
- Haga clic en "Establecer contraseña".
- Deje el cuadro de texto de la contraseña en blanco.
- Seleccione "Continuar".

7. Utilice el disco de restablecimiento de contraseña para eliminar la contraseña de su cuenta.
Este método solo funciona si tiene un disco para restablecer la contraseña.Si se olvida la contraseña, no se puede crear el disco.
Así es como se crea un disco de restablecimiento de contraseña de Windows 10/8/7.
Si ha preparado un disco de este tipo, puede iniciar sesión en su PC con Windows 10 siguiendo los pasos que se indican a continuación.
- Inserte el disco de restablecimiento de contraseña en la PC
- Presione Entrar en la página de inicio de sesión
- "Su contraseña es incorrecta." Se muestra en el cuadro de mensaje.
- Presiona OK
- Seleccione "Restablecer contraseña"
- Deje el cuadro de texto en blanco y haga clic en Aceptar.
Eso es.
¡Reemplace la contraseña de inicio de sesión!
Las siguientes son varias formas alternativas de iniciar sesión con contraseñas.Son tan seguros como las contraseñas.Puedes probarlo.
1. un alfiler
La mejor alternativa es un PIN.Definitivamente, recordar la contraseña es más fácil.Si desea configurar chinchetas usted mismo, siga los pasos que se indican a continuación:
- Ir a la configuración.
- Haga clic en "Cuenta".
- Haga clic en la opción "Opciones de inicio de sesión".
- La opción PIN se incluirá entre las otras opciones.Haga clic en él para agregar un PIN a su cuenta de inicio de sesión.
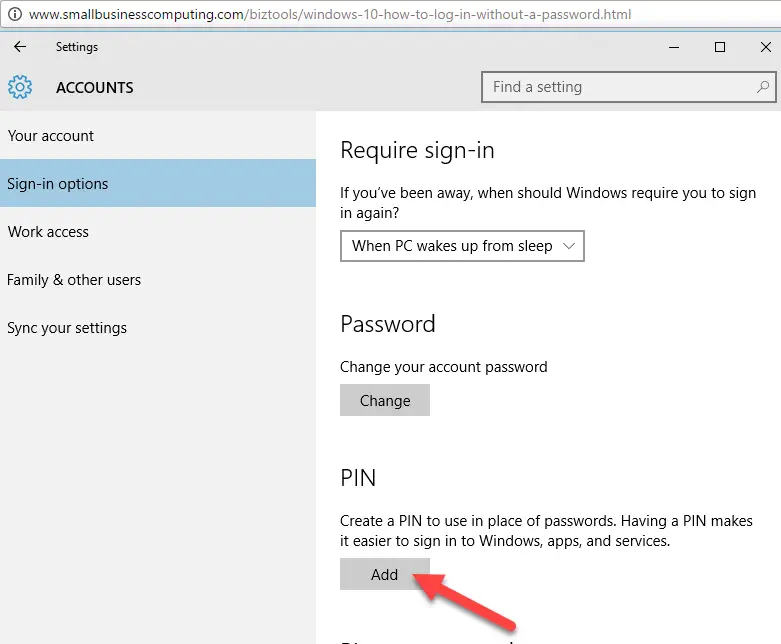
Cuando haga clic en "Agregar", el sistema le pedirá que ingrese la contraseña actual y luego le pedirá que ingrese un nuevo PIN. El PIN puede tener al menos 4 dígitos y hasta 6 u 8 dígitos.
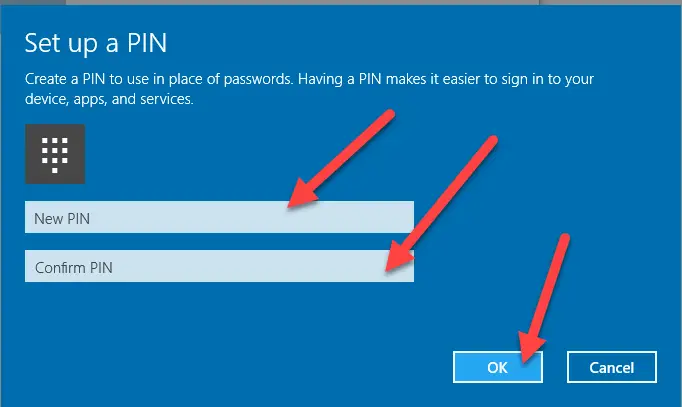
No se preocupe por su contraseña anterior.No es necesario que elimine la contraseña anterior, la contraseña se eliminará automáticamente.Después de configurar la contraseña, el sistema le pedirá automáticamente que ingrese la contraseña en lugar de la contraseña.Después de ingresar el PIN, ni siquiera necesita presionar Enter.Después de ingresar el último dígito del código PIN, el sistema iniciará sesión automáticamente.
Esta es la primera de las tres formas alternativas de iniciar sesión sin contraseña.
2. Contraseña de imagen
¿Sabías que otra forma de iniciar sesión es utilizar una contraseña de imagen?¡Sí, la imagen!Siga los pasos que se indican a continuación para aprender cómo:
- Ir a la configuración.
- Haga clic en "Cuenta".
- Haga clic en la opción "Opciones de inicio de sesión".
- La opción "Contraseña de imagen" aparecerá en las otras opciones.Haga clic en él para agregar una imagen a su cuenta de inicio de sesión.
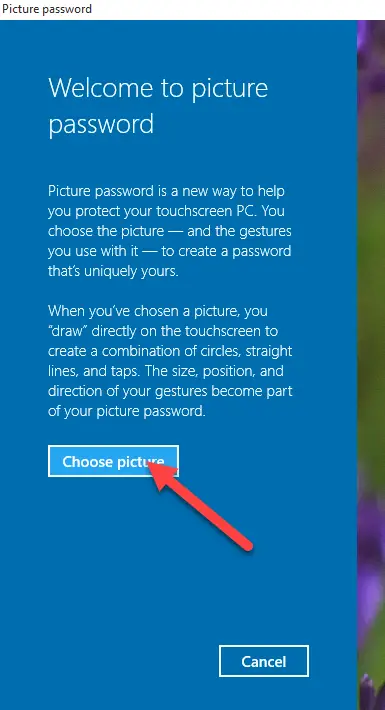
Cuando haga clic en "Agregar", el sistema le pedirá que ingrese la contraseña actual y luego actualice sus imágenes de navegación.

Luego, se le pedirá permiso para usarlo.
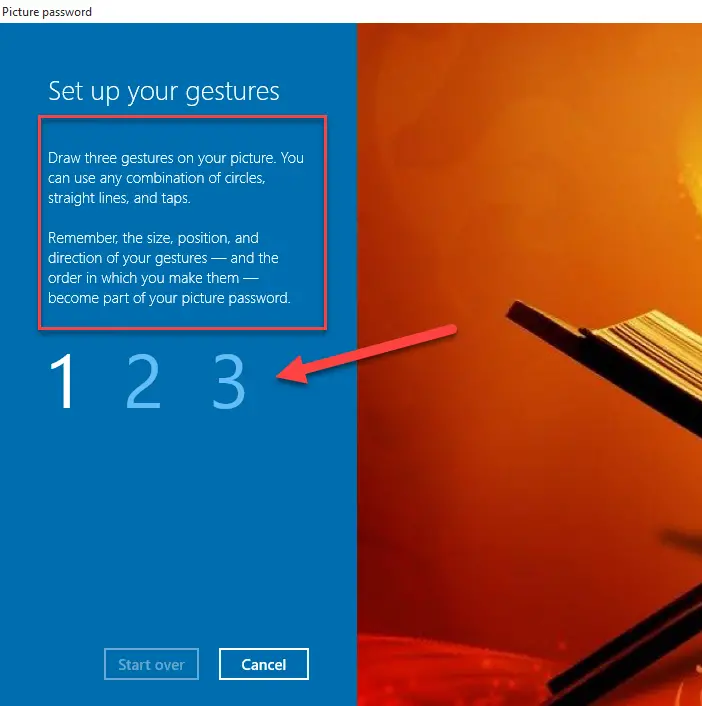
Después de eso, el sistema le pedirá que ingrese 3 gestos en cualquier lugar de la imagen para garantizar la seguridad.

Después de registrar el gesto, la operación se completará y el sistema le pedirá que complete esta configuración.
3. ¡Windows Hello!
Si su computadora es relativamente nueva, admitirá la autenticación biométrica, lo que le permitirá registrar el reconocimiento de huellas dactilares como un inicio de sesión en su cuenta / sistema.Si no tiene un escáner de dedos incorporado, siempre puede usar algunos escáneres portátiles para este propósito.Será exactamente igual.
Finalmente tomado
Espero que pueda iniciar sesión en Windows 10 desde Windows 8/7/10 sin ingresar una contraseña.Si tiene alguna dificultad, no dude en comentar y háganoslo saber.Nos pondremos en contacto con usted tan pronto como sea posible.


![Cómo ver la versión de Windows [muy sencillo]](https://infoacetech.net/wp-content/uploads/2023/06/Windows%E7%89%88%E6%9C%AC%E6%80%8E%E9%BA%BC%E7%9C%8B-180x100.jpg)


