El bloqueo de contenido es una forma de que los propietarios de sitios web limiten la cantidad de contenido que un usuario puede ver o acceder.Cuando el contenido está bloqueado, los usuarios no pueden acceder a él hasta que realicen la actividad especificada.Esta actividad puede abarcar desde la suscripción a boletines informativos por correo electrónico hasta la compra de materiales premium.No todos los propietarios de sitios web quieren regalar todas sus cosas de forma gratuita.
El bloqueo de material es una de las muchas formas de ganar dinero con un sitio web, por lo que algunos propietarios de sitios web requieren que los usuarios realicen acciones específicas para acceder a ciertas páginas, artículos o secciones del sitio web.Esta publicación estará dedicada a cómo usar el bloqueo de contenido en WordPress usando un complemento gratuito.
Propósito del bloqueo de contenido
Muchos propietarios de sitios de WordPress prefieren bloquear el contenido debido a las ventajas que tiene.
- Puede aumentar el intercambio social y los registros de correo electrónico agregando un casillero de contenido a su sitio web.
- La orientación del contenido también puede mejorar significativamente el compromiso social, lo que ayudará a que su sitio web atraiga a más visitantes y obtenga una clasificación más alta en los resultados de búsqueda.
- Al limitar quién puede acceder a su contenido, solo aquellos que estén genuinamente interesados en sus productos y servicios harán un esfuerzo adicional para intentar desbloquear su contenido.Esto le permite elegir qué ofertas enviar a los clientes en función de lo que elijan desbloquear, ya que enviará mensajes de marketing más apropiados.
Nota:Incluso si tiene control total sobre lo que oculta, recuerde que debe ser de gran valor para que los visitantes estén ansiosos por desbloquearlo.Considere incorporar sus publicaciones recientes, especialmente sus artículos más inspiradores o interesantes, junto con excelentes fotos o videos en HD.
Ejemplo de bloqueo de contenido
Antes de explicar cómo usar el bloqueo de contenido en WordPress, mostremos algunos ejemplos en vivo que puede ver en la web.Si bien es posible que estos sitios no usen WordPress, estos ejemplos pueden darle una idea de cómo usar el bloqueo de contenido en su sitio.
- Quora, uno de los sitios de preguntas y respuestas más populares de la web, te permite leer la primera vista de forma gratuita.Para explorar más el sitio, debe registrarse para obtener una cuenta.
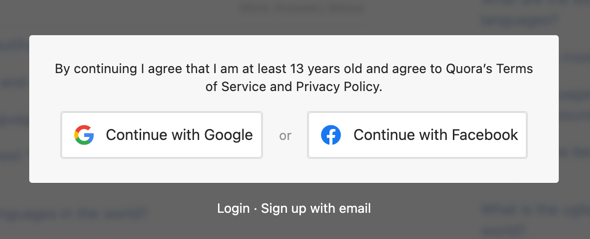
- El segundo ejemplo proviene del sitio web del periódico New York Times.Al igual que en Quora, puede leer un artículo de forma gratuita, pero es necesario registrarse o suscribirse para obtener más acceso.
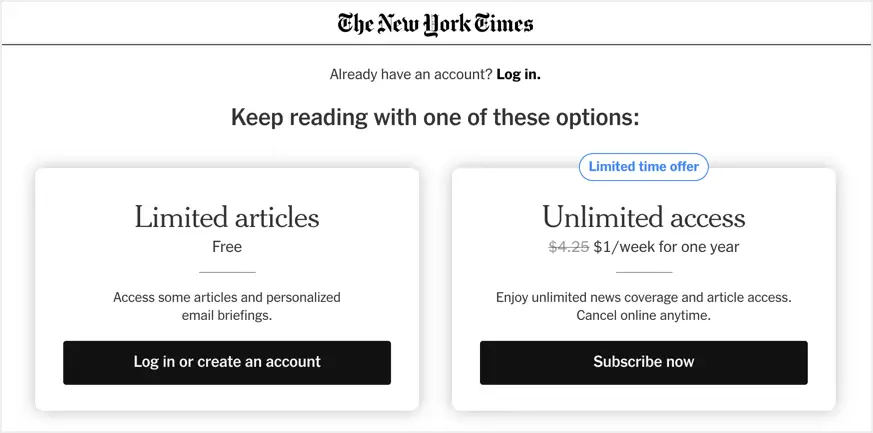
- El último ejemplo es de Business Insider, que bloquea el contenido cuando detecta un bloqueador de anuncios en el navegador.Debe deshabilitar su bloqueador de anuncios o suscribirse para leer el contenido.
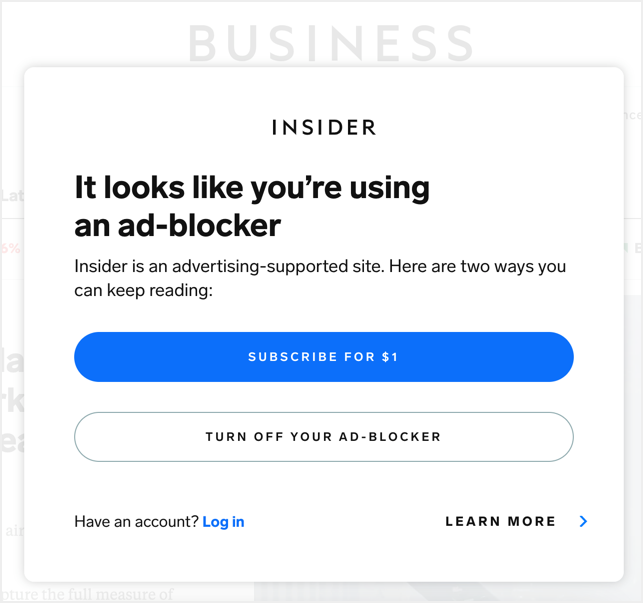
Debido a que estos sitios son más grandes, utilizan el bloqueo de contenido de forma avanzada.Sin embargo, puede usarlo de manera simple, como suscripciones para recopilar correos electrónicos y proporcionar contenido especial para usuarios registrados.
Complemento de WordPress de casillero de contenido
Los complementos de casilleros de contenido de WordPress pueden aumentar sus acciones sociales, el tráfico y las tasas de conversión, todo lo cual puede ayudarlo a lograr una presencia en línea exitosa.El complemento Content Locker le permite bloquear publicaciones de blog, artículos, informes, seminarios web, herramientas descargables y otros tipos de materiales.
Vamos a ver dos complementos diferentes de bloqueo de contenido de WordPress, qué hacen y si son adecuados para su sitio web.Estos complementos incluyen:
1. Seleccione el complemento Opt-In Content Locker Lite para bloquear contenido usando Desbloqueo de suscripción
Opt-In Content locker lite es un complemento gratuito de WordPress que captura rápida y fácilmente a los suscriptores de su sitio de WordPress simplemente restringiendo cierto contenido hasta que los usuarios se suscriban a su sitio.El complemento proporciona dos formas de verificar los suscriptores, puede usar la verificación de enlaces o usar la verificación de código para desbloquear contenido.Vaya a su panel de administración de WordPress, instale y active el complemento en la sección "Complementos> Agregar nuevo".Después de eso, puede continuar y configurar los ajustes para bloquear su contenido.
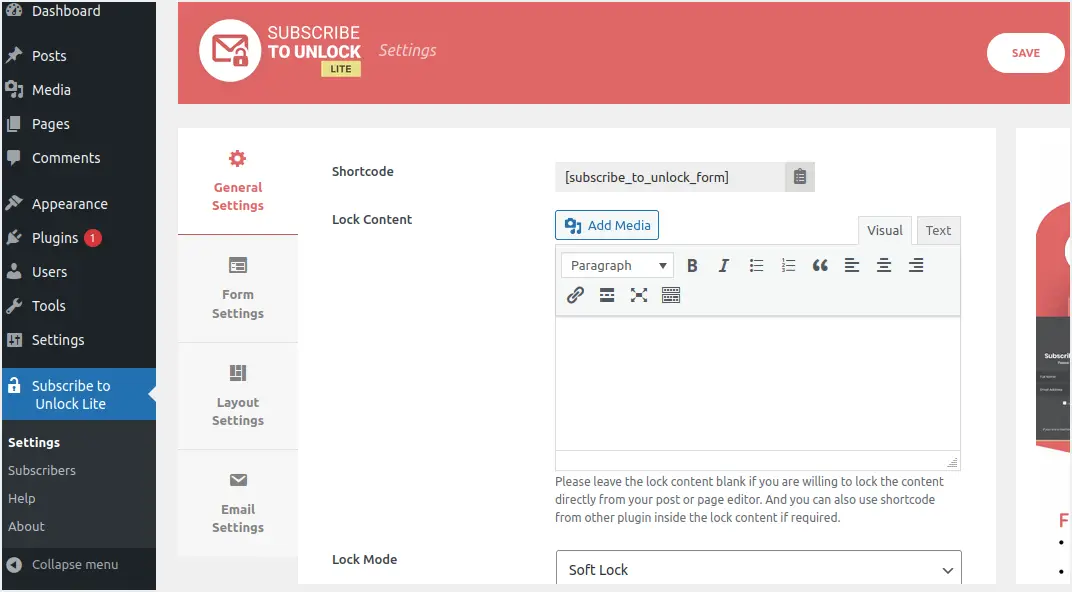
- Vaya al menú Subscription Unlock Lite y haga clic en Configuración general.
- El complemento generará un código abreviado que debe copiar y usar debajo del contenido.Sin embargo, puede copiar este código abreviado después de que se hayan realizado todas las demás configuraciones.Así que desplácese hacia abajo y continúe con la configuración.
- Deje el cuadro "Bloquear contenido" en blanco, ya que puede mostrar el formulario de suscripción para desbloquear.También puede pegar el código abreviado de cualquier otro complemento en este cuadro "Bloquear contenido".
- Haga clic en el menú desplegable "Modo de bloqueo" y seleccione una de las dos opciones disponibles: Bloqueo suave y Bloqueo duro.
- Luego, seleccione la casilla Verificar si desea habilitar la verificación por correo electrónico de las suscripciones antes de desbloquear contenido material.
- Rellene los campos restantes.Hay cuatro tipos de mensajes: Mensajes de vínculo de desbloqueo, Mensajes de éxito de formulario, Mensajes de error de formulario requerido y Mensajes de error de formulario.
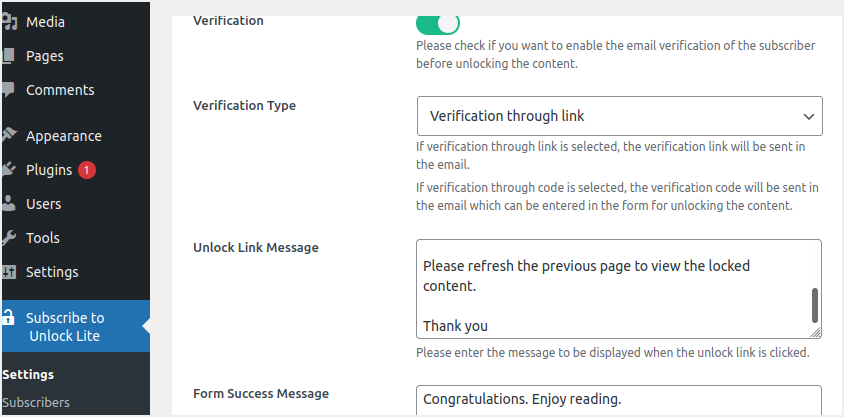
- En la Configuración del formulario, agregue el nombre que desea que se muestre en el título, el subtítulo y si los suscriptores están obligados a mostrar su nombre.Haga clic en el botón "Guardar" para guardar sus cambios.
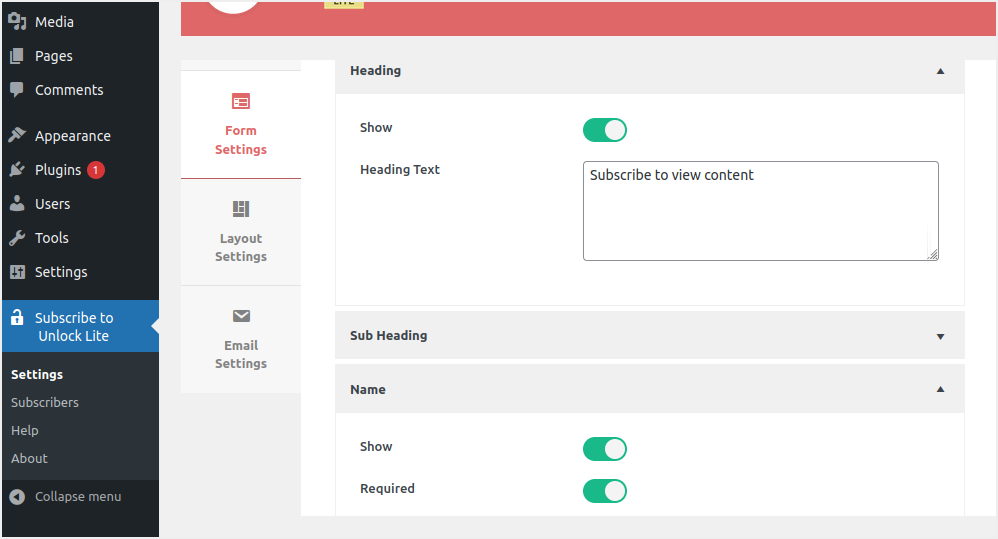
- Desplácese hacia abajo y configure cómo aparecen los nombres de usuario y los correos electrónicos de los suscriptores en la configuración del formulario para que los completen.
- Seleccione la pestaña Términos y acuerdos, marque la casilla y escriba el texto que aparecerá en el formulario.
- Crea tu texto de botón favorito.Nuevamente, vaya al área del pie de página, verifíquelo y escriba el texto del pie de página deseado.
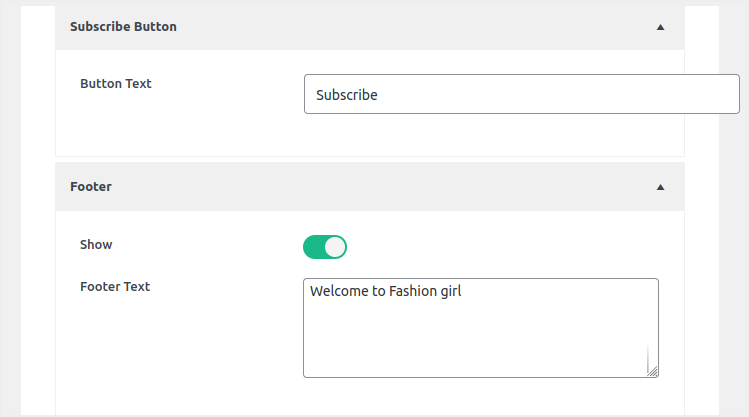
- Vaya a la pestaña Opciones de diseño y seleccione la plantilla de diseño de formulario deseada en el menú desplegable que aparece.
- Para guardar sus cambios, haga clic en el botón Guardar.
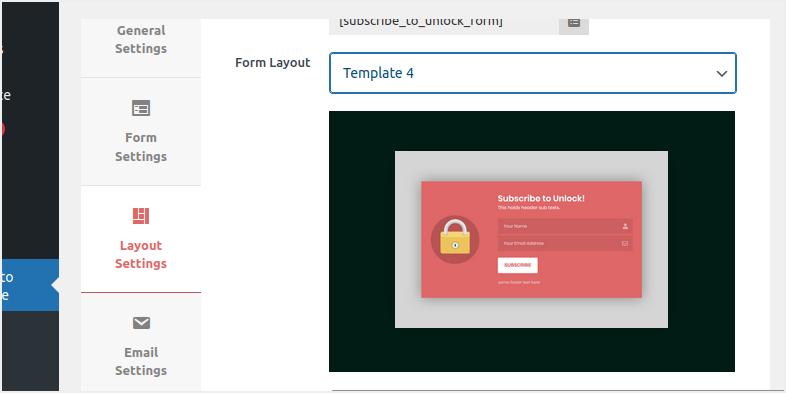
- Finalmente, vaya a "Configuración de correo electrónico" y personalice el asunto del correo electrónico, el correo electrónico del remitente, el nombre del remitente y la información del correo electrónico que aparecerá en el enlace enviado a los suscriptores después de suscribirse a su material o código.
- Después de completar la configuración, haga clic en el botón "Guardar" para guardar los cambios.
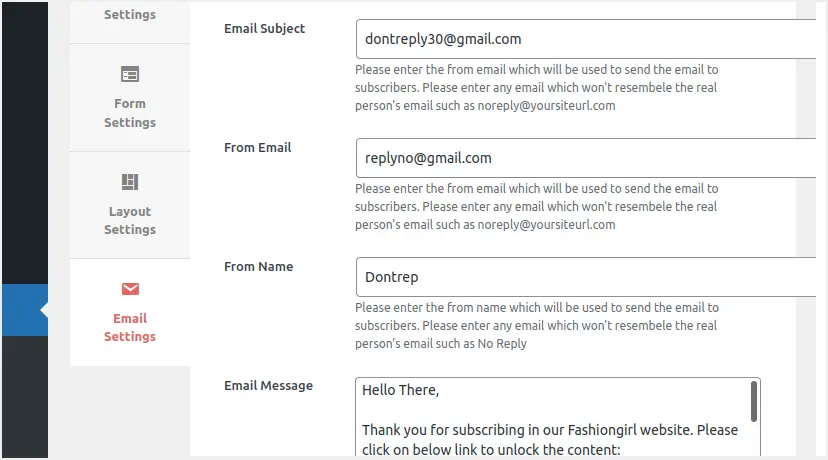
Ahora que ya está todo configurado, vuelva a "Configuración general" y copie el código abreviado.Inserte el shortcode copiado en la publicación donde desea bloquear el contenido.Tienes que pegar el shortcode encima de la sección de contenido que quieres ocultar.Publique la publicación y verifique cómo se ve el contenido bloqueado en el navegador.
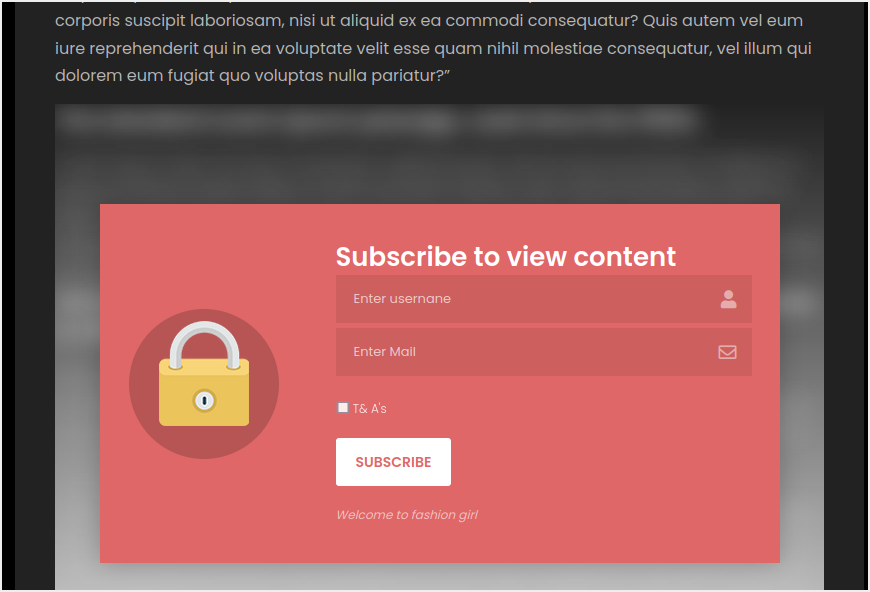
Antes de desbloquear el contenido, los usuarios deben completar un formulario y hacer clic en el botón "Suscribirse".
Tenga en cuenta que en la versión premium del complemento, puede bloquear el contenido directamente desde una publicación o página.En este caso, el ícono de candado en la parte superior de su página/publicación le permitirá hacer esto.
2. Bloquee el contenido con el complemento WP Private Content Plus
WP Private Content Plus es un complemento de WordPress que facilita la protección del contenido crítico de su sitio de WordPress de visitantes, miembros, roles de usuario asignados o un grupo de usuarios.Este complemento admite restricciones de contenido para publicaciones, páginas, tipos de publicaciones personalizadas, menús de navegación, widgets y archivos adjuntos de publicaciones.Similar al complemento que explicamos anteriormente, puede usar códigos cortos y ocultar cierto contenido de publicaciones y páginas.También proporciona a cada usuario del sitio su propia página de portal privada y permite a los administradores agregar material específico del usuario a esta sección del cliente.Los perfiles en este portal privado solo son visibles para el propietario.
WP Private Content Plus también le permite mostrar varios elementos de menú a diferentes usuarios según su estado de inicio de sesión y su función.Dado que muchas funciones están limitadas a la versión premium, aquí explicamos algunas de las funciones de bloqueo de contenido disponibles para los usuarios gratuitos.Use este complemento para bloquear su contenido.
Habilitar bloqueo de contenido
- Vaya a su tablero de WordPress e instale el complemento como cualquier otro complemento.
- Después de activar el complemento, desplácese hacia abajo y vaya al menú "Configuración de contenido privado".
- Marque la casilla de verificación "Habilitar módulo de contenido privado" y haga clic en "Guardar cambios" para aplicar los cambios.
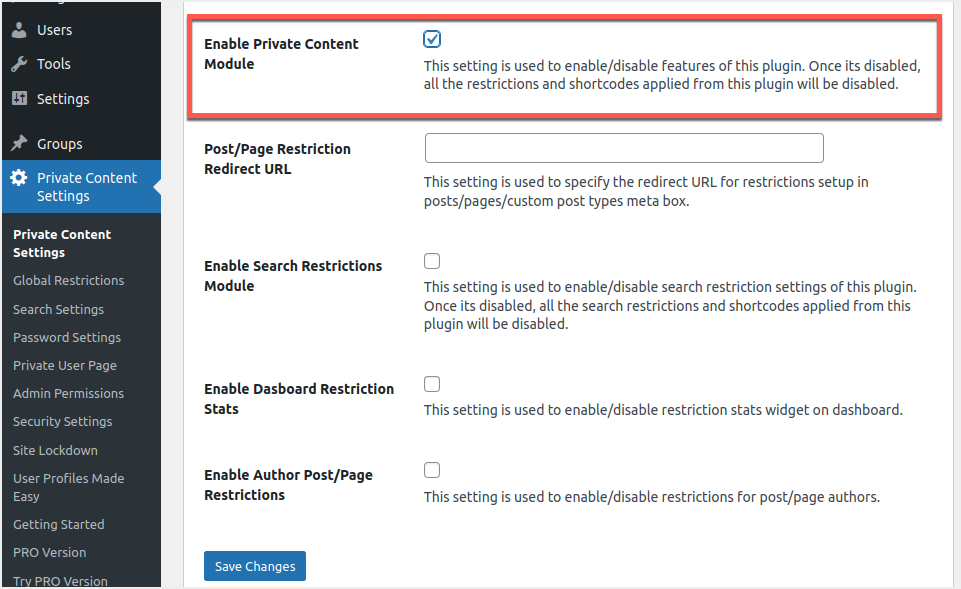
Esta característica habilitará el bloqueo de contenido y le permitirá usar configuraciones globales y específicas de la página.Puede deshabilitar esta función para liberar completamente todo el contenido bloqueado en su sitio web con un solo clic.
Bloqueo global de contenido para roles de usuario
Para bloquear todo el contenido de su sitio, vaya al menú Configuración de contenido privado > Restricciones globales.Puede "Habilitar restricciones globales" en "Configuración de publicación" para su publicación.
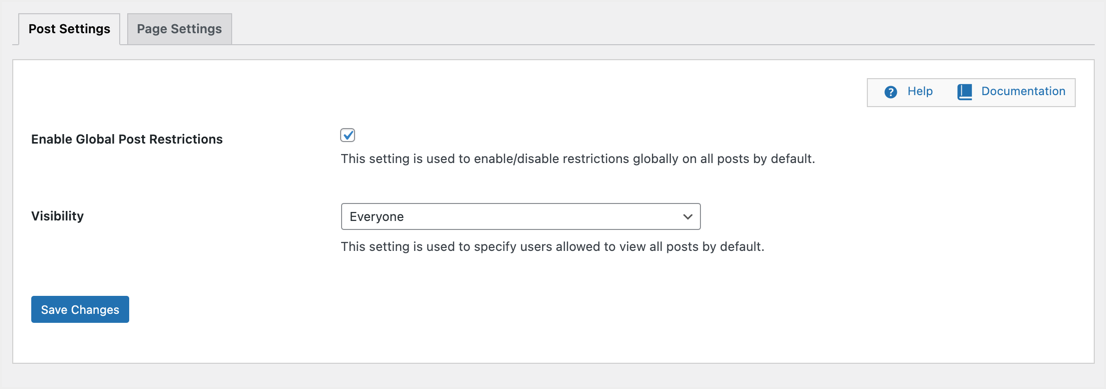
Seleccione una función de usuario de la lista desplegable Visibilidad para permitir que esa función de usuario vea el contenido.Todas las demás funciones de usuario no podrán ver sus publicaciones.Por ejemplo, puede seleccionar "Visibilidad" para "Funciones de usuario seleccionadas" y luego seleccionar la opción "Editor".
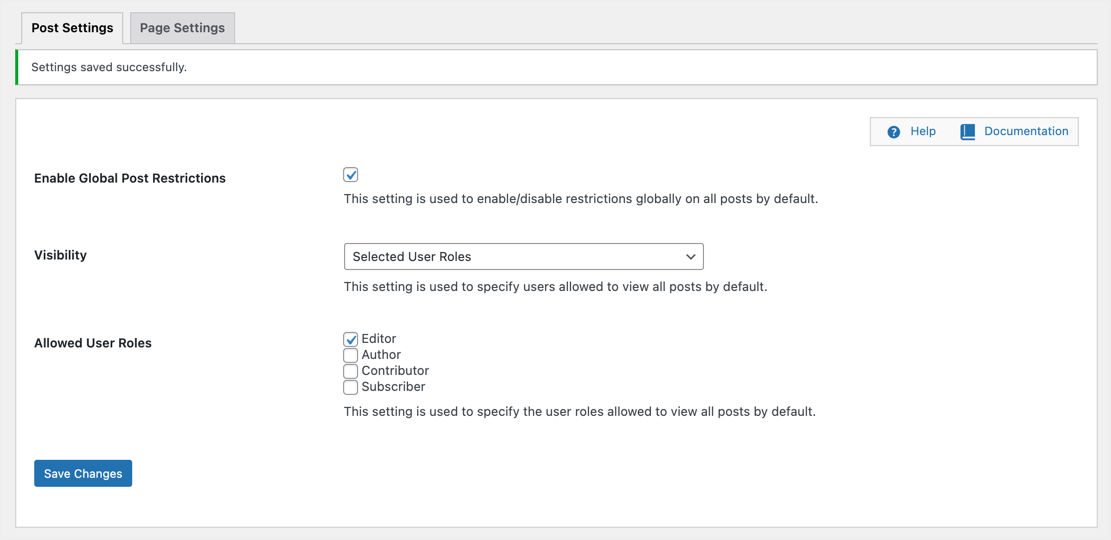
Solo los editores de su sitio pueden ver todo el contenido de la publicación, todos los demás usuarios verán un pequeño mensaje que dice "No tiene permiso para ver este contenido".
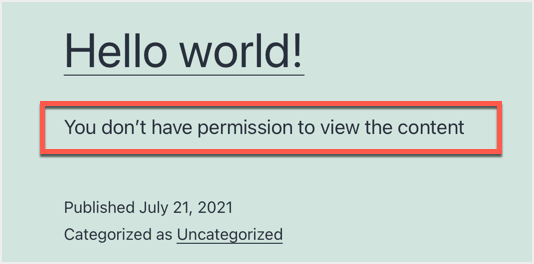
Del mismo modo, puede habilitar restricciones globales para páginas en la pestaña Configuración de página.
Bloquear contenido de publicación específico para roles de usuario
Si solo desea bloquear publicaciones o contenido de página específicos, primero deshabilite las restricciones globales que aplique.Edite la publicación o la página y desplácese hacia abajo para ver el cuadro meta que dice "WP Private Content Plus - Configuración de restricciones".Aquí puede establecer la visibilidad y los roles de usuario permitidos que se aplicarán a esa publicación en particular.
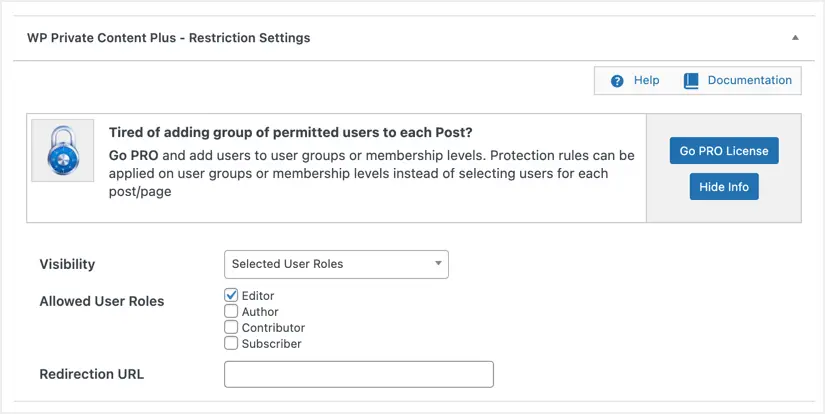
El complemento mostrará un mensaje similar al anterior cuando alguien intente ver una publicación restringida.Además, puede configurar redireccionamientos de configuración para redirigir a los usuarios restringidos a otra página.También es posible cargar archivos a los que solo pueden acceder los roles de usuario restringidos.
Tenga en cuenta que las publicaciones restringidas mostrarán el mismo mensaje "No tiene permiso para ver el contenido" en todas las páginas de archivo, como los archivos de categoría, etiqueta y autor.
Crear páginas privadas para los usuarios
La siguiente característica notable de este complemento es que le permite crear páginas personalizadas para cada usuario y contenido personalizado.Tenga en cuenta que solo puede crear una página personalizada para los usuarios de la versión gratuita y debe comprar la versión premium para asignar varias publicaciones a los usuarios.Como primer paso, debe crear una nueva página como cualquier otra página de su sitio web.
- Vaya a "Páginas > Agregar nuevo" y cree una nueva página.Puedes llamarlo como quieras.Por ejemplo, "cada usuario tiene una página privada con contenido".
- Inserta el shortcode [wppcp-private-page] y publica la página.
- Cuando vea esta página en su navegador, mostrará una página en blanco porque no tiene contenido.
- El siguiente paso es encontrar al usuario para que pueda crear una página personalizada para ese usuario.Vaya al menú "Usuarios" y busque el nombre de usuario deseado.Para demostrar las capacidades de las páginas privadas, utilizaremos los nombres de usuario johndoe y precioso a lo largo de este artículo.Son nuestros suscriptores como se muestra en la imagen de abajo.
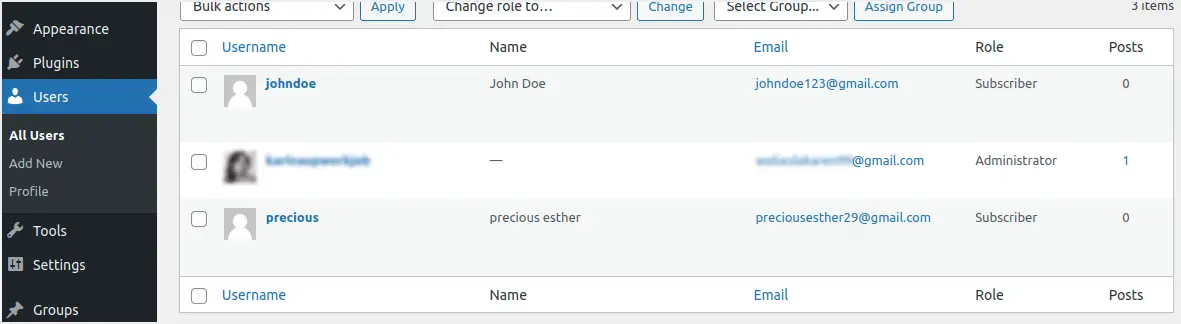
- El paso final es ir al menú "Configuración de contenido privado> Páginas de usuario privadas".
- Introduzca el nombre de usuario para el que desea crear una página personalizada y haga clic en el botón "Cargar usuario".
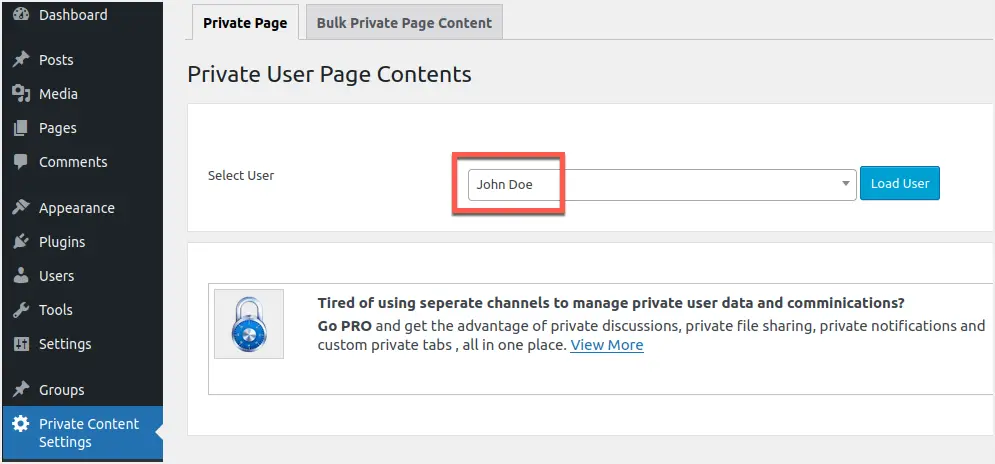
- El complemento cargará un editor para que agregue contenido privado especificado por el usuario.
- Después de escribir privado para el usuario seleccionado, desplácese hacia abajo y guarde.
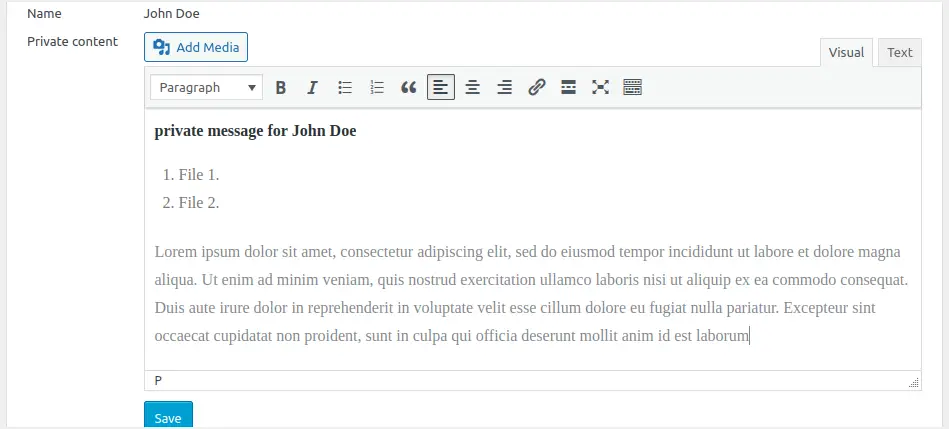
- Recibirá una notificación de que su contenido privado se ha actualizado correctamente.
Cuando las personas que elija inicien sesión, tendrán acceso al contenido que especificó para ellas.En nuestro caso, cuando John Doe inicie sesión, verá lo que está bloqueado para él.La siguiente figura ilustra esto.
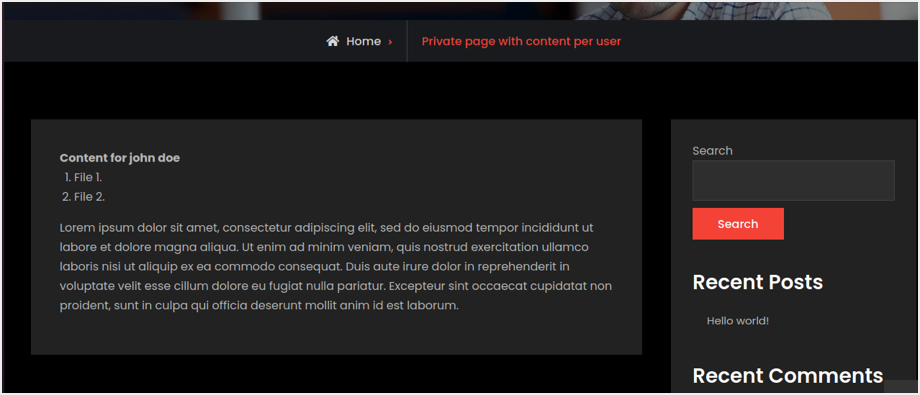
Si un usuario "precioso" visita la página del sitio, el contenido no será visible porque solo asignamos el contenido a "John Doe".El beneficio de este enfoque es que puede usar una sola sección de "página de usuario privado" para crear una página para múltiples usuarios sin tener que navegar a diferentes lugares.Sin embargo, necesita la versión pro para asignar publicaciones o páginas adicionales a los usuarios.
Conclusión
Con todo, podemos decir que los casilleros de contenido pueden ser muy útiles para ayudar a su sitio web a lograr sus objetivos de conversión.Elija un complemento que proporcione una solución y cumpla con los requisitos de su sitio web.Asegúrese de bloquear lo que sus visitantes responderán y querrán abrir.Lo que es más importante, vigile sus análisis para evaluar qué tan bien le está yendo a su casillero de contenido.













