Algunas personas, incluyéndome a mí, quieren un tema oscuro en su PC con Windows 10 y están buscando desesperadamente un tema para hacer esto.Sin embargo, Microsoft ha planeado una sorpresa para nosotros en forma de un tema oscuro integrado en Windows 10.De forma predeterminada, esta función está oculta y requiere algunos retoques con las herramientas de registro de Windows.
Además, creemos que el tema oscuro aún se encuentra en etapa de desarrollo porque vemos algunas discontinuidades en el tema.Pero las discontinuidades no son tan consistentes, no las notarás.
Así que comencemos con un tutorial paso a paso sobre cómo habilitar el tema oscuro en Windows 10.Dado que estamos editando la clave de registro, asegúrese de seguir el tutorial con atención.
- Abra la herramienta de registro de Windows.Para hacer esto, presione Win + R Tecla para abrir la ventana "Ejecutar", luegoEn el cuadro "Ejecutar"Escribe"Regedit" Y haga clic en "Aceptar".Si se le solicita privilegios de administrador,選擇是.
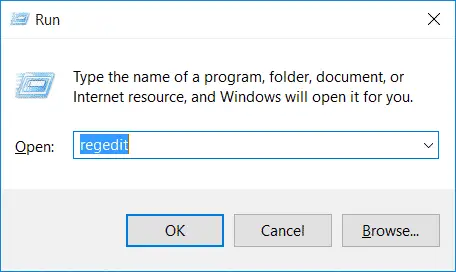
- Esto abrirá la ventana del Editor del Registro de Windows.A la izquierda, verá la estructura del directorio de registro.Desde allí, navega hasta la ruta que se menciona a continuación.
HKEY_CURRENT_USERSOFTWAREMicrosoftWindowsCurrentVersionThemesPersonalize - Si encuentra que falta la clave Personalizar en el directorio de Temas, haga clic con el botón derecho en Temas »Seleccionar nuevo» Clave y asígnele un nombre.PersonalizarPara crear una nueva clave.
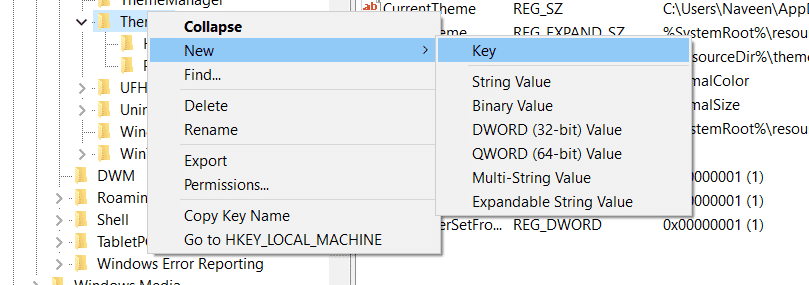
- Seleccione la clave de personalización en el panel de la izquierda.Ahora haga clic derecho en el panel derecho y cree un nuevo valor DWORD (32 bits) y cámbiele el nombre a AppsUseLightTheme.
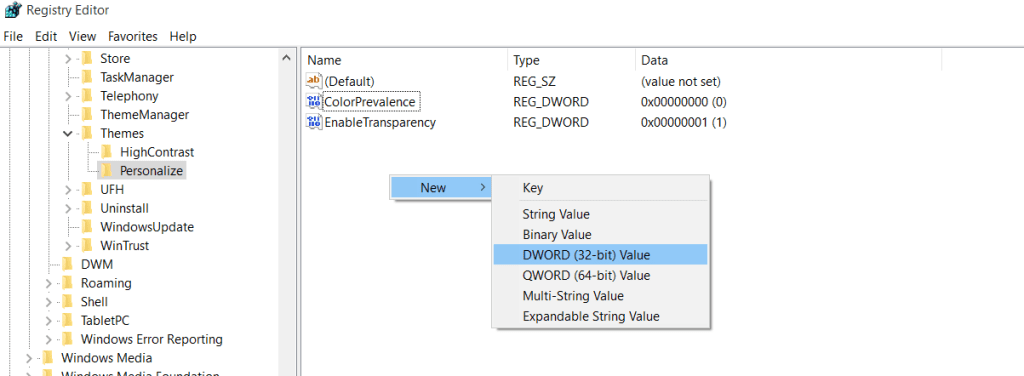
- El valor predeterminado del nuevo DWORD será "0", por lo que no es necesario cambiar nada.Una vez creado el DWORD, debería verse como la imagen de abajo.
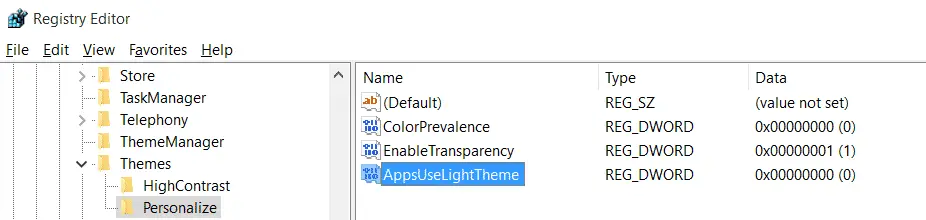
- Ahora simplemente reinicie su PC o cierre la sesión de su cuenta para que los cambios surtan efecto.
Eso es.Ahora puede ver el tema oscuro en su PC con Windows 10.Simplemente abra la aplicación Configuración para ver los cambios.
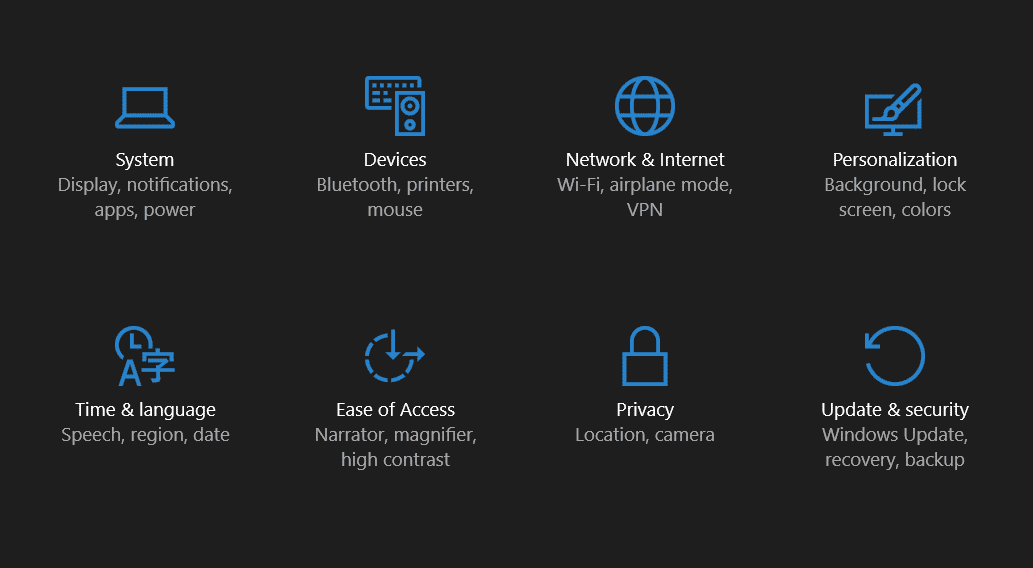
Como mencionamos anteriormente, notarás algunas inconsistencias en el tema, como los botones cerrar, minimizar y maximizar, que no aparecerán a menos que hagas clic en ellos.Por lo tanto, si desea volver al tema claro, cambie el valor DWORD a 1 o elimine el DWORD que creamos.

![Configurar el correo electrónico de Cox en Windows 10 [usando la aplicación Windows Mail] Configurar el correo electrónico de Cox en Windows 10 [usando la aplicación Windows Mail]](https://infoacetech.net/wp-content/uploads/2021/06/5796-photo-1570063578733-6a33b69d1439-150x150.jpg)
![Solucionar problemas de Windows Media Player [Guía de Windows 8 / 8.1] Solucionar problemas de Windows Media Player [Guía de Windows 8 / 8.1]](https://infoacetech.net/wp-content/uploads/2021/10/7576-search-troubleshooting-on-Windows-8-150x150.jpg)
![Reparar el error de actualización de Windows 0x800703ee [Windows 11/10] Reparar el error de actualización de Windows 0x800703ee [Windows 11/10]](https://infoacetech.net/wp-content/uploads/2021/10/7724-0x800703ee-e1635420429607-150x150.png)








