Los dispositivos de estado sólido que proporcionan mucho menos espacio en disco que los discos duros mecánicos son propensos a este problema.La razón principal de este problema es que los archivos basura sin importancia y los programas no utilizados están desordenados en su disco duro.
Si está buscando formas de liberar espacio en el disco, estos métodos definitivamente lo ayudarán.
Echemos un vistazo a ellos uno por uno.
1. Liberador de espacio en disco
El Liberador de espacio en disco es una herramienta incorporada en el sistema operativo Windows, que se utiliza para eliminar archivos temporales y liberar espacio en el disco.Usar esta herramienta es tan fácil como parece.Para utilizar esta herramienta de limpieza de disco, siga los pasos a continuación:
- Haga clic en el icono de acceso directo en el escritorio o en el menú de inicio para abrir el explorador de archivos en la PC.También puedes usarWin + E La combinación de teclas de método abreviado abre el explorador de archivos.
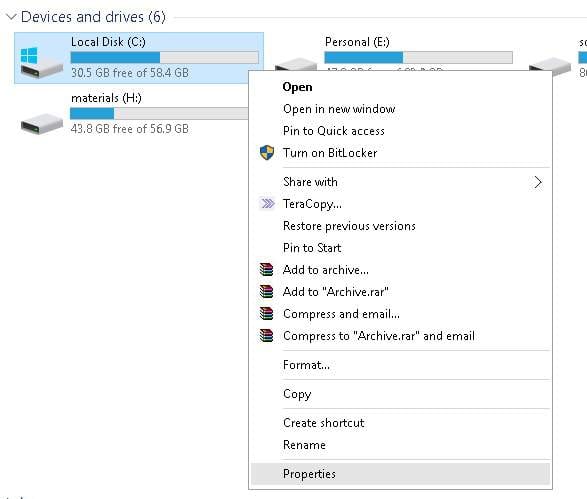
- Haga clic con el botón derecho en el disco duro que desea liberar y seleccione "Atributos "Opciones.
- La ventana de propiedades de Hardrive aparecerá en la pantalla.Haga clic enconvencionalTab y haga clicLimpieza de discoBotón.
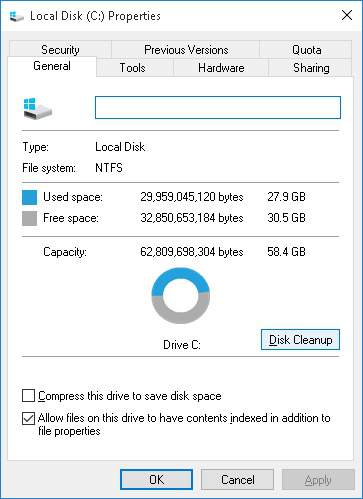
- La ventana Liberador de espacio en disco se abrirá en la pantalla.Seleccione el tipo de archivo que desea eliminar y haga clic en "determinar"Botón.Esto incluye archivos temporales, archivos de registro, archivos en la papelera de reciclaje y otros archivos basura.
- El archivo del sistema no aparece en el archivo anterior.Para eliminar archivos del sistema, haga clic enLimpiar archivos del sistemaBotón.Se necesita algo de tiempo para volver a calcular el espacio en disco., Aparecerá junto a Liberador de espacio en discoMas opcionestarjeta.
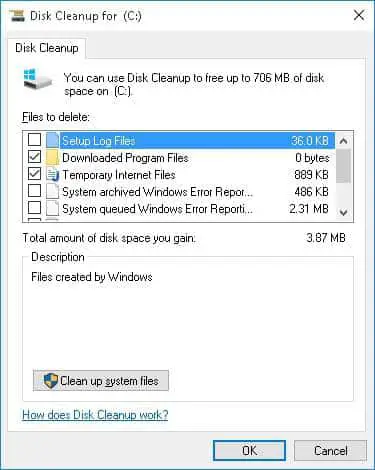
- 選擇Mas opcionesTarjeta y haga clicLimpiarBotón para eliminar los puntos de restauración del sistema y las instantáneas.
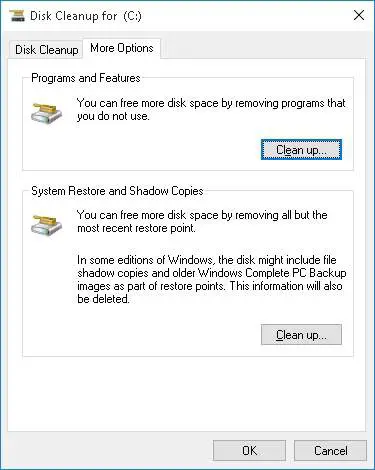
Alternativamente, también puede utilizar el "Comienzo"En el menúBuscar para iniciar la herramienta Liberador de espacio en disco.
2. Desinstale los programas no utilizados
La mayoría de las veces instalamos programas o aplicaciones que raramente usamos.La desinstalación de dichas aplicaciones liberará algo de espacio en disco.Si desea saber cuánto espacio utiliza cada programa o aplicación,請en"Comienzo"En el menúbuscar"Programa de desinstalación" .Usted puedeAl lado del programaver大小Columna, que indica la cantidad de espacio que ocupa, si no puede encontrar la columna de tamaño, seleccioneEsquina superior derecha de la ventana的detallesVer opciones.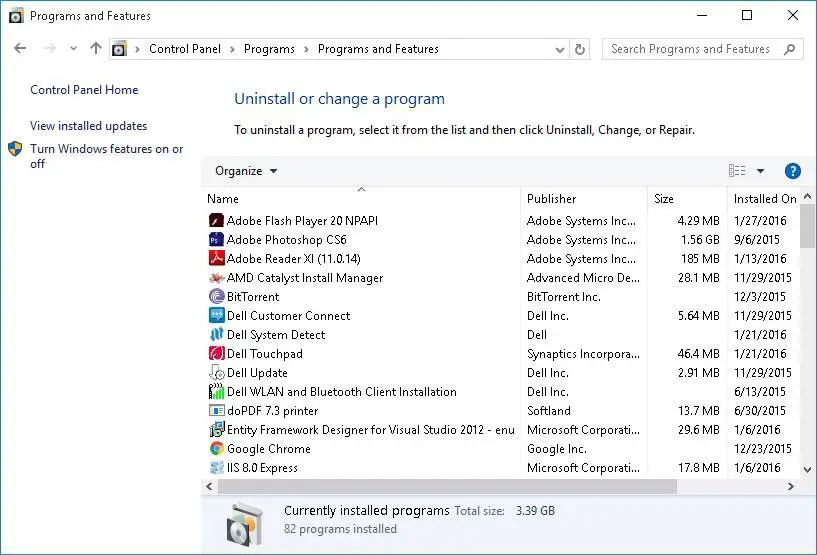
3. Analizar el espacio en disco
El análisis del espacio en disco lo ayudará a comprender en detalle cuánto espacio ocupa cada archivo, carpeta y programa.Tratar de usarWinDirStatHerramientas para analizar el espacio en disco.Incluso para los programas que no se muestran en la columna de tamaño del programa de desinstalación, esta herramienta lo ayudará a comprender cuánto ocupa cada programa.Como precaución, asegúrese de no eliminar archivos importantes del sistema, de lo contrario, puede terminar con otros problemas.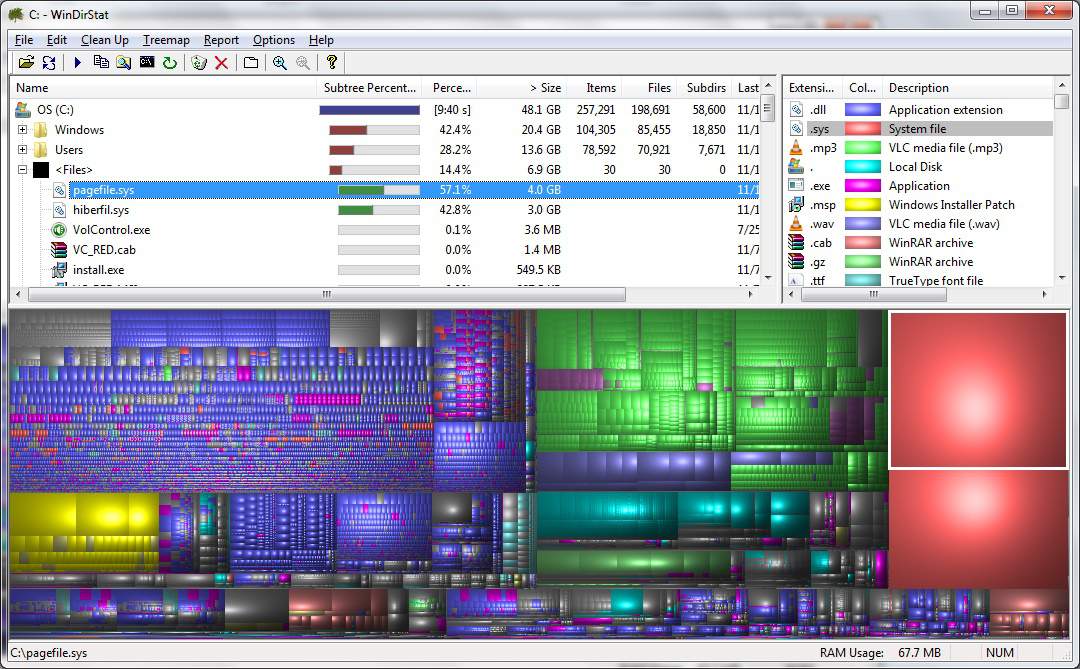
4. Limpiar archivos temporales
La principal desventaja de la herramienta Liberador de espacio en disco mencionada anteriormente es que no limpiará los archivos temporales utilizados por otros programas.Por ejemplo, los navegadores como Chrome y Firefox usan espacio en disco para almacenar datos en caché.Estos datos almacenados en caché a veces pueden ocupar espacio en disco en GB.使用CcleanerY otras herramientas de tercerosElimine los archivos temporales y los archivos basura de otros programas.
5. Elimina archivos duplicados
La mayoría de nosotros almacenamos imágenes en discos duros y, a veces, podemos terminar creando imágenes duplicadas.Estas imágenes ocupan el mismo espacio que la imagen original.No solo las imágenes sino también otros tipos de archivos tienen duplicados en el disco duro.Entonces usa algo comoDupeguruTal herramientaLe ayudará a identificar esos archivos duplicados y eliminarlos.
6. Reducir el espacio de restauración del sistema
Entonces, ¿sabía que parte del espacio del disco duro se dedicará a la restauración del sistema para preservar los puntos de restauración?Si cree que el espacio en disco es un criterio importante para usted, reduzca la cantidad de espacio asignado para la restauración del sistema.Pero hacerlo solo creará algunos puntos de restauración para su PC.
7. Opción nuclear (no recomendada)
Como se mencionó anteriormente, esta opción no se recomienda porque puede deshabilitar ciertas funciones de Windows.Si necesita más espacio con urgencia, pruebe los siguientes métodos.
- Desactivar la hibernación: Cuando hiberne el sistema, el contenido de la RAM se almacenará en el disco duro para ahorrar energía.Una vez que encienda su PC, estos archivos del sistema de hibernación volverán a la RAM.Por lo tanto, deshabilitar la hibernación ayudará a ganar algo de espacio en el disco.
- Deshabilitar la restauración del sistema: Para liberar espacio en el disco, desactive la función de restauración del sistema en el sistema operativo Windows.Sin embargo, si su PC está dañada, no podrá realizar una restauración del sistema.
Eso es.¿No es útil?
Si te gusta, compártelo con tus amigos.Cuéntenos sus valiosas sugerencias en la sección de comentarios a continuación.

![Inicie el símbolo del sistema en Windows [7 métodos] Inicie el símbolo del sistema en Windows [7 métodos]](https://infoacetech.net/wp-content/uploads/2021/09/%E5%95%9F%E5%8B%95%E5%91%BD%E4%BB%A4%E6%8F%90%E7%A4%BA%E7%AC%A6-150x150.png)
![Abra el Administrador de tareas de Windows [6 formas] Abra el Administrador de tareas de Windows [6 formas]](https://infoacetech.net/wp-content/uploads/2021/09/%E6%89%93%E9%96%8B-Windows-%E4%BB%BB%E5%8B%99%E7%AE%A1%E7%90%86%E5%99%A8-150x150.png)
![Mantenga su sitio web a salvo de ataques cibernéticos [6 formas] Mantenga su sitio web a salvo de ataques cibernéticos [6 formas]](https://infoacetech.net/wp-content/uploads/2021/06/localimages/cyber-attack-on-website-540x260-150x150.png)
![Resuelva el problema de "No se puede enviar correo electrónico de GMX" [5 métodos] Resuelva el problema de "No se puede enviar correo electrónico de GMX" [5 métodos]](https://infoacetech.net/wp-content/uploads/2021/06/5813-photo-1607746746362-4c89ad1c0866-150x150.jpg)
![Reduzca la fatiga visual asociada con las computadoras y duerma mejor [5 formas] Reduzca la fatiga visual asociada con las computadoras y duerma mejor [5 formas]](https://infoacetech.net/wp-content/uploads/2021/09/6795-work-933061_640-150x150.jpg)
![Configurar el correo electrónico de Cox en Windows 10 [usando la aplicación Windows Mail] Configurar el correo electrónico de Cox en Windows 10 [usando la aplicación Windows Mail]](https://infoacetech.net/wp-content/uploads/2021/06/5796-photo-1570063578733-6a33b69d1439-150x150.jpg)
![Reparar el error de actualización de Windows 0x800703ee [Windows 11/10] Reparar el error de actualización de Windows 0x800703ee [Windows 11/10]](https://infoacetech.net/wp-content/uploads/2021/10/7724-0x800703ee-e1635420429607-150x150.png)
![Solucionar problemas de Windows Media Player [Guía de Windows 8 / 8.1] Solucionar problemas de Windows Media Player [Guía de Windows 8 / 8.1]](https://infoacetech.net/wp-content/uploads/2021/10/7576-search-troubleshooting-on-Windows-8-150x150.jpg)




