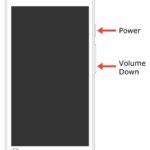Las capturas de pantalla o snapshots juegan un papel importante en los juegos.Mientras se juega, hay algunos momentos dignos de mención que deben grabarse o capturarse.Para citar esto, todas las consolas y dispositivos de juego tienen una opción de captura de pantalla incorporada.En Steam Deck, puedes usar ciertas combinaciones de teclas para tomar capturas de pantalla.
En Steam Deck, puedes administrar todas tus capturas de pantalla en carpetas separadas.
Todos sabemos que Steam Deck puede jugar en modo juego y en modo escritorio.En ambos modos, puedes tomar capturas de pantalla fácilmente en Steam Deck.
Cómo tomar capturas de pantalla en Steam Deck [Modo de juego]
#1.Cuando estés jugando en Steam Deck, mantén presionado vapor 和 tecla R1 al mismo tiempo.Esto tomará una captura de pantalla de tu juego.
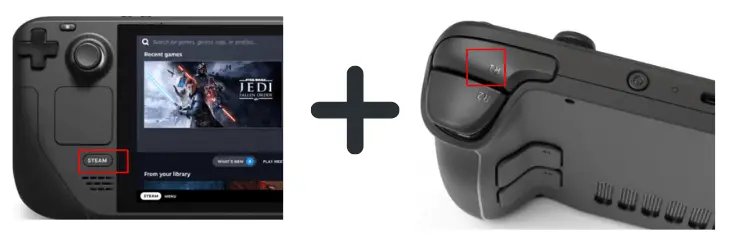
#2.Verá una notificación en la esquina inferior derecha de la pantalla confirmando que se ha tomado la captura de pantalla.
#3.La captura de pantalla se guardará en el almacenamiento interno de tu Steam Deck.
Si estás en modo juego, sigue estos pasos para buscar y compartir tus capturas de pantalla.
#1.de acuerdo a vapor botón para abrir el menú.
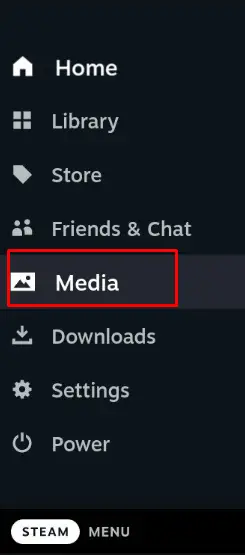
#2.elegir Medios de comunicación en las opciones del menú y presione A botón para abrirlo.
#3.Se mostrará la captura de pantalla que tomó más recientemente.Hacer clic 全部 Opción para ver todas las capturas de pantalla.
#4.Seleccione la captura de pantalla que desea compartir y haga clic subir Opciones.
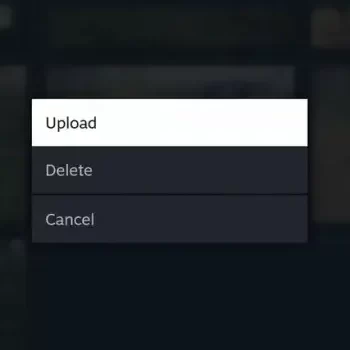
#5.Esto agregará la captura de pantalla a su privado Biblioteca de vapor.
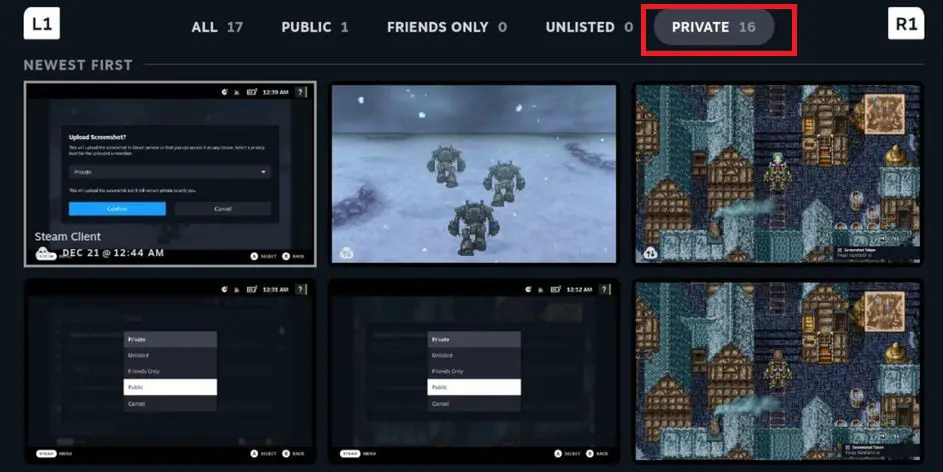
#6.Para compartir una captura de pantalla con tus amigos, debes hacerla pública.Vaya a la carpeta privada y seleccione Captura de pantalla.elegir Hazlo público opciones.Ahora la captura de pantalla aparecerá en gente biblioteca.
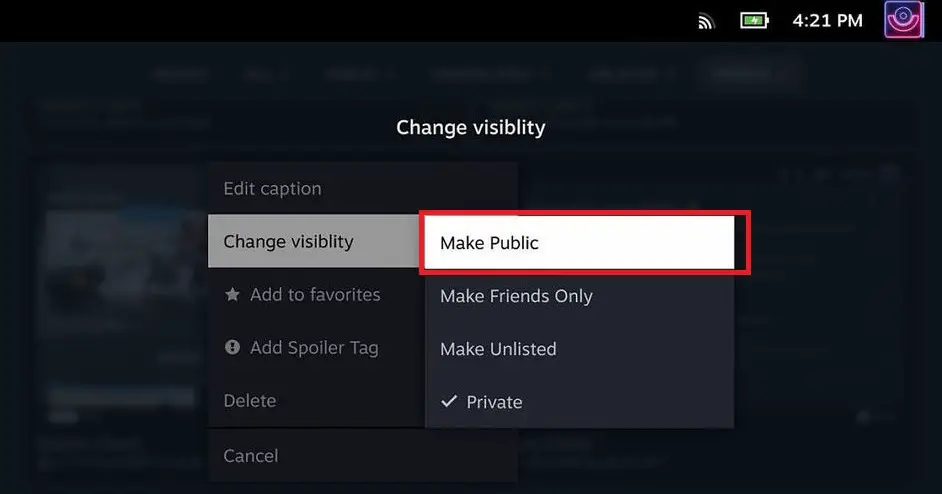
#7.Haga clic en el icono de configuración en la captura de pantalla y seleccione 分享 opciones.Obtendrá opciones de redes sociales para compartir capturas de pantalla.
A partir de ahora, puedes gestionar las capturas de pantalla individualmente.No puedes agregar varias capturas de pantalla a una biblioteca pública o privada en el modo de juego.
Cómo tomar capturas de pantalla en Steam Deck [Modo Escritorio]
Desafortunadamente, Steam Deck no tiene una forma oficial de tomar capturas de pantalla en modo de escritorio.Necesita una aplicación de terceros para tomar capturas de pantalla en modo de escritorio.Descarga e instala la aplicación Spectacle en tu Steam Deck para tomar capturas de pantalla.
#1.Abra su Steam Deck y habilite el modo de escritorio (vaya a menú Y elige cambiar al escritorio opciones)
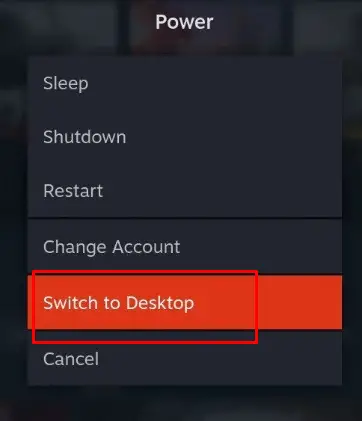
#2.Después de ingresar al modo de escritorio, seleccione Logotipo de la plataforma de vapor En la esquina inferior izquierda de la pantalla, abra Lanzador de aplicaciones.
#3.elegir utilidades luego haga clic en 奇觀 solicitud.
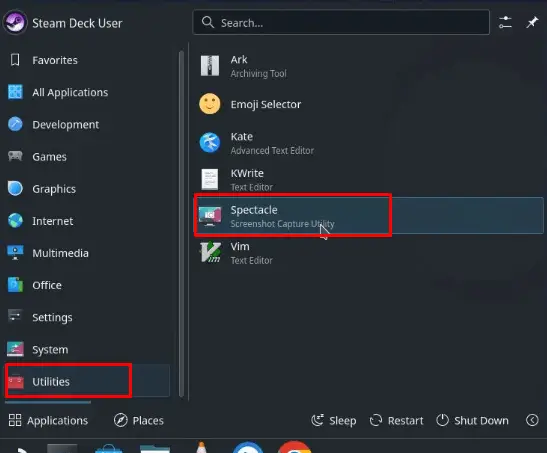
#4.Después de abrir la aplicación, haga clic en Captura de pantalla botón en el lado derecho de la pantalla.
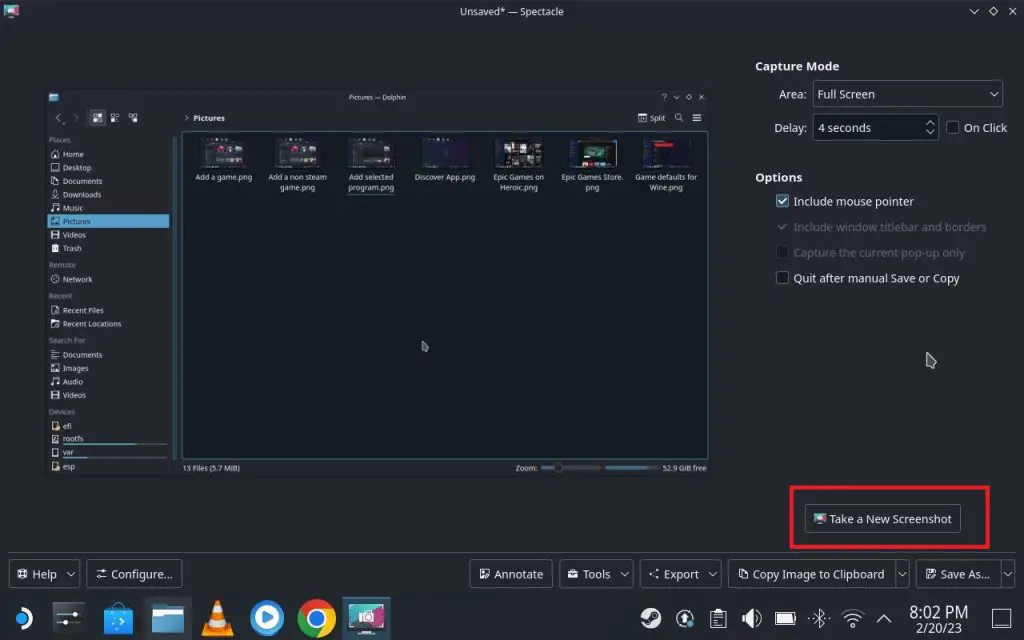
#5.Esto tomará una captura de pantalla en tu Steam Deck.
#6.Luego, haga clic Guardar como en la esquina inferior derecha de la pantalla para guardar la captura de pantalla.
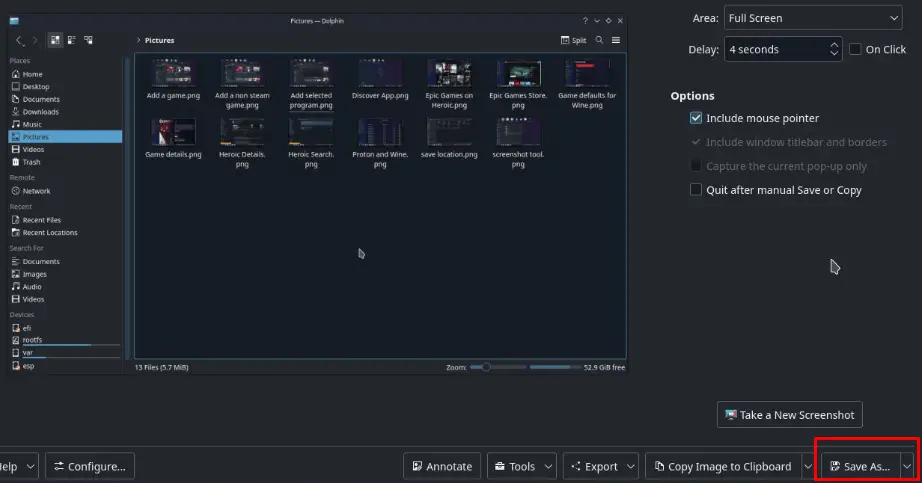
Si su dispositivo Steam Deck está conectado a un teclado, puede presionar imprimir pantalla Botón, el método que utilizamos para tomar capturas de pantalla en la PC.
Cómo administrar capturas de pantalla en Steam Deck [Modo Escritorio]
#1.ir Explorador de archivos de delfines en la barra de tareas.
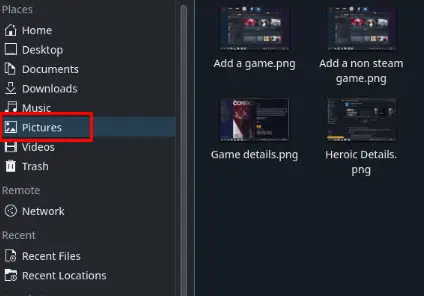
#2.Ahora, elige imagen desde el panel izquierdo.Allí encontrarás todas tus capturas de pantalla guardadas.
#3.Puede seleccionar cualquier captura de pantalla y compartirla directamente usando su navegador web.
Preguntas más frecuentes
1. ¿Se realizan copias de seguridad de las capturas de pantalla de Steam Deck?
Sí, tus capturas de pantalla se cargarán automáticamente en Steam Cloud.
2. ¿Puedo acceder de forma remota a las capturas de pantalla de Steam Deck?
Sí, al instalar la aplicación Steam en tu PC, puedes acceder a todas las bibliotecas de Steam en tu PC.