El sistema operativo Windows utiliza un cursor de ratón, también conocido como puntero.Esta es una pequeña flecha que rastrea el movimiento del panel táctil o del mouse.Sin embargo, este cursor del mouse es diferente de lo que ve en la mayoría de las aplicaciones de procesamiento de texto, como Microsoft Word.
En este artículo, explicaremos cómo cambiar el tamaño y el color del cursor de texto en Microsoft Word.
Diferentes cursores usados en Word
Al trabajar con documentos de Word, puede encontrar los siguientes tipos de cursores:
- Cursor de flecha: este es el cursor del mouse del sistema y se ve exactamente de la forma en que configuraste el puntero del mouse.Puede averiguar cómo cambiar el color y el tamaño de este cursor del mouse como se describe en nuestro artículo anterior.
- Selección de texto: también es un cursor de mouse, pero solo aparece cuando mueve el puntero sobre el área de entrada de texto.Esto se denomina cursor de "selección de texto" y puede cambiar este icono a través de la configuración del puntero del mouse.
- Cursor de texto: esta es una línea delgada que parpadea en el área de texto y avanza cuando comienza a escribir.Tenga en cuenta que este cursor de texto permanece en la misma ubicación incluso si mueve el mouse a otra ubicación en el documento sin hacer clic.
- Flecha hacia atrás: esta flecha aparece cuando mueve el puntero al área del margen izquierdo del documento.Al hacer clic con la flecha inversa, se seleccionarán las filas y puede arrastrar para seleccionar varias filas.Este cursor sigue siendo el mismo y no cambia con el cursor del mouse o el cursor de texto.
Cambiar el cursor de texto en Word
Puede cambiar el color, el tamaño y el grosor del cursor de texto en Word.Primero, presione "Win + I" para abrir la aplicación de configuración de Windows.Vaya a la opción "Accesibilidad" y haga clic en la opción "Cursor de texto".Aquí puede obtener una vista previa del cursor de texto y personalizarlo según su conveniencia.
Habilitar indicador de cursor de texto
La primera opción es habilitar el "Indicador de cursor de texto", que está deshabilitado de manera predeterminada.Este es un indicador que aparece en la parte superior e inferior del icono del cursor parpadeante.

Habilitar el indicador marcará el cursor de texto como se muestra en la imagen a continuación.

Puede cambiar el tamaño del indicador simplemente arrastrando el control deslizante a la posición deseada.Finalmente, puede cambiar el color del indicador seleccionándolo de los colores recomendados, o hacer clic en el ícono + y elegir un color personalizado de su elección.
Cambiar el tamaño del cursor de texto
Desplácese un poco hacia abajo en la página de configuración para encontrar la sección "Peso del cursor de texto".Arrastre el control deslizante a la posición deseada para aumentar el grosor del cursor.También puede ver una vista previa instantánea sin ver el documento.

Cambiar el cursor de selección de texto en Word
Como se mencionó anteriormente, puede cambiar el ícono del cursor de selección de texto desde el cuadro de diálogo de propiedades del puntero del mouse.Puede abrir la configuración del puntero del mouse desde la sección Personalización > Temas > Cursor del mouse de la aplicación Configuración de Windows.Sin embargo, para cambiar el color y el tamaño, vaya a Accesibilidad > Puntero del mouse y toque en la aplicación Configuración de Windows.
Puede cambiar el estilo del puntero del mouse a blanco, negro, invertido o color personalizado.Además, puede mover el control deslizante para aumentar el tamaño del puntero de selección de texto.Si usa una pantalla táctil, puede hacer que el indicador táctil parezca más grande.

Se ve así en un documento de Word.

Consejos y notas
Si bien la configuración del cursor de texto ayuda a ubicar visualmente el cursor de texto con facilidad, aparece en todas las aplicaciones que tienen un área de texto.Verá indicadores incluso cuando use Windows Search para buscar y escribir un nombre de archivo.Entonces, a menos que tenga un problema de visión para ver el cursor, puede enojarse fácilmente.Es por eso que Microsoft deshabilitó esta opción por defecto en Windows.

Del mismo modo, la configuración del cursor de selección de texto afecta el icono de flecha del cursor del mouse predeterminado.Por lo tanto, debe usar el tamaño nominal para el cursor de texto y el cursor de selección de texto para que se vea apropiado y no interfiera con el uso de otras aplicaciones.

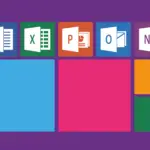

![Las funciones más utilizadas en Microsoft Excel [necesita saber] Las funciones más utilizadas en Microsoft Excel [necesita saber]](https://infoacetech.net/wp-content/uploads/2021/09/Microsoft-Excel-%E4%B8%AD%E6%9C%80%E5%B8%B8%E7%94%A8%E7%9A%84%E5%87%BD%E6%95%B8-150x150.png)









