Por lo tanto, reformuló completamente el navegador Internet Explorer y lo hizo desde cero.También intenta hacer que su interfaz de usuario parezca simple.Se llama Microsoft Edge y se está preparando para competir ferozmente con los gigantes de los navegadores Chrome y Mozilla.
También podemos esperar más actualizaciones y nuevas funciones en el navegador Microsoft Edge en el futuro.Las extensiones del navegador son probablemente la actualización de funciones más esperada.Actualmente, puede agregar y usar cualquier extensión de navegador en el navegador Microsoft Edge.Echemos un vistazo a algunos consejos y trucos para este novato.
Consejos y trucos de Microsoft Edge
1. Borde de Cortana
El navegador Microsoft Edge integra Cortana, el primer asistente digital de Microsoft.Pero necesita habilitar Cortana en su PC con Windows.Además, debe habilitar la opción "Dejar que Cortana me ayude en Microsoft Edge" para comenzar a usarlo.Para habilitarlo, simplemente haga clic en el menú de inicio e inicie el navegador Microsoft Edge.Haga clic en el botón de menú en la esquina superior derecha de la ventana del navegador Microsoft Edge.Luego, haga clic en la opción "Configuración".Desplácese hacia abajo hasta encontrar Configuración avanzada y haga clic en Ver configuración avanzada.Cambia el botón debajo de "Dejar que Cortana me ayude en Microsoft Edge" a "Activado".
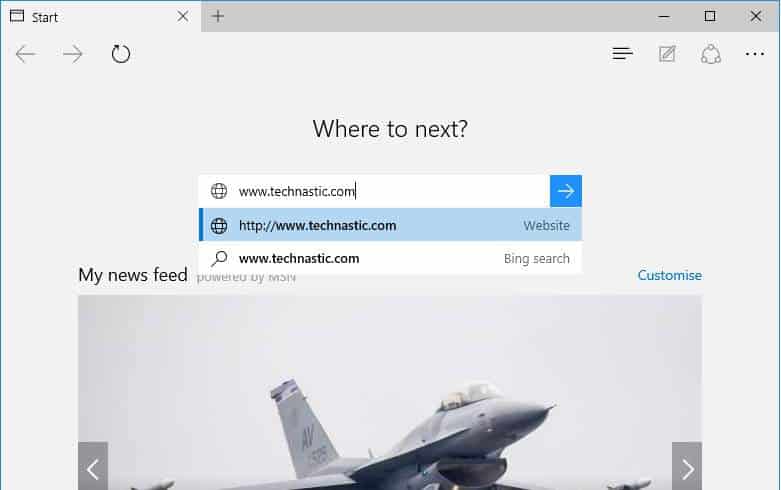
Para comenzar a usarlo, ingrese su pregunta en el cuadro de búsqueda y Cortana comenzará a mostrar las respuestas.
El navegador Microsoft Edge tiene un botón para compartir incrustado en la ventana del navegador.Siempre que desee compartir la página web que está viendo, simplemente haga clic en el icono de compartir en la parte superior de su navegador.Se abrirá una ventana lateral con varios servicios, haga clic en el servicio que desea compartir.Pero necesita instalar Facebook, Twitter y otras aplicaciones de servicio de la tienda en su PC para usarlas.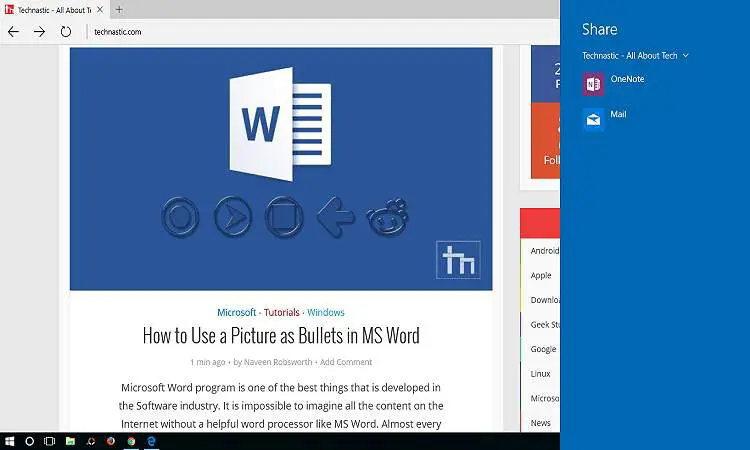
3. Vista del lector
Si es un ávido lector de artículos o libros en línea, esta función le resultará útil.Microsoft ha agregado esta función al igual que otros navegadores como Safari.Todo lo que necesita hacer es abrir la página web que desea leer, simplemente haga clic en el icono de vista del lector cerca de la barra de direcciones en la parte superior de la ventana del navegador.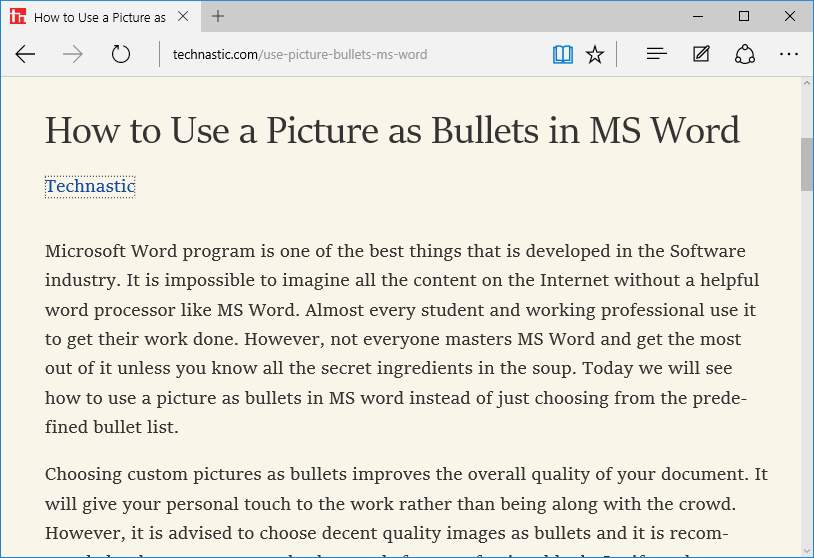
4. Lista de lectores
A veces, también puede querer guardar las páginas web que le gustan, o puede querer leerlas más tarde.En este caso, la opción de lista de lectores ayudará.Simplemente haga clic en el ícono de estrella junto al ícono de vista del lector.Puede usar el mismo nombre o cambiar el nombre y hacer clic en el botón "Agregar".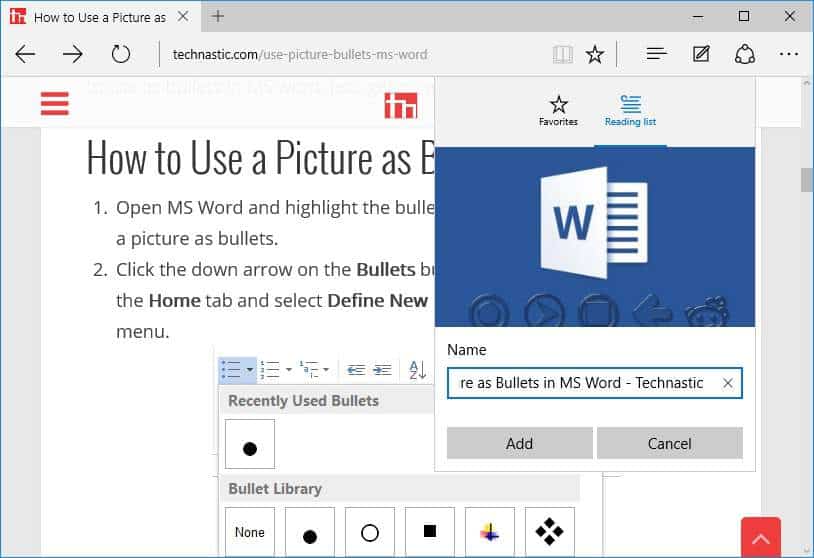
Siempre que desee leer, simplemente haga clic en el icono central y seleccione la lista de lectores.Puede ver la lista de páginas web agregadas.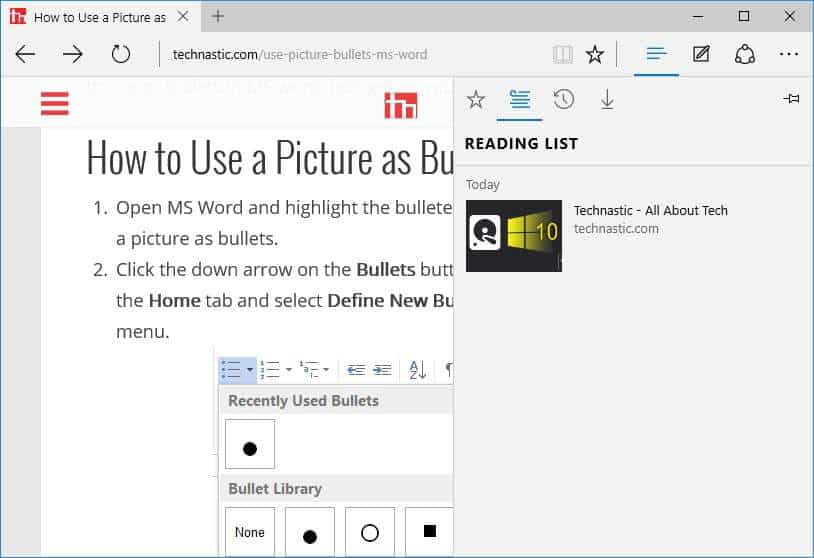
5. Notas
La función de anotación en el navegador Microsoft Edge ayuda a resaltar, borrar, agregar anotaciones, copiar y guardar partes de una página web.Haga clic en el icono "crear notas web" y utilice las herramientas para resaltar texto, copiar texto, borrar y tomar notas.Cuando termine, haga clic en el icono "Guardar" para guardar los cambios realizados en la página web.
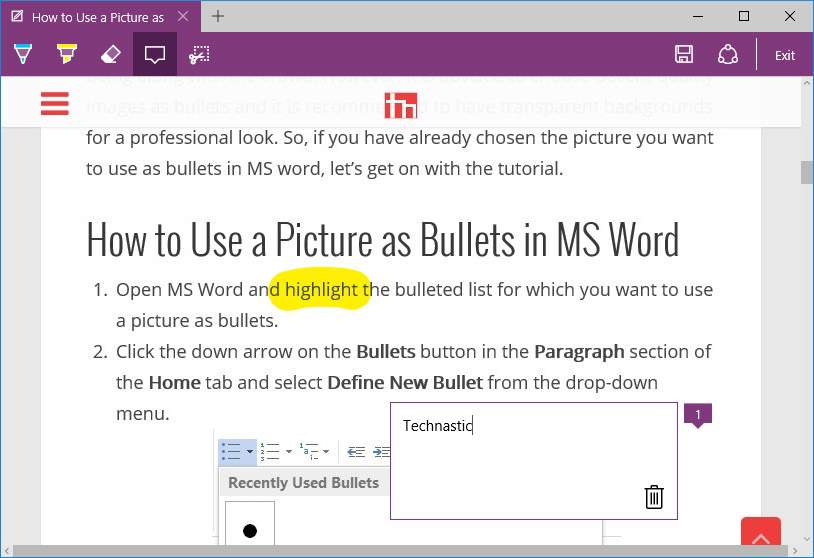
El navegador Microsoft Edge también tiene las características más comunes, como navegación privada, configuración de búsqueda predeterminada, herramientas favoritas, cambiador de temas del navegador y más características que también puede encontrar en otros navegadores.



![Las funciones más utilizadas en Microsoft Excel [necesita saber] Las funciones más utilizadas en Microsoft Excel [necesita saber]](https://infoacetech.net/wp-content/uploads/2021/09/Microsoft-Excel-%E4%B8%AD%E6%9C%80%E5%B8%B8%E7%94%A8%E7%9A%84%E5%87%BD%E6%95%B8-150x150.png)

![Configurar el correo electrónico de Cox en Windows 10 [usando la aplicación Windows Mail] Configurar el correo electrónico de Cox en Windows 10 [usando la aplicación Windows Mail]](https://infoacetech.net/wp-content/uploads/2021/06/5796-photo-1570063578733-6a33b69d1439-150x150.jpg)
![Solucionar problemas de Windows Media Player [Guía de Windows 8 / 8.1] Solucionar problemas de Windows Media Player [Guía de Windows 8 / 8.1]](https://infoacetech.net/wp-content/uploads/2021/10/7576-search-troubleshooting-on-Windows-8-150x150.jpg)
![Reparar el error de actualización de Windows 0x800703ee [Windows 11/10] Reparar el error de actualización de Windows 0x800703ee [Windows 11/10]](https://infoacetech.net/wp-content/uploads/2021/10/7724-0x800703ee-e1635420429607-150x150.png)





