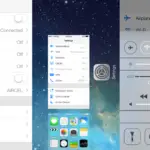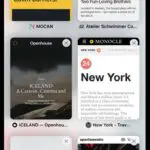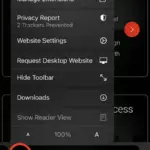iOS 14 introduce widgets en la pantalla de inicio del iPhone, lo que le permite personalizar la apariencia de la pantalla de inicio de una manera única y creativa.Pero aún no le permite personalizar los íconos de las aplicaciones localmente en el dispositivo.
Cómo cambiar los íconos de la aplicación en iPhone y iPad sin jailbreak
En casos excepcionales, puede encontrar algunas aplicaciones que brinden la opción de cambiar su ícono predeterminado de un conjunto de íconos predefinidos.Pero en la mayoría de los casos, normalmente necesitas hacer jailbreak al dispositivo para personalizar el ícono de la aplicación en el iPhone o iPad.Sin embargo, es posible que a muchos usuarios no les guste hacer jailbreak en su dispositivo solo para cambiar el ícono de la aplicación.
![]()
Aquí, exploraremos algunas soluciones para personalizar los íconos de aplicaciones de la pantalla de inicio en iOS y iPadOS que no requieren jailbreak.
Paso 1: obtenga iconos personalizados para sus aplicaciones favoritas
Si llega a esta página y busca cómo cambiar, personalizar o usar íconos personalizados en iOS o iPadOS, lo más probable es que tenga un ícono personalizado listo.Sin embargo, si no lo hace, hay varios repositorios en Internet desde los que puede descargar conjuntos de iconos personalizados gratuitos o de pago.
Paquete de iconos gratis:
Paquete de iconos premium:
Sin embargo, si se siente más creativo, puede continuar creando su propio ícono de pantalla de inicio personalizado.Para ello, es posible que deba utilizar herramientas de edición como Picsart, Canva o incluso herramientas de edición profesionales como Adobe Illustrator.
Después de recopilar iconos personalizados para sus aplicaciones favoritas, guárdelos enen iPhone o iPadFotos (rollo de cámara) o文件solicitud.
Paso 2: configura un ícono de aplicación personalizado en iOS o iPadOS sin redirección
Aunque iOS oficialmente todavía no le permite configurar un ícono de aplicación personalizado en la pantalla de inicio, algunos usuarios han encontrado una solución creativa.
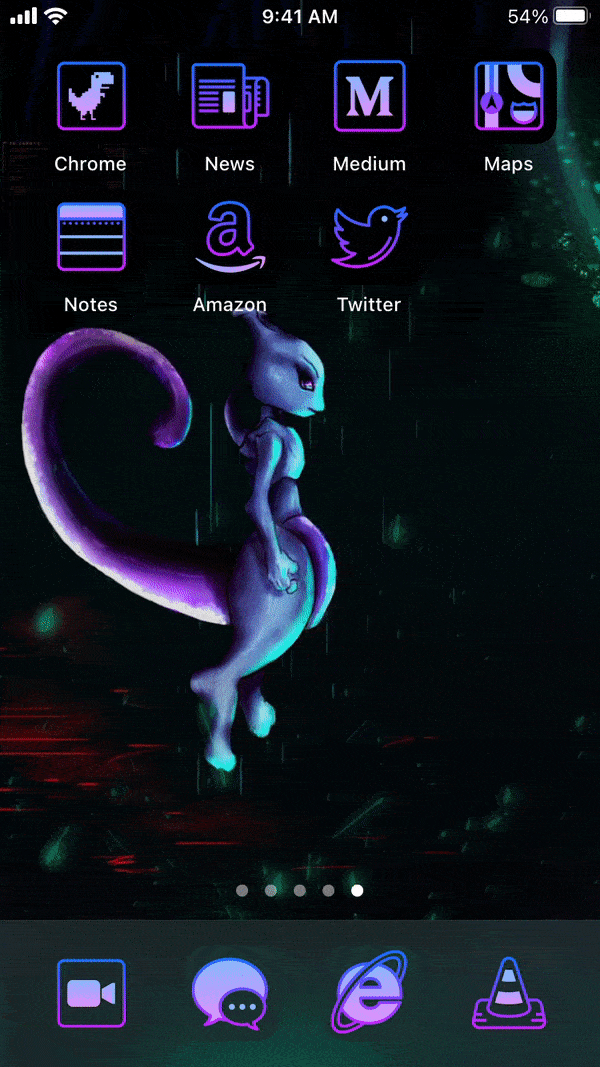
La solución proviene de los usuarios de RoutineHub@ nyuszika7h deUn atajo personalizado llamado Icon Themer.Si no está familiarizado, los accesos directos (anteriormente conocidos como flujo de trabajo) permiten a los usuarios crear accesos directos para acciones o flujos de trabajo automatizados personalizados.
Nota:Las siguientes soluciones son aplicables a iOS 13 e iOS 14.Pero para obtener las mejores funciones, se recomienda iOS 14.En iOS 13, solo unas pocas aplicaciones están disponibles de fábrica y la experiencia no es perfecta, aunque puede habilitar la opción "Reducir movimiento" para mejorarla ligeramente.
Los siguientes pasos le ayudarán a cambiar los iconos de las aplicaciones de sus aplicaciones favoritas en las pantallas de inicio de iPhone y iPad sin hacer jailbreak.
- En iPhone o iPadinstalaciónLos accesos directosAplicación (si aún no está instalada).
- Ir a iOS o iPadOSConfiguración >> Acceso directoY asegúratePermitirPermitir accesos directos que no sean de confianza.
- Desde tu iPhone o iPadIr atema de iconosPágina de acceso directo y, a continuación, haga clic enObtener atajo.
- Después de ser redirigido a la aplicación de acceso directo, desplácese hasta la parte inferior y haga clic enAgregar acceso directo que no es de confianza.
- Haga clic enSeguir(Dos veces), luego haga clic en完成Para completar el asistente de configuración de accesos directos.
- Ir a快捷En la aplicación de caminoMi atajo, luego haga clic enIcon ThemerAtajo para ejecutarlo.
- Si le pide que actualice el acceso directo, haga clic en Actualizar y siga las instrucciones en pantalla.
- El acceso directo se explica por sí mismo y lo guiará a través de los pasos para crear iconos personalizados para sus aplicaciones favoritas.Siga las instrucciones en pantalla para seleccionar una aplicación, seleccione un icono para la aplicación, personalice el texto de la etiqueta para el icono de la aplicación personalizada y defina el esquema de URL (proporcionado de forma predeterminada).
- En el último paso, le preguntará si desea agregar otro ícono en la pantalla de inicio o crear un ícono personalizado.Después de seleccionar todos los iconos de la aplicación preferida, seleccioneCrear mis iconos.
- Elija el nombre del paquete de iconos que acaba de crear.Será redirigido a una página web en Safari.Haga clic enpermitirDescarga el archivo de configuración.
- Después de descargar con éxito el archivo de configuración, vaya aConfiguración >> General >> Perfil[O archivo de configuración y administración de dispositivos], seleccione el archivo de configuración que acaba de descargar y haga clic en Instalar en la esquina superior derecha.
El icono de la aplicación recién creada aparecerá en la pantalla de inicio.Si está utilizando iOS 14, puede seguir ocultando el icono de la aplicación original de la pantalla de inicio.
Para ocultar el icono de la aplicación original de la pantalla de inicio de iOS 14:
- Toque y mantenga presionado el ícono de la aplicación y seleccione "Editar pantalla de inicio" para ingresar al modo de interpolación.
- Mueva todos los iconos innecesarios a la nueva página de la pantalla de inicio.
- Ahora haga clic en el punto de navegación sobre el Dock y luego anule la selección de la nueva página de la pantalla de inicio para ocultarla.
La ventaja de este método es que proporciona una experiencia similar a la nativa y la aplicación se puede iniciar desde un icono personalizado sin ninguna redirección.Existen otras soluciones para crear accesos directos de aplicaciones personalizados, pero estos generalmente primero abren la aplicación de acceso directo o una página de Safari en blanco, y luego redirigen a la aplicación deseada, iniciándolos cada vez.
Cada vez que utilice Icon Themer para crear un icono o un conjunto de iconos, debe descargar un archivo de configuración personalizado.Si no desea instalar varios archivos de configuración, puede crear todos sus iconos favoritos (hasta 70) en un archivo de configuración.
Tan lejos enAl personalizar iconos para aplicaciones del sistema, Icon ThemerAlgunos existenlímite.Pero funciona bien con aplicaciones de terceros.
Con suerte, Apple proporcionará una forma local de iniciar aplicaciones desde iconos de acceso directo personalizados (incluidas las aplicaciones del sistema) que no requieren la instalación de archivos de configuración.Hasta entonces, Icon Themer parece ser la mejor opción sin jailbreak.
O, si no desea instalar archivos de configuración de terceros, también puede utilizar la aplicación de acceso directo para crear su propio acceso directo de inicio de aplicaciones.Sin embargo, como se mencionó anteriormente, la experiencia de inicio de su aplicación incluirá redireccionamientos desde el medio de la aplicación de acceso directo.
Bonificación: agregue una pantalla de inicio en blanco en iPhone o iPad
Los usuarios de Android disfrutan de la libertad de personalizar los iconos de las aplicaciones y las pantallas de inicio de diferentes formas.Algunos usuarios quieren tener una pantalla de inicio limpia sin íconos.A algunas personas les gusta mantener un número seleccionado de iconos en la pantalla de inicio para dejar espacio para que se muestre el fondo de pantalla.
En iOS, la capacidad de agregar una pantalla de inicio en blanco debería haber aparecido hace mucho tiempo.Pero en iOS 14, ahora puede configurar una pantalla de inicio en blanco (y Dock) de forma nativa.
A continuación se explica cómo crear una pantalla de inicio en blanco en un iPhone o iPad con iOS 14.
- En la pantalla de inicio, mantenga presionado el icono de una aplicación específica y luego seleccione "Editar pantalla de inicio" para ingresar al "Modo Jitter".
- Mueva todos los iconos de la primera página de la pantalla de inicio a la nueva página.Puede hacer esto arrastrando los íconos uno por uno a la nueva página o reuniendo todos los íconos y colocándolos en la nueva página.
La primera página de la pantalla de inicio ahora está vacía.
Nota:Para recopilar varios iconos de aplicaciones de una sola página, arrastre los iconos de aplicaciones a la parte inferior de la pantalla de inicio.Luego, en lugar de dejar el dedo en el primer ícono, use el segundo dedo para tocar otros íconos disponibles en la pantalla de inicio.Los iconos de la aplicación se recopilarán en la parte inferior de la parte superior del primer icono.
Cómo organizar los íconos de iPhone en cualquier lugar
Debido a la función de cuadrícula de los iconos de la pantalla de inicio de iOS, todavía no es posible crear iconos flotantes en la pantalla de inicio.Sin embargo, esta técnica le permite crear iconos de aplicaciones en blanco en iPhone y iPad.Y no necesitas iOS 14 para usarlo.Esto también se aplica a versiones anteriores de iOS.
El truco consiste en crear marcadores web que se combinen con el fondo de pantalla de la pantalla de inicio y crear la ilusión de iconos flotantes en la pantalla de inicio del iPhone.Hay un nombrevacíoAplicación web receptivaPuede hacer que este proceso sea simple y sin problemas.También puedes usar otro llamadoMakeOvrsolicitud, Proporciona una funcionalidad similar.
Los siguientes pasos lo guiarán para crear un ícono flotante en la pantalla de inicio del iPhone.
- Por entrarConfiguración >> Fondo de pantalla >> Elija un nuevo fondo de pantalla >> Vienen imágenes fijasEstablecer un fondo de pantalla de inicio estático, O elija un fondo de pantalla estático de sus fotos.
- En la configuración del fondo de pantalla, desactive"El aspecto oscuro oscurece el papel tapiz"Opciones.
- Ir aConfiguración >> Accesibilidad >> DeportesY abrir"Reducir el ejercicio".
- Ahora, tome una captura de pantalla de la pantalla de inicio actual.
- Utilice Safari en iOS o iPadOS para abrir la versión móvil del sitio web iEmpty.
- Desplácese hacia abajo en la página y haga clic enAgregar icono vacío.
- Haga clic enSubir >> Seleccionar archivoY seleccione la captura de pantalla que acaba de tomar.
- Haga clic enenviarY espere a que se complete la carga.
- Después de cargar la captura de pantalla, seleccione el método de generación de iconos.選擇Marcadoresmétodo.
- A continuación, seleccione la ubicación de la cuadrícula de la pantalla de inicio para la que desea generar iconos en blanco.Puede generar hasta 3 iconos a la vez.
- Una vez completada la selección, haga clic en"Agregar icono [#]".
- Use las teclas de flecha para seleccionar los íconos generados uno por uno, y luego useCompartir >> Agregar a la pantalla de inicio Cree un atajo de icono vacío en la pantalla de inicio.
Nota 1:El sitio web admite dos métodos de generación de iconos.El método de marcador es muy adecuado para configurar un único icono de aplicación, que se puede utilizar de forma gratuita sin necesidad de registrarse.El método Profile es una función avanzada, muy adecuada para la generación por lotes de iconos de aplicaciones en blanco.Para hacer esto, el sitio web instalará un archivo de configuración en su dispositivo iOS.
Nota 2: iOS usa paralaje para crear un efecto de profundidad en la pantalla de inicio.Para obtener los mejores resultados, debe utilizar fondos de pantalla estáticos y reducir el movimiento.Además, si usa los modos claro y oscuro al mismo tiempo, asegúrese de desactivar "Fondo de pantalla oscuro de apariencia oscura"; de lo contrario, es posible que su icono no se mezcle con el fondo de pantalla.
Nota 3:Si es necesario, puede usariPersonalizadoConfigure iconos en blanco ocultos para iniciar sus aplicaciones favoritas cuando haga clic en ellos asignándoles un esquema de URL apropiado.
Entonces, ahora sabe cómo configurar y usar íconos de aplicaciones personalizados en la pantalla de inicio de iPhone y iPad.Si conoce otros métodos innovadores de personalización, háganoslo saber en los comentarios a continuación.


![Genere conjuntos de iconos personalizados para iPhone [Paquetes de iconos iOS gratuitos y premium ilimitados] Genere conjuntos de iconos personalizados para iPhone [Paquetes de iconos iOS gratuitos y premium ilimitados]](https://infoacetech.net/wp-content/uploads/2021/07/5879-Generate-unlimited-custom-icon-sets-for-iPhone-Free-Premium-iOS-icon-packs-150x150.png)