PDF suele ser el formato preferido para documentos confidenciales debido a su naturaleza de solo lectura, mecanismo a prueba de manipulaciones (mediante firma digital) y puede conservar los atributos del documento independientemente del software o sistema operativo.
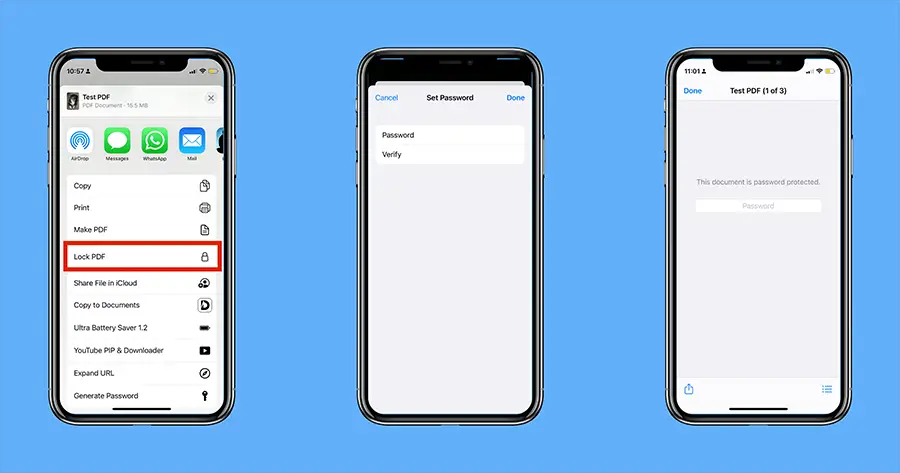 ¿Alguna vez ha encontrado un documento PDF protegido con contraseña y desea saber si puede agregar una contraseña a su PDF?
¿Alguna vez ha encontrado un documento PDF protegido con contraseña y desea saber si puede agregar una contraseña a su PDF?
Bueno, después de leer este artículo, podrá proteger con contraseña cualquier documento PDF en iPhone y iPad.
Cómo proteger con contraseña documentos PDF en iPhone y iPad
La capacidad de bloquear documentos PDF con una contraseña está integrada en iOS 15 y iPadOS 15.Los siguientes pasos lo guiarán para proteger con contraseña documentos PDF en iPhone con iOS 15.
- usar"expediente"Aplicación, busque el dispositivo o la ubicación de iCloud donde se encuentra el archivo PDF que desea bloquear.
- Haga clic en el archivo PDF para abrirlo.
- Una vez abierto el archivo, haga clic enAbajo a la izquierda的compartidoBotón.
- Desplácese hacia abajo en el menú "Compartir" y haga clic en "Bloquear PDF ".
- Configure cualquier contraseña adecuada y luego vuelva a ingresar la misma contraseña para confirmar.
- Después de ingresar la contraseña dos veces, haga clic en完成Desde la esquina superior derecha.
El documento PDF seleccionado se bloqueará con la contraseña requerida.
Abra documentos PDF protegidos con contraseña en iPhone y iPad
Para abrir un PDF protegido con contraseña, busque y haga clic en el PDF protegido para abrirlo, proporcione la contraseña de bloqueo y haga clic en el botón "Inicio".Ahora puede acceder a documentos PDF como cualquier otro documento.
Cambiar o eliminar la contraseña en PDF en iPhone o iPad
Desafortunadamente, iOS y iPadOS aún no tienen la capacidad de cambiar o eliminar la contraseña existente en el PDF.Pero algunas aplicaciones de lectura y edición de PDF le permiten cambiar o eliminar la contraseña.Sin embargo, vale la pena señalar que esto generalmente se muestra como una función paga en la mayoría de las aplicaciones.
Aquí, tomamos la aplicación Documentos como ejemplo.
Nota:Debe suscribirse a Documents Plus para usar la aplicación Documentos para establecer o cambiar la contraseña del PDF.
- En iPhone o iPad下载Documentossolicitud.
- Vaya a la aplicación "Archivo" y abra el archivo PDF preferido para el que desea cambiar o eliminar la contraseña.
- En la solicitud de contraseña, haga clic enAbajo a la izquierda的compartidoBotón.
- De la lista de aplicaciones disponibles en el menú para compartir選擇Documentación.Si no ve la aplicación "Documentos" en la lista, haga clic en "Más" al final de la lista, luego desplácese hacia abajo y seleccione "Documentos".El archivo debe copiarse en la aplicación de documentos.
- Después de ingresar a la aplicación "Documentos", abra el PDF protegido con contraseña, ingrese la contraseña y luego haga clic endesbloquear.
- Haga clic en los tres puntos en la esquina superior derecha y seleccionecambiar la contraseña.
- Para cambiar la contraseña, ingrese la nueva contraseña, verifique nuevamente y luego haga clic en la esquina superior derechaCambio.O, si desea eliminar la contraseña, simplemente haga clic enEliminar contraseñaBotón.
La contraseña ahora ha sido cambiada o eliminada.
Para volver a copiar el archivo modificado a la aplicación Archivos, abra el PDF en la aplicación Documentos, haga clic en los tres puntos en la esquina superior derecha y seleccione Compartir en el menú.Vuelva a hacer clic en Compartir en la esquina superior derecha y seleccione "Guardar en archivo" en el menú para compartir.
Establezca la contraseña en PDF en versiones anteriores de iOS (iOS 14 o inferior)
Apple agregó recientemente la función "Bloquear PDF" a iOS 15, por lo que si está usando una versión anterior de iOS y no puede actualizar a iOS 15 por alguna razón, necesita usar una aplicación de terceros para bloquear el documento PDF.
Aquí, tomamos la aplicación Documentos como ejemplo.
Nota:Debe suscribirse a Documents Plus para usar la aplicación Documentos para establecer o cambiar la contraseña del PDF.
- En iPhone o iPad下载Documentossolicitud.
- Si el PDF que desea proteger con contraseña está en la aplicación Documentos, siga los pasos 2 a 4 de la sección anterior para importarlo a la aplicación Documentos.
- Una vez que el archivo esté en la aplicación "Documentos", ábralo.
- Haga clic en los tres puntos en la esquina superior derecha y seleccioneconfigurar la clave.
- Proporcione la contraseña que se establecerá para el archivo y luego verifique nuevamente.
- Haga clic en設置En la esquina superior derecha.
El PDF ahora está bloqueado por la contraseña proporcionada.
Así es como puede configurar, cambiar o eliminar la contraseña de un archivo PDF en iPhone y iPad.



![Cómo obtener la contraseña de Google Chrome en iPhone y iPad [Autocompletar contraseña] Cómo obtener la contraseña de Google Chrome en iPhone y iPad [Autocompletar contraseña]](https://infoacetech.net/wp-content/uploads/2021/07/5885-How-to-Get-Google-Chrome-Passwords-on-iPhone-iPad-AutoFill-from-any-app-150x150.png)









