La razón detrás de esto es que Microsoft espera precargar Windows 16 en dispositivos con una capacidad de almacenamiento integrada inferior a 10G.Además, como todos sabemos, la restauración del sistema en sí requiere de 5 a 10 Gig de espacio de almacenamiento para hacer una copia de seguridad y restaurarla en caso de emergencia.Aunque no podrá habilitar Restaurar sistema en tales dispositivos, la parte con la que Microsoft tropieza es deshabilitarlo en la mayoría de las máquinas con Windows 10, ya sea que tenga 16 Gigas de almacenamiento o terabytes de respaldo de datos.
Si su máquina con Windows 10 encuentra estos problemas, siga nuestra guía clara a continuación para habilitar la restauración del sistema en su computadora / computadora portátil / tableta con Windows 10.Empecemos.
Habilitar la restauración del sistema en Windows 10
Habilitar Restaurar sistema en su dispositivo Windows 10 volverá a actuar como una fuente de respaldo en caso de que algo salga mal y su sistema decida detener el funcionamiento normal nuevamente.Sin embargo, muchos usuarios de Windows 10 intentan encontrar esta opción utilizando la nueva aplicación "Configuración", pero no servirá de nada.
Para encontrar esta opción, debe usar el panel de control clásico o usar la opción de búsqueda de Windows en el menú de inicio.Usaremos la última opción.
- Primero, haga clic en el botón de Windows para que aparezca el menú de inicio.
- Desde allí, ingrese las siguientes palabras clave: "recuperación".
- Espera un momento,Aparecerá en los resultados de la búsqueda.Llamado "Crea un punto de restauración"Opciones.Haga clic en él para saltar rápidamente a la configuración de restauración del sistema.
- En la pequeña ventana, debajo de la pestaña llamada "Configuración de protección", verá que la protección ha sido desactivada, o simplemente "desactivada".
- Para poder encontrar la opción para volver a habilitarlo, haga clic en "Configuracion".
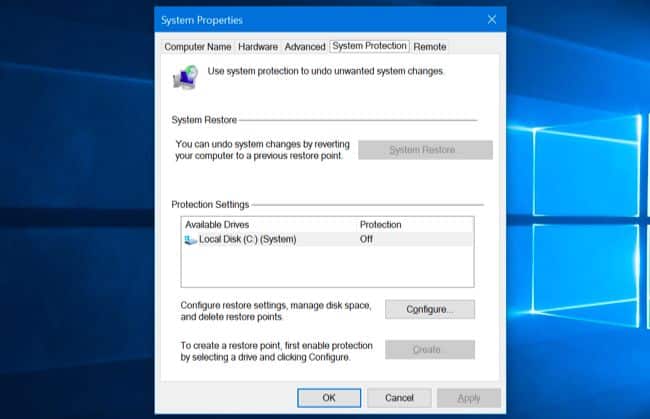
- En Restaurar configuración, haga clic en Mostrar como "Encienda la protección del sistema"Boton de radio.
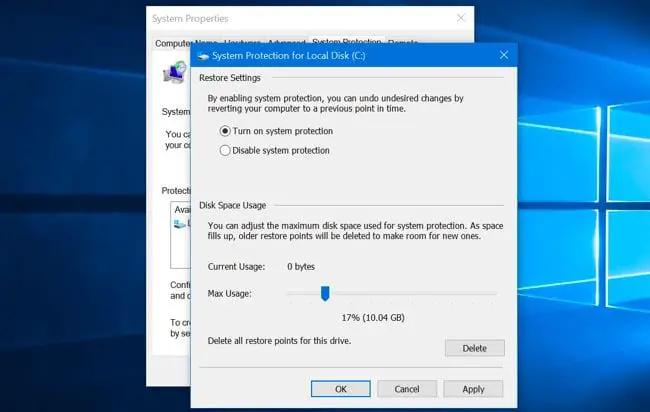
- Finalmente, debe proporcionar la cantidad de espacio que puede usar para Restaurar sistema.Recuerde, cuanto más aquí, mejor.Cuanto menor sea el espacio que elija, más probable es que el archivo desaparezca.Idealmente, puede proporcionarlo con 10 Gig.
Esto asegura que ha habilitado Restaurar sistema en Windows 10 y está cerrado.Sin embargo, es mucho más que eso.Si borra accidentalmente archivos del sistema o archivos de usuarios personales en el futuro, puede usar las mismas opciones para restaurar al estado original.Si cree que lo hemos ayudado en la guía de hoy, no dude en navegar por nuestro espacio para obtener más consejos y trucos.

![Configurar el correo electrónico de Cox en Windows 10 [usando la aplicación Windows Mail] Configurar el correo electrónico de Cox en Windows 10 [usando la aplicación Windows Mail]](https://infoacetech.net/wp-content/uploads/2021/06/5796-photo-1570063578733-6a33b69d1439-150x150.jpg)
![Solucionar problemas de Windows Media Player [Guía de Windows 8 / 8.1] Solucionar problemas de Windows Media Player [Guía de Windows 8 / 8.1]](https://infoacetech.net/wp-content/uploads/2021/10/7576-search-troubleshooting-on-Windows-8-150x150.jpg)
![Reparar el error de actualización de Windows 0x800703ee [Windows 11/10] Reparar el error de actualización de Windows 0x800703ee [Windows 11/10]](https://infoacetech.net/wp-content/uploads/2021/10/7724-0x800703ee-e1635420429607-150x150.png)








