OneDrive es una de las aplicaciones preinstaladas de Windows 10, que es inútil para algunos usuarios.Pocas personas lo usan para almacenar sus datos, lo que puede ser una de las razones detrás de agregar OneDrive en Windows 10.
Bueno, si desea deshabilitar o eliminar OneDrive en el Explorador de archivos en Windows 10, ha venido al lugar correcto.Permítanos ayudarlo en este proceso.
Microsoft proporciona una configuración de política de grupo que se puede usar para deshabilitar OneDrive desde el Explorador de archivos.Pero esta configuración de directiva de grupo solo se aplica a las ediciones Windows 10 Professional, Enterprise y Education.Para los usuarios de Windows 10 Home Edition, no se preocupe, también puede deshabilitar OneDrive usando un truco de registro.Tratemos con ellos uno por uno.
Aplicable a usuarios de las ediciones Windows 10 Professional, Enterprise y Education
Solo se puede acceder a la configuración de la directiva de grupo en las ediciones Windows 10 Professional, Enterprise y Education.Esta utilidad proporciona acceso para deshabilitar OneDrive y eliminarlo del Explorador de archivos en Windows 10.
- Haga clic en el menú Inicio y escriba ejecutar en el cuadro de búsqueda.También puede presionar el atajo de teclado de Windows + R para iniciar la ventana de ejecución.
- Después de que se abra la ventana de ejecución, escriba gpedit.msc en el cuadro de texto y presione Entrar para abrir la ventana del Editor de políticas de grupo.
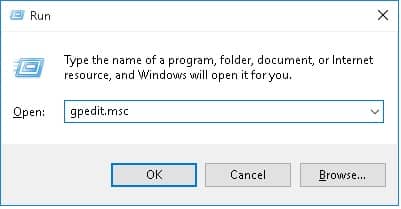
- Navegar a Política de equipo local ›Configuración del equipo› Plantillas administrativas ›Componentes de Windows› OneDrive.
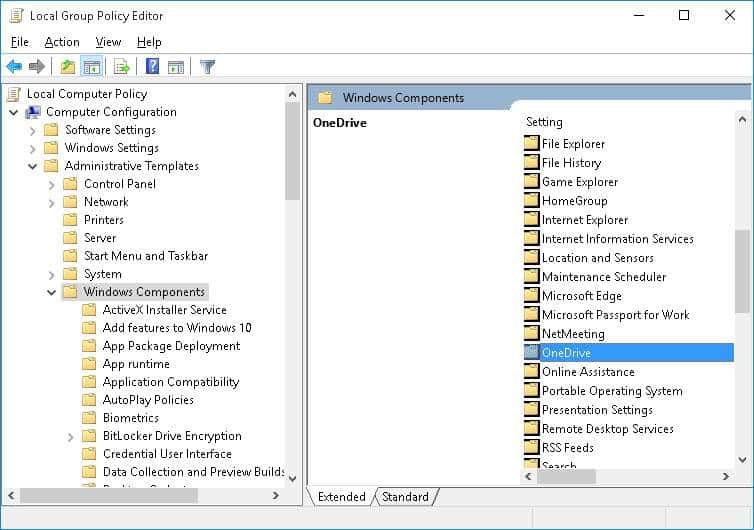
- Luego haga doble clicEn el panel derecho de la ventana"Evitar el uso de OneDrive para el almacenamiento de archivos"Opción.
- La ventana para evitar el uso de OneDrive para el almacenamiento de archivos se abrirá en el escritorio.Entonces escogePermitirOpción y haga clic enOKBotón para deshabilitar OneDrive en Windows 10.
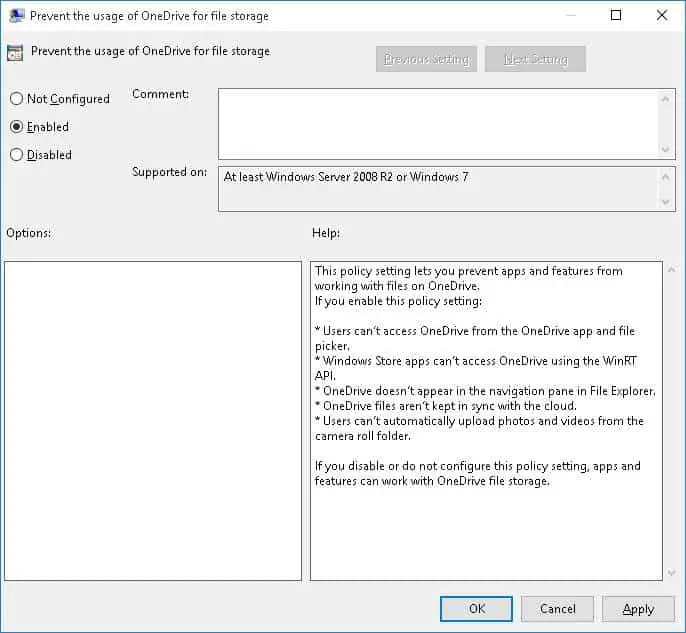
Eso es.Ahora, no puede iniciar y acceder a OneDrive desde el Explorador de archivos o las aplicaciones de la Tienda Windows.Si desea acceder a OneDrive, vuelva a la misma ubicación en el Editor de políticas de grupo y cambie la opción a "No configurado"Opción y haga clic en "determinar"Botón.
Para usuarios de Windows 10 Home Edition
Si es un usuario de Windows 10 Home Edition, siga este método para deshabilitar la aplicación OneDrive en su PC con Windows 10.
- Haga clic con el botón derecho en el icono de OneDrive en el área de notificación.Si no puede resolverlo, haga clic en el icono de flecha hacia arriba en la esquina inferior derecha de la pantalla del escritorio.Luego, haga clic con el botón derecho en el ícono de OneDrive con forma de nube.
- De las opciones選擇設置.La ventana de Microsoft OneDrive se abrirá inmediatamente en la pantalla.
- Haga clic en la pestaña Configuración y desmarqueconvencionalsecciónBajo "Inicie OneDrive automáticamente cuando inicie sesión en Windows "Opción.
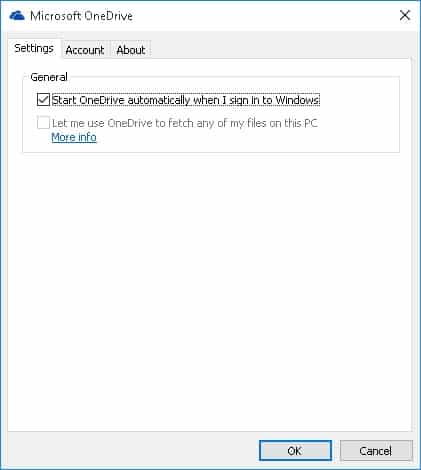
- Haga clic ahoraOKBotón.Eso es.Ahora, OneDrive no se iniciará automáticamente después de que se inicie la PC.
Si desea utilizar OneDrive, debe hacer clic o tocar "En la pestaña Cuentade"Desvincular OneDrive "Botón.Esto evitará que OneDrive sincronice archivos hasta que lo vuelva a configurar.Si no ha configurado OneDrive, aparecerá atenuado.
Para eliminar OneDrive del Explorador de archivos, descargue el archivo zip que contiene el archivo de pirateo del registro de la sección de descargas.Abra el archivo .zip y haga doble clic en el archivo .reg correspondiente según su versión de Windows 10 de 32 o 64 bits.También puede restaurar OneDrive usando el archivo .reg de restauración adjunto en el archivo zip.OneDrive desaparecerá inmediatamente en el Explorador de archivos.
Si OneDrive sigue apareciendo después de realizar el proceso anterior, reinicie su PC.
Eso es.Díganos sus valiosas sugerencias y comentarios en la sección de comentarios a continuación.




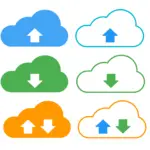
![Configurar el correo electrónico de Cox en Windows 10 [usando la aplicación Windows Mail] Configurar el correo electrónico de Cox en Windows 10 [usando la aplicación Windows Mail]](https://infoacetech.net/wp-content/uploads/2021/06/5796-photo-1570063578733-6a33b69d1439-150x150.jpg)
![Solucionar problemas de Windows Media Player [Guía de Windows 8 / 8.1] Solucionar problemas de Windows Media Player [Guía de Windows 8 / 8.1]](https://infoacetech.net/wp-content/uploads/2021/10/7576-search-troubleshooting-on-Windows-8-150x150.jpg)
![Reparar el error de actualización de Windows 0x800703ee [Windows 11/10] Reparar el error de actualización de Windows 0x800703ee [Windows 11/10]](https://infoacetech.net/wp-content/uploads/2021/10/7724-0x800703ee-e1635420429607-150x150.png)





