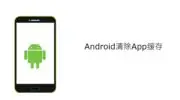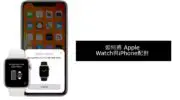Samsung Galaxy A33 Tiene algunas características sorprendentes que le permiten realizar múltiples tareas sin ningún problema..Aunque mucha gente sabe que esta función es de pantalla dividida.De esta forma, los usuarios pueden utilizar dos aplicaciones al mismo tiempo que en una PC.
- ¿Cómo dividir la pantalla en Samsung A33?
- ¿Pantalla dividida Samsung A33?
- ¿Cómo realizar múltiples tareas en Samsung A33?
- ¿Vista emergente de Samsung A33?
En este tutorial, le mostraremos cómo realizar múltiples tareas en una pantalla, como ver videos, jugar juegos y buscar en la web o revisar correos electrónicos al mismo tiempo.
Cómo dividir la pantalla en Samsung Galaxy A33
Aquí aprenderás lo siguiente...
- Abrir varias ventanas
- abrir completamente una aplicación
- Salir de ventanas múltiples
- Usar imagen en imagen
Cómo abrir múltiples ventanas en Samsung Galaxy A33
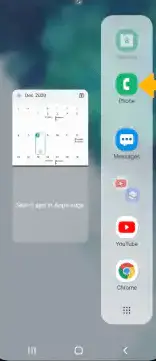
Paso 1:選擇 clave de aplicaciones recientes.
Paso 2:A continuación, seleccione el Icono de aplicaciónY seleccione Abrir en vista de pantalla dividida.
Paso 3:Navegue y seleccione el segundo solicitud.
Cómo abrir completamente aplicaciones en Samsung Galaxy A33
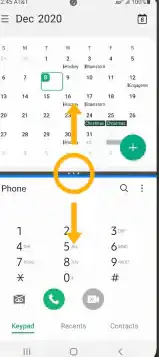
Para esto, verá una aplicación con una línea azul, lo que significa que la aplicación está activa.Solo elige medio de la pantalladivisor y arrástrelo hacia abajo a la pantallafondo o arrastre hacia arriba a la pantallacima, Depende de qué divisor desee abrir completamente.
Cómo salir de la ventana múltiple
Para salir de la pantalla dividida o de múltiples ventanas, seleccioneLlave de la casa.
Cómo usar imagen en imagen en Samsung Galaxy A33
El modo de imagen en imagen es una de las funciones disponibles en los dispositivos iPhone.Bueno, también puedes usarlo en dispositivos Samsung.SóloHaga clic mientras usa el mapa o mira el video en pantalla completaBotón de inicio .A continuación, la aplicación aparecerá en la esquina de la pantalla como Ventana de imagen en imagen .
También puede seleccionar y arrastrar la ventana según sea necesario.Picture-in-picture está habilitado de manera predeterminada en aplicaciones seleccionadas.Para ver la aplicación en imagen en imagen, vaya a Barra de notificaciónDeslizar hacia abajo > seleccionar Icono de configuración> 應用 > Icono de menú > Visita especial > Imagen en imagen > Verá una aplicación que se puede utilizar en modo imagen - imagen en imagen.
Acerca del Samsung Galaxy A33
El Samsung Galaxy A33 está equipado con una pantalla de 6.4 pulgadas de tamaño Super AMOLED, 90 Hz, una resolución de 1080 x 2400 píxeles y la pantalla está equipada con Corning Gorilla Glass 5.Viene con Android 12, One UI 4.1, memoria integrada 128 GB 6 GB RAM, 128 GB 8 GB RAM, 256 GB 8 GB RAM y tiene cámaras traseras cuádruples de 48 MP + 8 MP + 5 MP + 2 MP.La capacidad de la batería es de 5000 mAh con carga rápida.