Zoom ist eine der beliebtesten Webkonferenzplattformen, die heute von Unternehmen verwendet wird.Anfang 2020 wuchs die Plattform noch schneller, da Unternehmen nach Möglichkeiten suchten, aus der Ferne mit Teammitgliedern in Kontakt zu bleiben.Wie bei jeder gängigen Software gibt es bestimmt welcheEin Fehler ist aufgetreten.
Wenn auf Ihrem Zoom-Bildschirm der Fehler „Ihre Internetverbindung ist instabil“ angezeigt wird, fragen Sie sich möglicherweise, wie Sie dieses Problem beheben und wieder mit Ihrem Team zusammenarbeiten können.
In diesem Beitrag stellen wir einige mögliche Lösungen vor, mit denen Sie diesen Verbindungsfehler beseitigen können.
Was ist der Fehler „Ihre Internetverbindung ist instabil“ bei Zoom?
Aber zuerst, was sind die häufigsten Instabilitätsfehler des Zoom-Netzwerks?Dieser Fehler tritt auf, wenn Zoom keine zuverlässige Verbindung zu Ihrem Internetdienstanbieter herstellen kann, sodass Sie sich nicht stabil mit dem Netzwerk verbinden können.
Der Fehler ist im Bild unten dargestellt:

In einigen Fällen kann es vorkommen, dass Ihr Computer die Internetverbindung vollständig verliert und die Fehlermeldung „Verbindung nicht möglich“ anzeigt.Die Meldung kommt mit dem Fehlercode 5003 wie folgt:
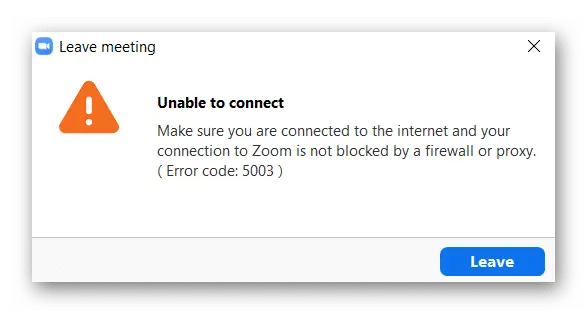
Was sind die Anzeichen dafür, dass mein Computer Probleme hat, sich mit Zoom zu verbinden?
Obwohl das obige Bild ein häufiger Fehler ist, der auf einen Verbindungsfehler hinweist, können auch die folgenden Symptome einer schlechten Zoom-Verbindung auftreten:
- Netzwerkverzögerung: Auch als Computerverzögerung bekannt, kann das Verbinden mit mehreren Netzwerken über Zoom zu Verzögerungen führen, die Sie vorübergehend aus dem Netzwerk herausnehmen.Dies gilt insbesondere, wenn Sie ein schlechtes Internet haben.
- Bildschirm einfrieren: In einigen Fällen friert Ihr Bildschirm ein, wenn Verbindungsprobleme mit Zoom auftreten.
- Anwendung kann nicht geladen werden: Die Anwendung lässt Sie möglicherweise aufgrund eines schlechten Signals oder Softwareproblemen nicht auf den Besprechungsraum zugreifen.
- Videoqualität und schlechtes Video: Ihre Videoqualität kann verschwommen sein oder Ihr Ton springt oder geht ein und aus.
- Besprechung getrennt: Sie werden möglicherweise vom Meeting getrennt, weil Zoom keine Verbindung zum Meeting herstellen kann.
Was verursacht den Fehler „Ihre Internetverbindung ist instabil“?
Obwohl dieser Fehler anscheinend durch eine schlechte Verbindung verursacht wird, ist dies nicht immer der Fall.Tatsächlich berichteten viele frustrierte Zoom-Benutzer, dass sie ihr WLAN oder Internet verwenden konnten, um eine Verbindung zu anderen Websites herzustellen, was auf ein Kompatibilitätsproblem mit Zoom hindeutete, das die Software daran hinderte, das Signal richtig zu empfangen.
Hier sind die häufigsten Gründe für ein instabiles Zoom-Netzwerk:
- Ihr Gerät ist zu weit vom Router entfernt, wodurch die Verbindung getrennt wird.
- Ihr drahtloses Netzwerk ist schlecht.
- Ihre Netzwerkhardware ist veraltet oder muss aktualisiert werden.
- Bei Ihrem Internetdienstanbieter treten vorübergehend Verbindungsprobleme auf.
- Zoom ist auf einen Fehler oder Bug gestoßen.
Was auch immer der Grund sein mag, wir untersuchen Internetprobleme und Software-Inkompatibilitäten, die Sie möglicherweise daran hindern, auf dieses wichtige Videokonferenzprogramm zuzugreifen, damit Sie dem Problem auf den Grund gehen können.
Wie behebt man den Fehler „Ihre Internetverbindung ist instabil“?
Lassen Sie uns ohne weiteres auf die Fehlerbehebungslösungen eingehen, die möglicherweise endlich die Verbindungsprobleme beheben, die Sie mit Zoom haben.
Testen Sie Ihre Netzwerkverbindung
Das erste, was Sie überprüfen sollten, ist Ihre Internetverbindung.Dadurch kann ausgeschlossen werden, dass Sie sich außerhalb der Reichweite befinden, Netzwerkprobleme oder andere Probleme haben.Es ist auch einfach zu tun und behebt diesen Fehler schnell.
Sie müssen sicherstellen, dass Sie sich in der Nähe eines Wi-Fi-Routers befinden, um dies zu beheben.Wenn Sie ein Ethernet-Kabel haben, verwenden Sie am besten ein Ethernet-Kabel, um sich direkt mit dem Internet zu verbinden.Nachdem Sie die obigen Schritte ausgeführt haben, versuchen Sie erneut, die Verbindung über Zoom herzustellen.
Wenn es keine Lösung gibt, nachdem Sie Ihr Gerät in der Nähe oder direkt mit dem Internet verbunden haben, müssen Sie Ihre Konnektivität testen, indem Sie versuchen, auf das Video in Ihrem Browser zuzugreifen.Wenn Sie Probleme haben, andere Seiten zu erreichen, die Internet erfordern, dann wissen Sie, dass die Zoom-App wahrscheinlich nicht das Problem ist.
In diesem Fall müssen Sie mit dem nächsten Schritt fortfahren, um zu versuchen, das Verbindungsproblem mit Ihrem Computer zu lösen.
Führen Sie die Netzwerkproblembehandlung für Ihren Computer aus
Eine der einfachsten Methoden zur Fehlerbehebung in einem Computernetzwerk, um festzustellen, ob die Verbindung ein Problem darstellt, ist die Verwendung der automatischen Netzwerk-Fehlerbehebung Ihres Computers.
Wenn Sie von Windows 8 oder 10 aus auf Zoom zugreifen, müssen Sie lediglich die Netzwerk-Fehlerbehebung aufrufen, um zu versuchen, den Fehler zu beheben.
Dazu müssen Sie die folgenden Schritte ausführen:
- Gehe zuStartmenü.
- 點擊設置Und sucheNetzwerk und Internet.
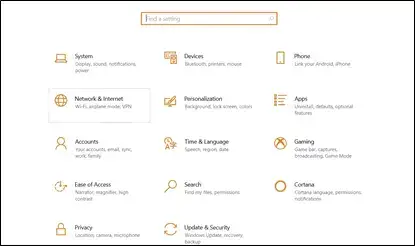
- 選擇ZustandOption, dann auswählenFehlerbehebung im Netzwerk.
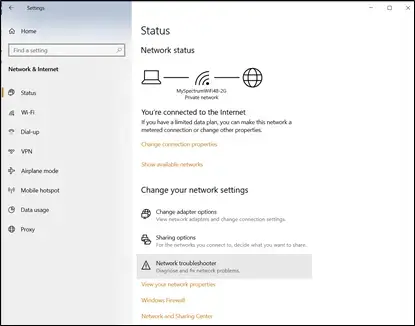
-
- Lassen Sie die Fehlerbehebungssoftware Ihren Computer scannen und versuchen, Fehler zu beheben.
- Versuchen Sie anschließend, die Zoom-Software neu zu starten, um festzustellen, ob der Fehler erfolgreich behoben wurde.
Wenn der Fehler weiterhin besteht, Ihr Computer keine Verbindungsfehler anzeigt oder Ihr Troubleshooter ein nicht lösbares Verbindungsproblem findet, müssen Sie die nächsten Schritte ausführen.
Modem zurücksetzen
Wenn Ihre Netzwerkverbindung das Problem ist und Sie es nicht mit den oben genannten Lösungen lösen können, können Sie versuchen, das Modem zurückzusetzen, um zu versuchen, den Fehler bei der Skalierung der Internetverbindung zu beheben.
- Zuerst müssen Sie mit dem Modem beginnen.fortfahrenvon der WandTrennen Sie das Modem.
- lass es ausgesteckt1-3 Minuten, stellen Sie sicher, dass alle Lichter aus sind.
- dann,stecken Sie es wieder einan der Wand und warten Sie, bis alle Lämpchen aufleuchten, die eine Internetverbindung anzeigen.
- Sie können jetzt erneut versuchen, sich bei Zoom anzumelden, um zu sehen, ob das Problem dadurch behoben wird.
Setzen Sie Ihren Router zurück
Wenn das Zurücksetzen des Modems nicht funktioniert, können Sie auch versuchen, den Router zurückzusetzen.
- Gehen Sie zu Ihrem Router und suchen Sievielleicht ein kleines "" auf der Rückseite des RoutersReset"-Loch.
- Verwenden Sie eine feine Nadel, um das Loch nach unten zu drücken3-5 Sekunden.
Nach dem Zurücksetzen des Routers müssen Sie erneut über das Ethernet-Kabel auf das Internet zugreifen, um den Vorgang abzuschließen.
- auftauchenAm häufigsten auf der Rückseite des Routers zu findenRouter-Adresse und geben Sie Ihre Internetverbindungsdaten in Ihr Gerät ein, um wieder auf das Internet zuzugreifen.
- Versuchen Sie schließlich, Zoom auf Ihrem Gerät zu starten.
Wenn das Starten von Zoom nicht funktioniert, können Sie auch versuchen, Ihren Computer neu zu starten, da dies Ihren Computer manchmal zurücksetzen kann.
Aktualisieren Sie Ihre IP-Adresse
Wenn Sie immer noch Probleme haben, sich mit Zoom und Ihrem Netzwerk zu verbinden, können Sie es auch versuchen, Ihre IP-Adresse zu aktualisieren oder zu aktualisieren.Dies liegt daran, dass Ihre IP-Adresse möglicherweise nicht gültig ist.Indem Sie es aktualisieren, geben Sie Ihrem Computer die Möglichkeit, eine neue IP-Adresse vom Router anzufordern.Denken Sie daran, dass Sie zum Aktualisieren Ihrer IP-Adresse Ihre aktuelle IP-Adresse freigeben müssen.
- Erster Rechtsklickunten links am ComputerWindows-Symbol.
- 選擇Eingabeaufforderung, geben Sie dann jeden der folgenden Befehle ein und drücken Sie in der Mitte die Eingabetaste:
- ipconfig / release
- ipconfig / renew
- ipconfig / flushdns
- Wenn Sie fertig sind, starten Sie Ihren Computer neu und versuchen Sie, Zoom zu laden.
Ändern Sie die DNS-Einstellungen
Funktioniert immer noch nicht?Manchmal übersetzen die von Ihrem Internetdienstanbieter verwendeten DNS-Einstellungen (Domain Name System) die Namen von Internetadressen nicht korrekt in erkennbare IP-Adressen.In diesem Fall müssen Sie die DNS-Einstellungen des Routers manuell ändern.
-
- Zuerst brauchst duNavigieren Sie nach dem Öffnen des Startmenüs zu WindowsEinstellungsfenster.
- Dann wähleNetzwerk und Internet, und wählen Sie dann Ihre Netzwerkverbindung aus.
- Von hier aus müssen Sie wählenStatus, Dann klickFerienhäuserTaste.
- scrollen Sie nach unten, bis Sie sehenIP-Einstellungen, Dann klickBearbeitenTaste.
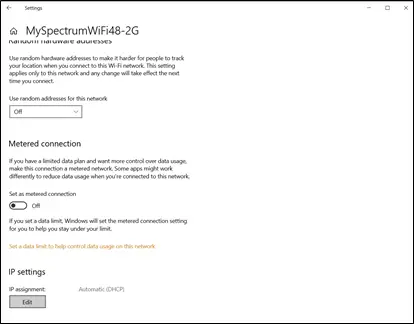
-
- Von dort aus können Sie diese Einstellungen auswählenHandbuchOption, dann speichern.
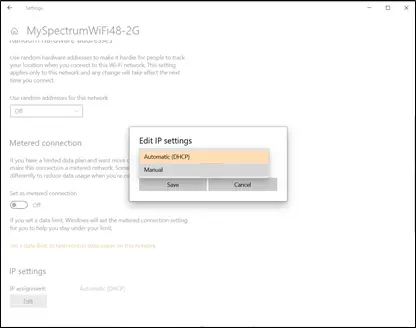
- Jetzt können Sie zwischen verschiedenen Optionen wechseln:IPv4或IPv6.Aktivieren Sie die IP-Einstellungen, die Sie bereits verwenden.
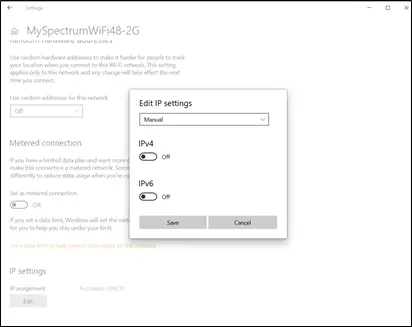
- Als nächstes müssen Sie den DNS Ihrer Wahl manuell eingeben.Sie können 2 gängige DNS-Optionen ausprobieren:
- Öffentliches DNS von Google: 8.8.8.8 und 8.8.4.4
- OpenDNS : 208.67.222.222 und 208.67.220.220
- Versuchen Sie einfach, eine dieser Optionen einzugeben, und klicken Sie auf Speichern.
- Setzen Sie Ihren Computer zurück, um zu sehen, ob Sie endlich auf Zoom zugreifen können, ohne auf Verbindungsfehler zu stoßen.
Was ist, wenn mein Computer immer noch den Fehler „Ihre Internetverbindung ist instabil“ anzeigt?
Wir hoffen, dass eine der oben genannten Lösungen zur Fehlerbehebung für Sie funktioniert hat.Wenn Sie jedoch alle diese möglichen Lösungen ausprobiert haben und immer noch mit Zoom-Verbindungsproblemen zu kämpfen haben, haben Sie möglicherweise das Gefühl, dass Sie kein Glück haben.
In diesem Fall empfehlen wir Ihnen, sich an einen professionellen Computertechniker zu wenden, der Ihre Verbindungsprobleme verstehen kann, damit Sie endlich wieder zu Ihrem Zoom-Meeting zurückkehren können.

![So beheben Sie das Comcast-E-Mail-Problem auf dem iPhone [BEHOBEN] So beheben Sie das Comcast-E-Mail-Problem auf dem iPhone [BEHOBEN]](https://infoacetech.net/wp-content/uploads/2021/06/5687-photo-1605918321371-584f5deab0a2-150x150.jpg)
![Beheben Sie das Problem, dass Cox-E-Mails ständig nach Passwörtern fragen [BEHOBEN] Beheben Sie das Problem, dass Cox-E-Mails ständig nach Passwörtern fragen [BEHOBEN]](https://infoacetech.net/wp-content/uploads/2021/06/5780-photo-1607079832519-2408ae54239b-150x150.jpg)
![E-Mail kann nicht abgerufen werden: IMAP-Server reagiert nicht auf dem iPhone [behoben] E-Mail kann nicht abgerufen werden: IMAP-Server reagiert nicht auf dem iPhone [behoben]](https://infoacetech.net/wp-content/uploads/2022/08/9799-01_cannot_get_mail-150x150.png)

![So sehen Sie die Windows-Version [sehr einfach]](https://infoacetech.net/wp-content/uploads/2023/06/Windows%E7%89%88%E6%9C%AC%E6%80%8E%E9%BA%BC%E7%9C%8B-180x100.jpg)


