Windows 10 bietet eine Vielzahl neuer Optionen und Befehle, um Benutzer mit Microsoft zufriedener zu machen.Es macht die Arbeit der Leute aktualisierter.Wo jedoch all diese variablen Optionen vorhanden sind, haben viele Fehler auch ihren Platz in Ihrem Gerät.Einer dieser Fehler von Windows 10 ist" 0x80073cf9 ". Dieses Problem tritt normalerweise in Windows 8 und 10 auf.Bei diesem Fehler können Sie keine Anwendungen oder bestimmte Anwendungen aus dem Windows Store herunterladen oder aktualisieren.
Es kann auch zu Problemen führen, wenn Sie versuchen, eine Anwendung aus dem Store zu installieren.Mach dir sowieso keine Sorgen.In diesem Artikel stellen wir Ihnen eine Methode zur Verfügung, um den Fehler 0x80073cf9 aus dem Windows Store dauerhaft zu beheben.
So beheben Sie den 0x80073cf9-Fehler im Windows Store
Hier sind also alle Methoden, bitte probieren Sie alle Methoden aus.Ich bin sicher, dass diese Methoden Ihnen helfen werden, den Code zu beheben: 0x80073cf9-Problem.
Methode 1: AUInstallAgent-Ordner erstellen
1: RechtsklickWindows-Starttaste, dann wählen Sie"Lauf".
Ein Feld wird angezeigt.
2:In dieser KisteTyp"%Windir%", und klicken Sie dann auf "bestimmen".
Die Ordnerliste wird angezeigt.
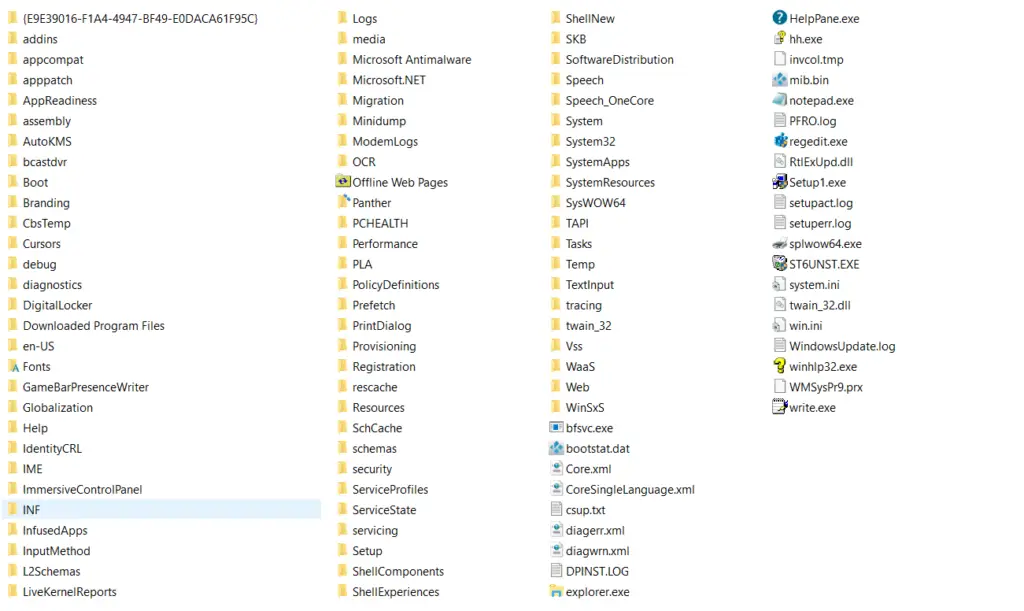
3:Der Suchname ist"AUInstallAgent"'S-Ordner.Wenn nicht, erstellen Sie einen neuen Namen mit diesem Namen (stellen Sie sicher, dass der Name in alphabetischer Reihenfolge angezeigt wird).Hier sind die Schritte für Ihren Assistenten, um einen neuen Ordner zu erstellen.
- Klicken Sie mit der rechten Maustaste mit der Maus oder dem Mauspad in das erscheinende Feld
- Eine Liste mit Optionen wird angezeigt.
- Klicken Sie in der Befehlsliste"Neu".
- Durch Klicken auf neu"Mappe"Der Befehl wird angezeigt.
- Klicken Sie auf diesen Ordnerbefehl.
- Ein Feld wird angezeigt.
- Geben Sie "AUInstallAgent" in dieses Feld ein.
- Klicken Sie dann auf Eingabe.
- Bitte überprüfen Sie die Rechtschreibung, bevor Sie auf die Eingabetaste klicken.
- Ihr Ordner ist hier.
4:Starten Sie das Gerät neu und installieren oder aktualisieren Sie oder laden Sie einige Apps oder Apps herunter.
Hinweis:Ihr Gerät kann Ihr PC, Laptop, Tablet, Telefon, MacBook oder jedes andere Gerät mit Windows 10 sein.
Dann gehst du.Installieren Sie einige Apps oder laden Sie Apps oder Apps herunter und aktualisieren Sie sie. Sie werden sehen, dass dieser Fehler aus dem Windows Store entfernt wurde.Diese Methode gilt sowohl für Windows 10 als auch für Windows 8.
Zusätzlich zu dieser Methode gibt es viele andere Methoden, um diesen Fehler zu beheben, z.
Alle diese Methoden brauchen Zeit und der Fehler kann nicht dauerhaft vom Windows-Gerät entfernt werden.Die obige Methode ist einfach durchzuführen und beseitigt Fehler von Windows dauerhaft.
Methode 2: Speichereinstellungen überprüfen
- Runter haltenKlaviaturvon" Windows "Taste.
- Wenn Sie den Startbildschirm öffnen, müssen Sie mit der linken Maustaste klicken oder klickenDortzeigen" Windows Store "Taste.
- eingebenNach dem Windows Store, Sie müssen gedrückt halten " Windows "Knopf und" I " Taste.
- Links Klick "App-Update".
- Links Klick "Lizenz synchronisieren".
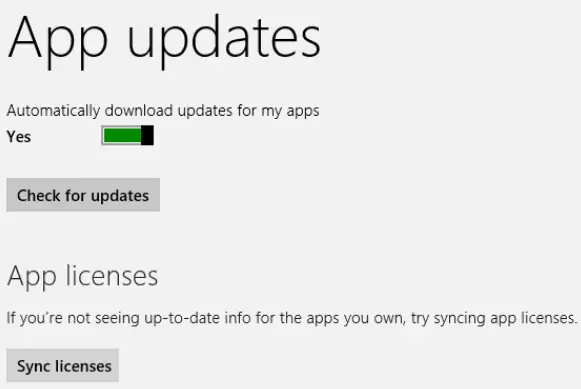
Lassen Sie uns die Methode ausführen und das Windows 8- oder Windows 10-Gerät neu starten.Aktualisieren Sie einfach die App oder installieren Sie die App und prüfen Sie dann, ob Sie immer noch die Microsoft-Fehlermeldung erhalten.
Methode 3: Versuchen Sie, die App neu zu installieren
Wenn dieses Problem bei der Verwendung einer bestimmten Anwendung auftritt, können Sie diese Methode befolgen.
- Befolgen Sie die obige Methode, um Ihren Startbildschirm in Windows 8 oder Windows 10 zu durchsuchen.
- Suchen Sie die Anwendung, bei der das Problem auftritt.
- Klicken Sie mit der rechten Maustaste auf die Anwendung, dann mit der linken Maustaste oder klicken Sie auf "Deinstallieren"Taste.
- Nach der Deinstallation der App auf dem BildschirmKlicken " Windows Store "Taste.
- Geben Sie nun den Namen der deinstallierten Anwendung ein und installieren Sie sie erneut aus dem Windows Store.
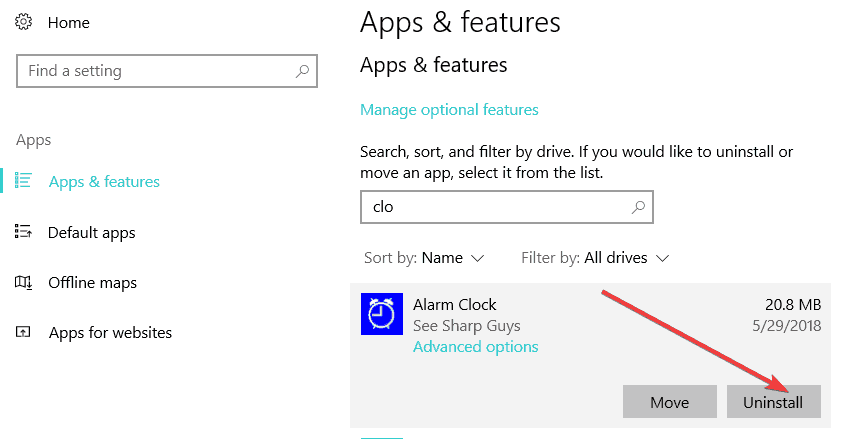
Methode 4: Verwenden Sie einen Antiviren-Scan
Manchmal verhindert Antivirensoftware die Installation der Anwendung.Überprüfen Sie die Benachrichtigung, um zu sehen, ob eine Bedrohung vorliegt.
Methode 5: Firewall-Zugriff zulassen
Auch Firewalls können störenMicrosoft Store-Fehler 0x80073cf9.Daher ist es eine der sinnvollsten und effektivsten Methoden, sie auszuschalten.
Nachdem Sie die Firewall deaktiviert haben, können Sie die Anwendung herunterladen und installieren, die zunächst diesen Microsoft Store-Fehlercode 0x80073cf9 auslöst, und dann können Sie die Firewall wieder aktivieren.
Letzte Worte
因此,有一些簡單而有效的方法可以修復Windows 10或Windows 8存儲區中的0x80073cf9錯誤。Wenn dieses Problem weiterhin auftritt, teilen Sie uns dies bitte im Kommentarbereich mit.

![Cox-E-Mail unter Windows 10 einrichten [mit der Windows Mail-Anwendung] Cox-E-Mail unter Windows 10 einrichten [mit der Windows Mail-Anwendung]](https://infoacetech.net/wp-content/uploads/2021/06/5796-photo-1570063578733-6a33b69d1439-150x150.jpg)
![Beheben von Windows Media Player-Problemen [Windows 8 / 8.1-Anleitung] Beheben von Windows Media Player-Problemen [Windows 8 / 8.1-Anleitung]](https://infoacetech.net/wp-content/uploads/2021/10/7576-search-troubleshooting-on-Windows-8-150x150.jpg)
![Behebung des Windows-Update-Fehlers 0x800703ee [Windows 11/10] Behebung des Windows-Update-Fehlers 0x800703ee [Windows 11/10]](https://infoacetech.net/wp-content/uploads/2021/10/7724-0x800703ee-e1635420429607-150x150.png)




![Starten Sie die Eingabeaufforderung in Windows [7 Methoden] Starten Sie die Eingabeaufforderung in Windows [7 Methoden]](https://infoacetech.net/wp-content/uploads/2021/09/%E5%95%9F%E5%8B%95%E5%91%BD%E4%BB%A4%E6%8F%90%E7%A4%BA%E7%AC%A6-150x150.png)

![So sehen Sie die Windows-Version [sehr einfach]](https://infoacetech.net/wp-content/uploads/2023/06/Windows%E7%89%88%E6%9C%AC%E6%80%8E%E9%BA%BC%E7%9C%8B-180x100.jpg)


