Das Betriebssystem Windows 10 verfügt über integrierte Computeranwendungen.Diese neue Taschenrechner-App hat unsere beliebte klassische Taschenrechner-App erfolgreich ersetzt, aber keine Sorge!Sie können unter Windows 10 weiterhin auf Ihren alten klassischen Computer zugreifen.
Ähnlich wie bei anderen integrierten Anwendungen manchmal,Die Anwendung "Rechner" weigert sich, sofort nach dem Start zu öffnenOder Absturz.Unter Windows 10 werden Sie auf Rechnerprobleme stoßen, aber keine Sorge, in diesem Artikel zeigen wir Ihnen, wie Sie die folgenden Probleme lösen können:
- Windows 10-Computer läuft nicht, startet nicht, startet nicht – Die Anwendung reagiert beim Start nicht.
- Der Computer kann unter Windows 10 nicht eingeschaltet werden – Sie können es sich als eine andere Form dieses Problems vorstellen.Viele Benutzer berichten, dass die App beim Start nicht geöffnet werden kann.
- Windows 10 Rechner öffnet und schließt – Einige Benutzer haben bereits Computeranwendungen erlebt, wenn sie den PC einschalten und sofort wieder ausschalten.Dies ist ein Standardproblem, das Sie beheben können, indem Sie die beschädigte Datei reparieren.
- Windows 10 Rechner funktioniert nicht als Administrator -Auch wenn Sie ein Administratorkonto verwenden, können Sie die Computeranwendung nicht neu installieren, selbst wenn die Anwendung nicht richtig funktioniert.
- Windows 10-Rechner stürzt ab und wird heruntergefahren – App-Absturz scheint ein häufiges Problem zu sein und kann mit den folgenden Lösungen leicht behoben werden.
Wenn diese 1-Linien-Lösungen für Sie nicht funktionieren, lesen Sie bitte weiter.Wir haben die gleiche Schritt-für-Schritt-Anleitung.
So beheben Sie, dass der Taschenrechner in Windows 10 nicht geöffnet wird
Die folgenden Lösungen können Ihnen helfen, die Fehler im Rechner zu korrigieren.
1. Verwenden Sie PowerShell, um Windows 10-Anwendungen erneut zu registrieren
Dies ist eine der besten Möglichkeiten, um den Fehler des Rechners zu beheben, der nicht funktioniert.Wenn Sie sich erneut für Windows 10 Apps registrieren, können Sie das Problem lösen.
- In der SuchleisteTyp Powershell.Jetzt brauchst du Aus der ErgebnislisteRechtsklick PowershellAnwendung.
- Aus der Speisekarte選擇 Als Administrator ausführen.
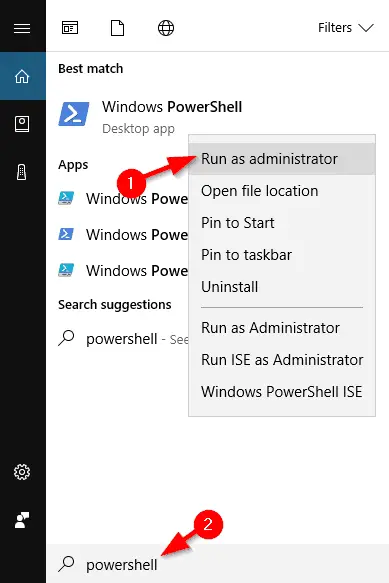
3. Warten Sie, bis PowerShell gestartet ist, fügen Sie dann die folgende Zeile ein und drücken Sie die Eingabetaste, um sie auszuführen:
- Get-AppXPackage-AllUsers | Foreach {add-AppxPackage-DisableDevelopmentMode-register "$($_.InstallLocation)AppXManifest.xml"}
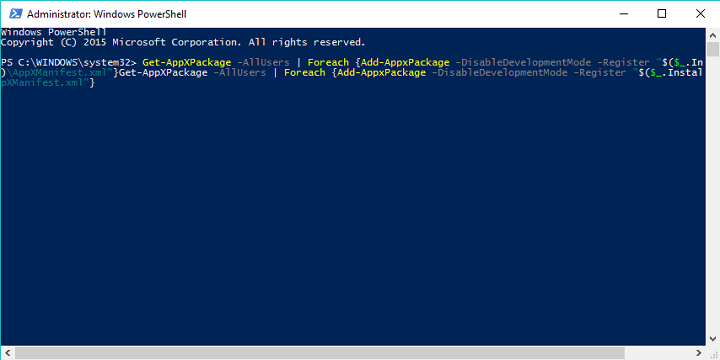 4. Dadurch werden alle Windows 10-Anwendungen auf dem Computer neu registriert.Versuchen Sie nach Abschluss des Vorgangs, den Rechner erneut auszuführen.
4. Dadurch werden alle Windows 10-Anwendungen auf dem Computer neu registriert.Versuchen Sie nach Abschluss des Vorgangs, den Rechner erneut auszuführen.
2. Erstellen Sie ein neues Benutzerkonto
Die Ursache für dieses Problem kann Ihr aktuelles Benutzerkonto sein, aber Sie können das Problem lösen, indem Sie ein neues Benutzerkonto erstellen und zu diesem Konto wechseln.
- Geben Sie in die Suchleiste ein Benutzer hinzufügen, dann Aus der Ergebnisliste選擇 Andere Benutzer hinzufügen, bearbeiten oder löschen.Ein anderer Weg ist zu gehen Einstellungen>Konten>Familie und andere Benutzer.
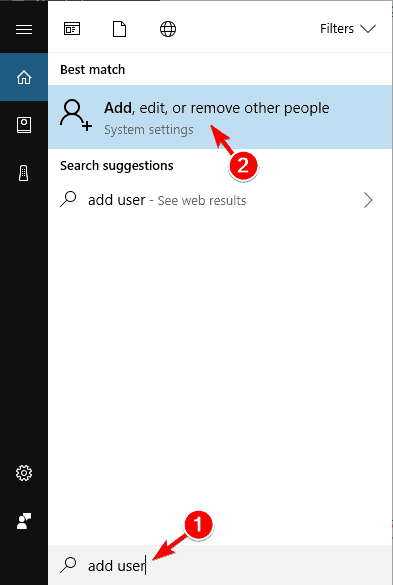
2. In " Familie und andere Benutzer" Abschnitt, klicken Sie auf " Andere zu diesem PC hinzufügen".
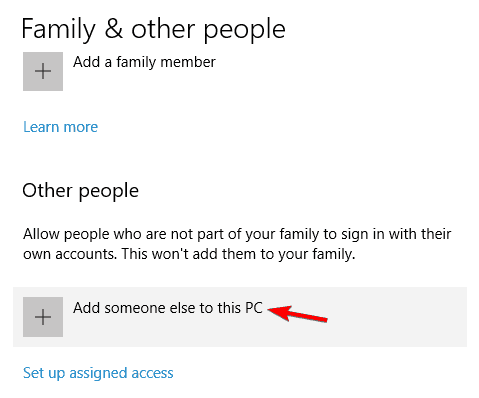
3. Klicken Sie auf Ich habe keine Zugangsdaten für diese Person.
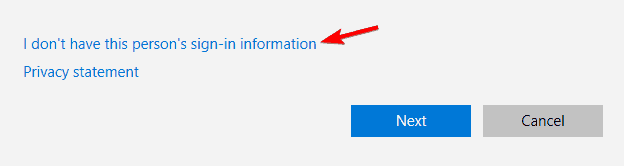
4. Klicken Sie nun auf Benutzer ohne Microsoft-Konto hinzufügen.
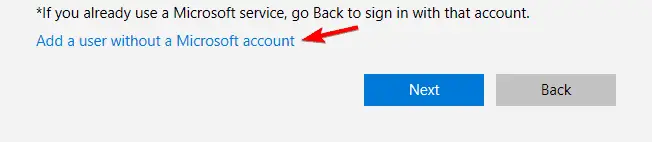
5. Jetzt müssen Sie den Benutzernamen und das Passwort des lokalen Kontos eingeben.
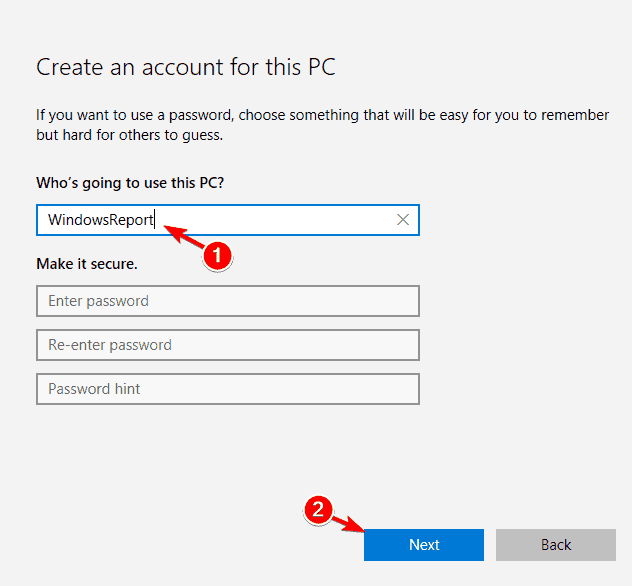 6. Nachdem Sie ein neues Konto erstellt haben, wechseln Sie zu diesem Konto und prüfen Sie, ob der Rechner richtig funktioniert.
6. Nachdem Sie ein neues Konto erstellt haben, wechseln Sie zu diesem Konto und prüfen Sie, ob der Rechner richtig funktioniert.
7. Wenn alles normal ist, können Sie das alte Konto löschen, aber denken Sie daran, persönliche Dateien und Dokumente auf das neue Konto zu kopieren.Wir müssen auch erwähnen, dass Sie selbst wenn Sie ein lokales Konto verwenden, es problemlos in ein Microsoft-Konto umwandeln können, sodass Sie weiterhin auf alle Anwendungen zugreifen können, die Sie zuvor besaßen.
3. SFC-Scan durchführen
Wenn der Rechner unter Windows 10 nicht richtig funktioniert, können Sie einfach einen SFC-Scan ausführen, um das Problem zu lösen.Manchmal können Ihre Dateien beschädigt werden, was zu Problemen führen kann.Sie können dieses Problem jedoch lösen, indem Sie Folgendes tun:
- Drücken Sie Windows-Taste + X Öffnen Sie das Menü "Win + X".gerade jetzt, Aus der Ergebnislistewählen" Eingabeaufforderung (Admin) ".如果 Eingabeaufforderung Nicht verfügbar, du kannst es stattdessen verwenden PowerShell (Administrator) .
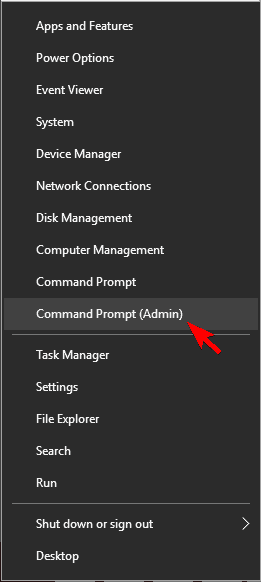
- 當 Eingabeaufforderung Geben Sie nach dem Öffnen ein SFC/SCANNOW , dann drücken Enter-Taste.
- Der SFC-Scan wird nun gestartet.Lassen Sie den Vorgang reibungslos ablaufen, da er etwa 15 Minuten dauern kann.
Nachdem der Scan abgeschlossen ist, überprüfen Sie bitte, ob das Problem behoben ist.
4. Fehlende Updates installieren
Installieren Sie einfach das neueste Update, um das Problem zu beheben, dass der Rechner nicht funktioniert.Windows installiert Updates automatisch, aber Sie können auch manuell nach Updates suchen, indem Sie Folgendes tun:
- Um zu öffnen App einrichten,Drücken Sie Windows-Taste + I.
- 當 Anwendung einrichten Suchen Sie beim Öffnen nach Update und Sicherheit Sektion.
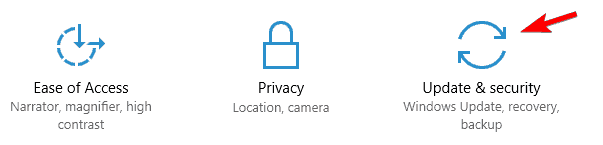
- Klicken Sie nun auf " Auf Updates prüfen" Taste.Windows sucht nach verfügbaren Updates.Verfügbare Updates werden automatisch im Hintergrund heruntergeladen.
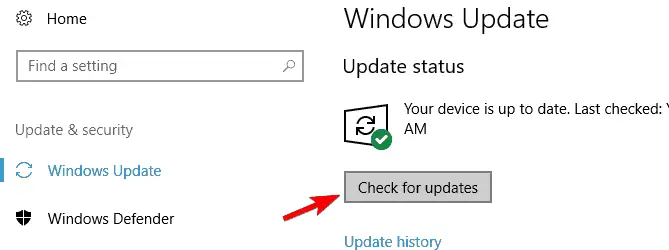
- Überprüfen Sie nach der Installation der erforderlichen Updates, ob das Problem weiterhin auftritt.
5. Installieren Sie die Taschenrechner-App neu
Wenn die Anwendung unter Windows 10 nicht ausgeführt werden kann, installieren Sie die Anwendung bitte neu.Dazu müssen Sie ein Drittanbieter-Tool wie CCleaner verwenden.Nachdem Sie den Rechner von Ihrem Computer gelöscht haben, besuchen Sie einfach den Windows Store und laden Sie ihn erneut herunter.
Nach der Neuinstallation der Taschenrechner-App sollte das Problem behoben sein.
6. Fehlerbehebung beim Herunterladen von Windows-Apps
Bei allgemeinen Anwendungen kommt es nicht selten zu Problemen.Daher, wenn der Rechner nicht funktioniert, können Sie herunterladenFehlerbehebung bei Windows-AppsUm das Problem zu lösen.Nachdem Sie das Tool heruntergeladen haben, führen Sie es aus und es wird Ihren PC scannen.
Wenn der Troubleshooter Fehler in Ihrer Anwendung findet, korrigiert er diese automatisch, sodass Sie sich darauf verlassen können, das Problem zu lösen.
7. Schalten Sie die Firewall aus
Häufig liegt die Ursache des Problems in Ihrer Firewall.Wenn der Rechner unter Windows 10 nicht funktioniert, deaktivieren Sie alle Firewalls von Drittanbietern und prüfen Sie, ob das Problem dadurch behoben werden kann.
Wenn Sie keine Firewall eines Drittanbieters haben, können Sie versuchen, die integrierte Firewall zu deaktivieren.Das Deaktivieren der integrierten Firewall kann ein Sicherheitsrisiko darstellen, denken Sie also bitte daran.So deaktivieren Sie die Firewall:
- Drücken Sie Windows-Taste + S Und geh ein Firewall. Aus der Ergebnisliste選擇 Windows-Firewall.
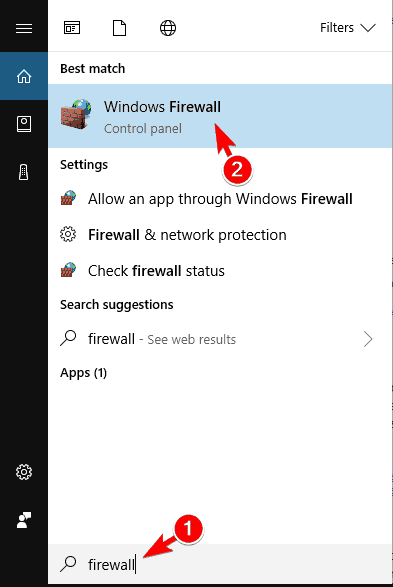
2. Im linken Menü wird eine Datei mit dem Namen "Aktivieren oder deaktivieren Sie die Windows-Firewall"Optionen .Klick es.
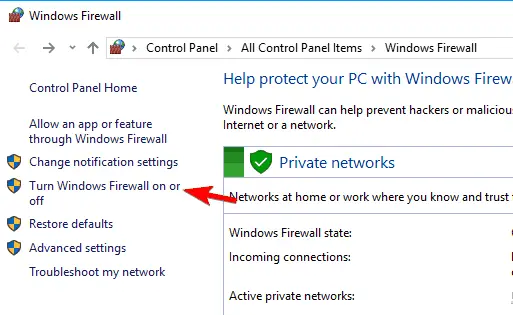
3. Nun, Fürgewidmet 和 Öffentliche Netzwerkeinstellungen選擇 "Windows-Firewall deaktivieren (nicht empfohlen) " .Klicke auf 確定 Um die Änderungen zu speichern.
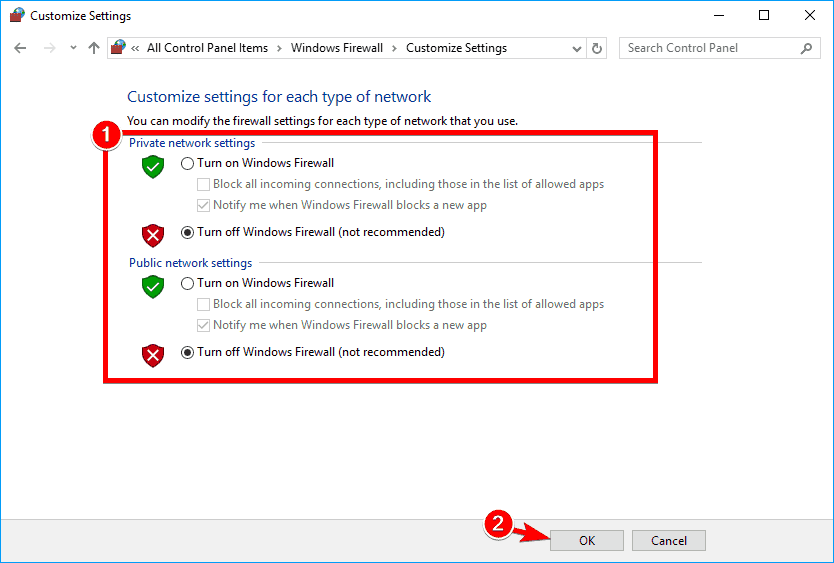
4. Überprüfen Sie nach dem Deaktivieren der Firewall, ob das Problem weiterhin auftritt.Falls nicht, aktivieren Sie bitte die Firewall und erstellen Sie eine Sicherheitsausnahme für die Rechneranwendung, um sicherzustellen, dass das Problem behoben werden kann.
8. Aktivieren Sie die Benutzerkontensteuerung
Die Benutzerkontensteuerung ist eine Sicherheitsfunktion in Windows, die Sie daran hindert, Vorgänge auszuführen, die Administratorrechte erfordern.Diese Funktion erstellt viele Sicherheitsbenachrichtigungen, sodass viele Benutzer sie deaktivieren.
Unzählige Benutzer wiesen jedoch darauf hin, dass ihre Taschenrechner wegen der deaktivierten "Benutzerkontensteuerung" nicht funktionierten.Um dieses Problem zu beheben, müssen Sie diese Funktion erneut aktivieren, indem Sie die folgenden Schritte ausführen:
- Drücken Sie Windows-Taste + S Und geh ein Benutzerkontensteuerung.選擇 Einstellungen zur Benutzerkontensteuerung ändern.
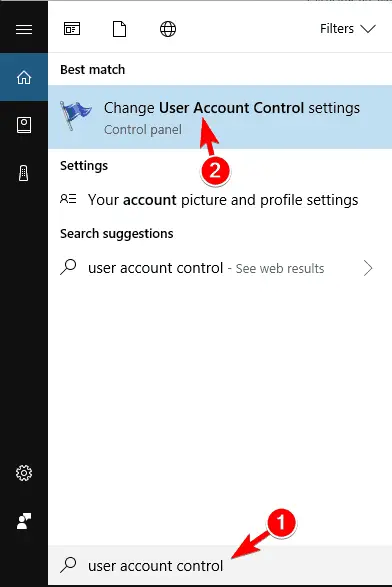
2. Jetzt müssen Sie den Schieberegler in die Standardposition verschieben und auf " bestimmen" Um die Änderungen zu speichern.
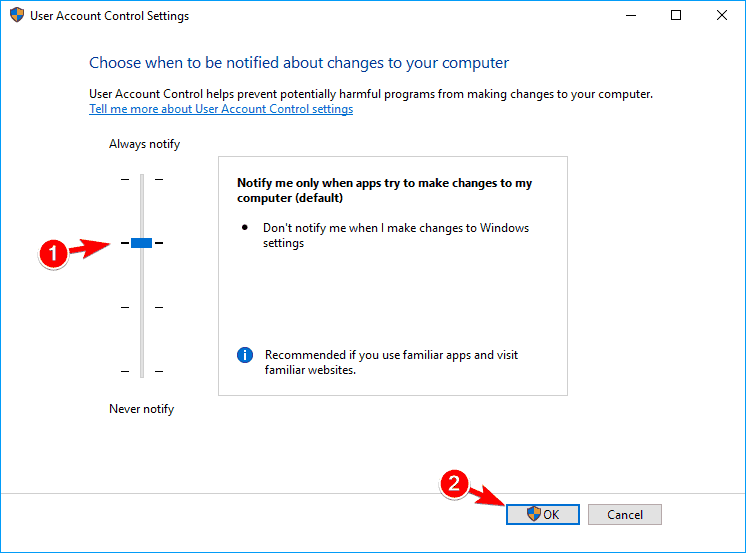
3. Wenn Sie diese Funktion aktivieren, wird Ihre Taschenrechneranwendung ohne Probleme wieder ausgeführt.
Lösung 9 – Zurücksetzen der Taschenrechner-App
Wenn die Anwendung unter Windows 10 nicht richtig funktioniert, setzen Sie die Anwendung bitte zurück.Es ist ganz einfach, Sie können die folgenden Schritte ausführen:
- Offen" Einstellungsanwendung.
- Gehe zu Anwendung Sektion
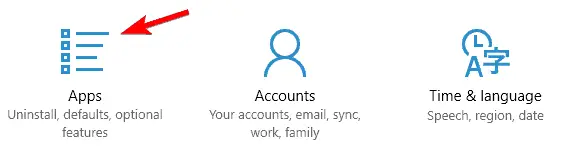
3. Nun sehen Sie eine Liste aller Anwendungen.wählen" Taschenrechner" , und klicken Sie dann auf " erweiterte Optionen".
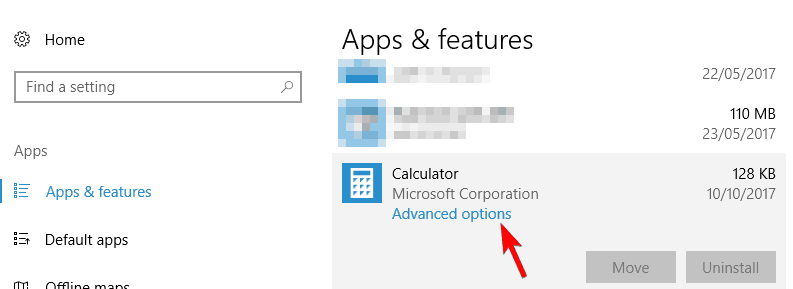
4. Jetzt müssen Sie klicken Zurücksetzen Taste.Im Bestätigungsfenster müssen Sie erneut auf " Zurücksetzen" Taste.
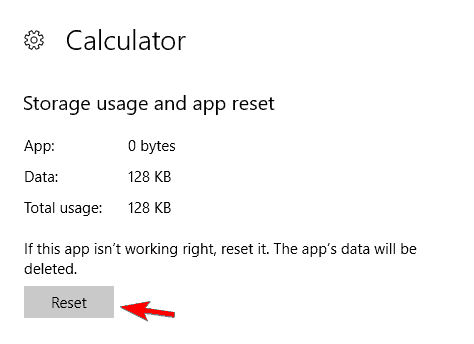
5. Nach Abschluss dieses Vorgangs sollte das Problem behoben sein und Sie können den Taschenrechner problemlos verwenden.
10. Beenden Sie den RuntimeBroker.exe-Prozess
Manchmal kann es aufgrund von Hintergrundprozessen zu Problemen mit der Taschenrechneranwendung kommen.Wenn der Rechner auf Ihrem Windows 10-PC nicht normal läuft, kann die Ursache ein Problem namens . seinRuntimeBroker.exeDer Prozess von.Um dieses Problem zu beheben, müssen Sie den Vorgang wie folgt beenden:
- Drücken Sie Ctrl + Shift + Esc einschalten Taskmanager.
- 搜索 Laufzeitproxy WHenne Taskmanager Wenn es startet, klicken Sie mit der rechten Maustaste darauf und wählen Sie Task beenden Aus dem Menü.
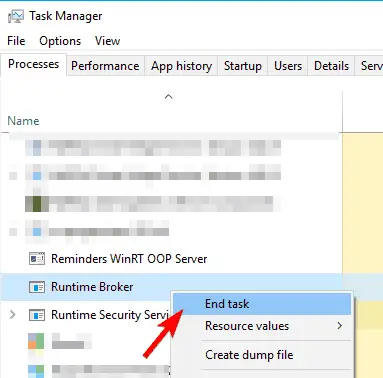
3. Überprüfen Sie nach dem Beenden des Runtime Broker-Prozesses, ob das Problem behoben wurde.Denken Sie daran, dass dies nur eine Lösung ist. Wenn das Problem also erneut auftritt, müssen Sie diese Lösung möglicherweise wiederholen.
Dies ist der gesamte Inhalt dieses Artikels.wir glauben,Wenn der Windows 10-Rechner nicht öffnet Fehler,Sie können es jetzt leicht lösen.Wenn Sie Fragen oder Unklarheiten zu einem Teil dieses Artikels haben.Sie können uns direkt im Kommentarbereich unten fragen.Wir helfen Ihnen gerne.


![So sehen Sie die Windows-Version [sehr einfach]](https://infoacetech.net/wp-content/uploads/2023/06/Windows%E7%89%88%E6%9C%AC%E6%80%8E%E9%BA%BC%E7%9C%8B-180x100.jpg)


