Haben Sie anhaltende Probleme mit der Internetverbindung, die Sie anscheinend nicht beheben können?Obwohl häufig, begegnen "Windows kann nicht mit dem Gerät oder der Ressource kommunizieren (primärer DNS-Server)"Ein Fehler kann eines der frustrierendsten Dinge sein, besonders wenn er den normalen Fluss Ihres täglichen Lebens unterbricht.
Um mit der Reparatur der Verbindung zu beginnen, ist es wichtig, die Fehlerursache zu identifizieren und die erforderlichen Techniken zur Fehlerbehebung anzuwenden, um das Problem zu beheben.Aber bevor wir uns damit befassen, kehren wir zu den Grundlagen zurück.Was ist ein DNS-Server?
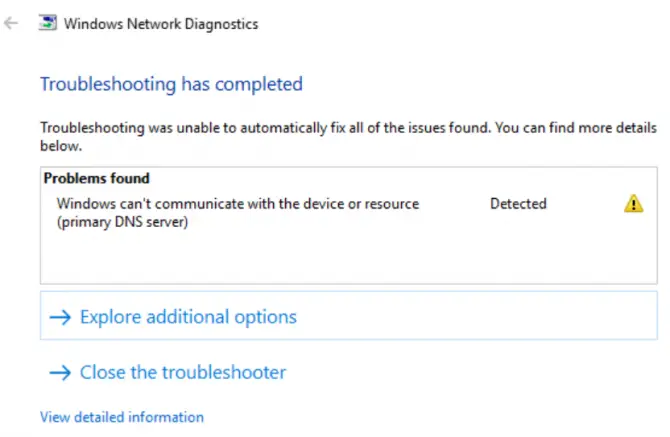
Was ist ein DNS-Server?
DNS steht für Domain Name System.Es handelt sich um einen Server, der als Online-Verzeichnis fungiert und Domainnamen mit numerischen IP-Adressen abgleicht, damit Benutzer die richtige Website besuchen können, die sie zu besuchen versuchen.Schließlich ist es zu mühsam, sich numerische IP-Adressen zu merken, oder?Beim Domain Name System geben Benutzer einfach alphanumerische Zeichen ein und Ihr vernetzter Computer erledigt den Rest für Sie.
Wie funktionieren DNS-Server?
Wie bereits erwähnt, übersetzen DNS-Server alphanumerische Zeichen in IP-Adressen, wenn ein Benutzer versucht, eine bestimmte Website zu besuchen.Dies bedeutet, dass Endbenutzer keine eindeutige IP-Adresse eingeben müssen, was das Surfen im Internet erleichtert.Manchmal kann Ihr Browser jedoch keine Verbindung zum Internet herstellen.Dies kann eine Vielzahl von Gründen haben, wie z. B. veraltete Treiber, Malware-Infektionen oder defekte Router.Um besser zu verstehen, warum dieser Fehler auftritt, lassen Sie uns zunächst darüber sprechen, was ein primärer DNS-Serverfehler bedeutet.
Was bedeutet der Fehler „Windows kann nicht mit dem Gerät oder der Ressource (primärer DNS-Server) kommunizieren“?
Einfach ausgedrückt, ein primärer DNS-Serverfehler tritt auf, wenn Ihr System plötzlich keine Verbindung zum Internet herstellen kann.DNS-Serverfehler können jedoch auch auf eine schlechte Internetverbindung oder ein schwerwiegenderes Verbindungsproblem hinweisen.
Was verursacht den primären DNS-Serverfehler?
Die häufigste Ursache für primäre DNS-Serverfehler ist ein Netzwerkfehler.Normalerweise weist dies auf ein Problem auf der Benutzerseite hin, Hardware- und Softwareprobleme, die sich auf die Verbindung des Geräts mit dem Internet auswirken können.DNS-Serverfehler können auch auf veraltete Treiber und komplexere Konfigurationsprobleme zurückzuführen sein.Im nächsten Abschnitt besprechen wir die häufigsten Ursachen für primäre DNS-Serverfehler und wie sie behoben werden können.Lesen Sie weiter, um mehr zu erfahren.
10 bewährte Methoden zur Behebung des Fehlers „Windows kann nicht mit dem Gerät oder der Ressource (primärer DNS-Server) kommunizieren“ unter Windows 7
Die schlechte Nachricht ist, dass es keinen einheitlichen Ansatz für die Fehlerbehebung Ihres primären DNS-Servers gibt, da es viele Gründe dafür geben kann, dass Ihre Verbindung fehlschlägt.Die gute Nachricht ist, dass wir die schwere Arbeit für Sie erledigt und einige Lösungen zur Fehlerbehebung zusammengestellt haben, denen Sie leicht folgen können.Überprüfen Sie sie unten.
Aktualisieren Sie Ihren Treiber
Ihre Netzwerkprobleme können durch veraltete Treiber verursacht werden.Es ist wichtig zu beachten, dass es wichtig ist, Ihre Treiber auf dem neuesten Stand zu halten, um Verbindungsprobleme zu vermeiden und Ihr System ordnungsgemäß funktionieren zu lassen.Um Ihre Treiber zu aktualisieren, sehen Sie sich diese Schritt-für-Schritt-Anleitung an:
-
- Drücken SieWindows-Taste + XDie Tastenkombination öffnet das Quick-Links-Menü.
- Klicke aufGerätemanager.
- Scrollen Sie im Geräte-Manager-Menü zuNetzwerkadapterund finden Sie Ihr Gerät.
- Rechtsklick und auswählenTreiber aktualisieren.
- Sobald sich das neue Popup-Fenster öffnet, können Sie wählen, ob Sie automatisch nach Treibern suchen oder Ihren Computer manuell nach dem richtigen Treiber durchsuchen möchten.
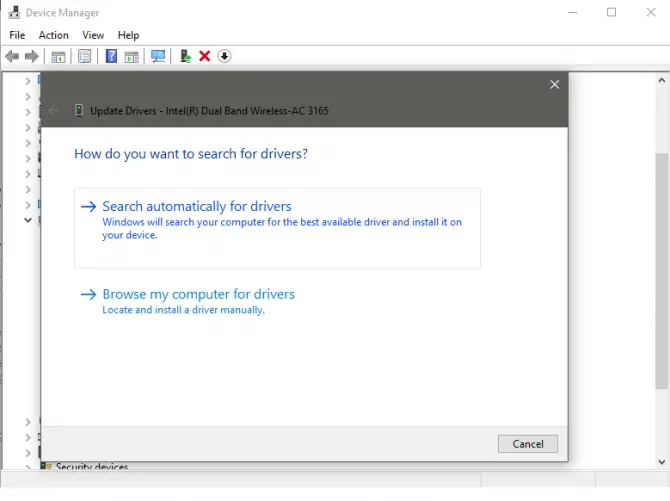
Adapter Einstellungen ändern
Sie können auch die Adaptereinstellungen ändern, wenn das Aktualisieren des Treibers das Problem nicht behebt.Beachten Sie, dass Sie Ihren PC nach dem Ändern der Einstellungen neu starten müssen, um sicherzustellen, dass das Problem behoben ist.
- einschaltenBedienfeld.
- Klicken "Netzwerk und Internet "Sektion"Zeige Netzwerkstatus und Aufgaben".
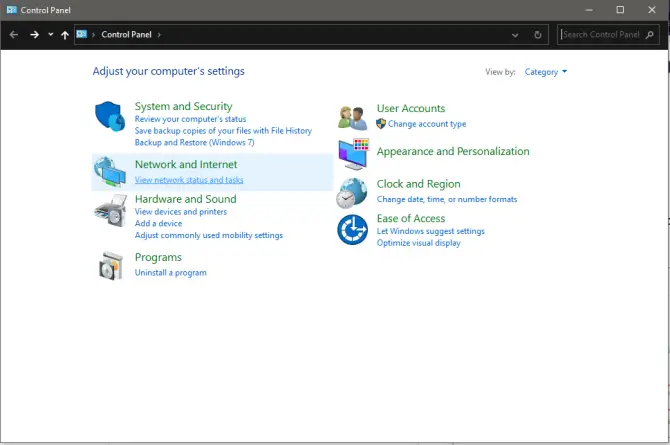
-
- Klicke aufAdapter Einstellungen ändern.
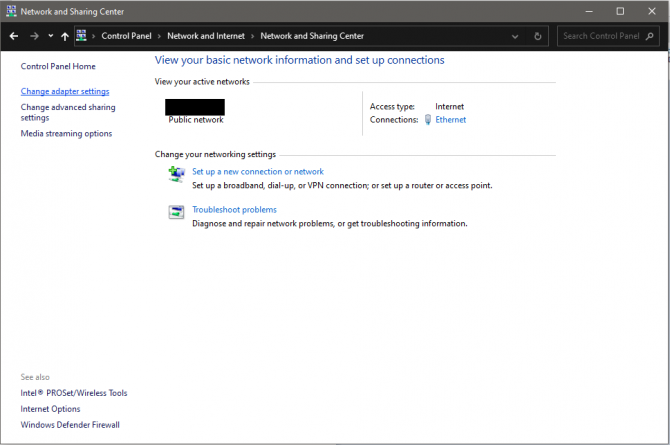
- Klicken Sie mit der rechten Maustaste auf das Netzwerk, das Sie gerade verwenden, und wählen Sie es ausFerienhäuser.

-
- Suchen und auswählenInternetprotokoll Version 4 (TCP/IPV4) , dann wiederKlicke aufAttribute.

-
- vergewissere dich"IP-Adresse automatisch beziehen“ und „AutomatischDNS-Serveradresse abrufen" wurden ausgewählt.
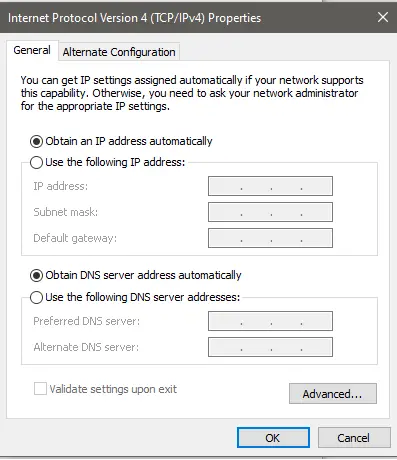
- Klicke auf確定Um die Änderungen zu speichern.
- NeustartRechner.
DNS-Cache löschen
Wenn die Aktualisierung Ihrer Adaptereinstellungen nicht funktioniert, versuchen Sie, Ihren DNS-Cache zu leeren.Der DNS-Cache Ihres Systems ist eine Kopie der DNS-Lookups im Browser Ihres Computers.Vereinfacht gesagt speichert es temporär die IP-Adressen der Webseiten, die Sie innerhalb eines bestimmten Zeitraums besucht haben.
Indem Sie den DNS-Cache löschen, können Sie Ihr System effektiv vor böswilligen Angreifern schützen und technische Probleme wie „Windows kann nicht mit dem Gerät oder der Ressource (primärer DNS-Server) kommunizieren“ beheben.Durch das Leeren des DNS-Cache kann Ihr Computer neue DNS-Informationen anfordern, nachdem alle zuvor im Cache gespeicherten Daten gelöscht wurden.Gehen Sie folgendermaßen vor, um den DNS-Cache zu leeren:
- Um zu beginnen, drücken SieWindows-+ RSchlüssel.
- LaufSobald sich das Fenster öffnet, geben Sie " cmd " ÖffnenEingabeaufforderung.(Stellen Sie sicher, dass Sie die Eingabeaufforderung als Administrator ausführen.)
- Typ " ipconfig / flushdns ",dann drückenEintreten.(Leerzeichen vor dem Schrägstrich nicht vergessen)
- Sobald der Vorgang abgeschlossen ist, erhalten Sie eine Meldung „TheDer DNS-Resolver-Cache wurde erfolgreich geleert."
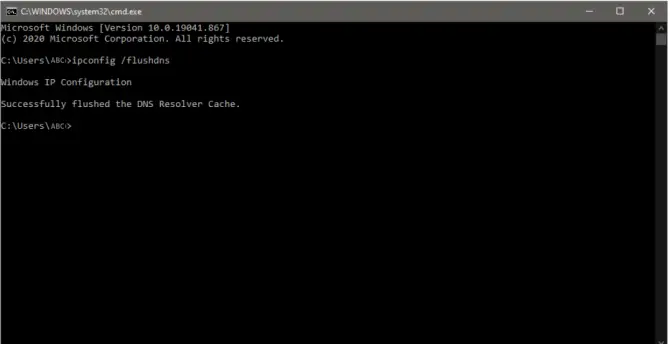
TCP/IP zurücksetzen
TCP/IP oder Transmission Control Protocol/Internet Protocol ist ein Kommunikationsprotokoll, das es verschiedenen Geräten ermöglicht, über große Entfernungen zu interagieren und zu kommunizieren.Zwei weitere Gründe für den Fehler „Windows kann nicht mit dem Gerät oder der Ressource kommunizieren“ sind falsche TCP/IP-Einstellungen oder ein beschädigter TCP/IP-Stack.Um dieses Problem zu beheben, kann es eine nützliche Lösung für Verbindungsprobleme sein, zu verstehen, wie TCP/IP-Einstellungen zurückgesetzt werden.
- Durch gleichzeitiges DrückenWindows-+ RSchlüssel zum Starten.
- LaufSobald sich das Fenster öffnet, geben Sie " cmd " ÖffnenEingabeaufforderung.(Achten Sie auch hier darauf, dass Sie die Eingabeaufforderung als Administrator ausführen.)
- Typ " netsh int ip Reset " und drückeEnter.
- Nachdem der Vorgang abgeschlossen ist, benötigen SieNeustartRechner.
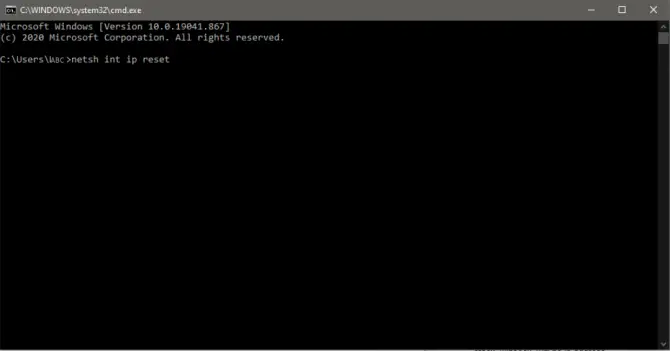
Verwenden Sie Google-DNS
Eine andere Möglichkeit, den Fehler „Windows kann nicht mit dem Gerät oder der Ressource (primärer DNS-Server) kommunizieren“ zu umgehen, besteht darin, eine Verbindung zu einem anderen DNS herzustellen.In diesem Abschnitt führen wir Sie durch die manuelle Umstellung auf öffentliches DNS, z.Google DNS.
- einschaltenBedienfeldUnd klickNetzwerk und Internet.
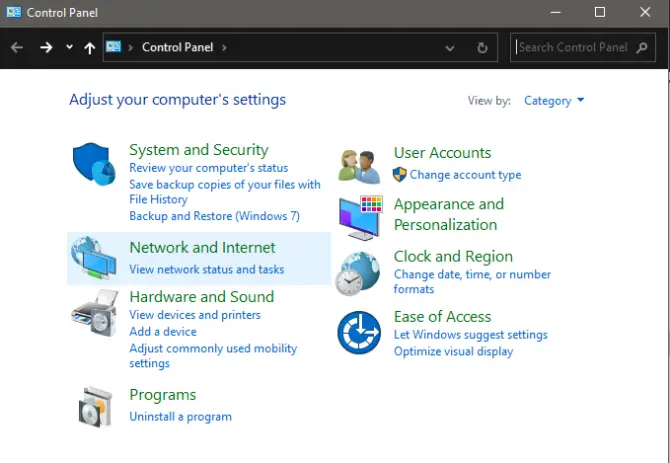
-
- Klicke aufNetzwerk-und Freigabecenter.
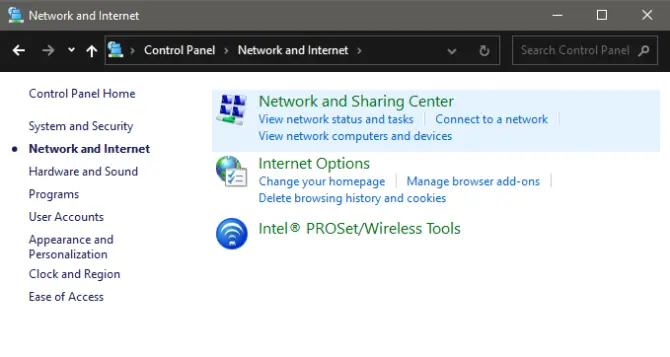
- Klicke aufAdapter Einstellungen ändern.
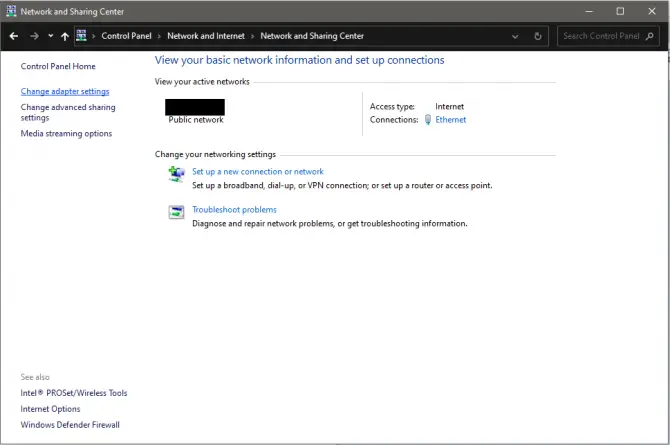
-
- Klicken Sie mit der rechten Maustaste auf Ihre aktive Netzwerkverbindung und klicken Sie aufAttribute.


6. Wählen Sie auf der Registerkarte Allgemein ausVerwenden Sie die folgenden DNS-Serveradressen: “ und geben Sie Folgendes ein:
-
- Bevorzugter DNS-Server:8.8.8.8
-
- Alternativer DNS-Server:8.8.4.4
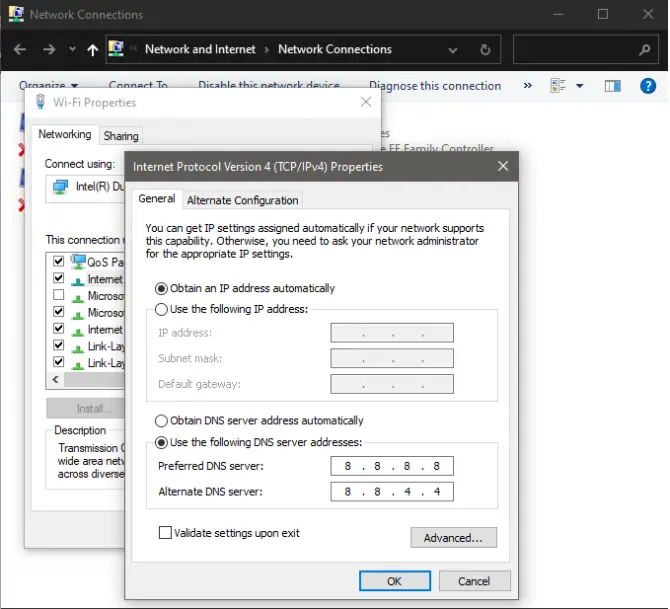
7. Klicken Sie auf確定Änderungen sichern und beenden.
8. Denken Sie daranNeustartComputer, um zu sehen, ob diese Lösung Ihr Problem gelöst hat.
Modem und Router neu starten
Einfache Korrekturen können manchmal selbst die komplexesten Probleme lösen.Wenn Sie es noch nicht versucht haben, kann es hilfreich sein, Ihr Modem und Ihren Router neu zu starten.
- eine Prüfungder Rückseite des Routers.
- Suche nach benanntZurücksetzenTaste.
- Finden Sie diejenige, mit der Sie drücken könnenZurücksetzenKnopf von Stift oder Stift.Runter halten5-10 Sekunden.
- Nachdem Sie es losgelassen haben, beginnt Ihr Router mit dem Neustart.
Nach Malware durchsuchen
Ein weiterer Grund für einen primären DNS-Serverfehler ist, dass Ihr PC möglicherweise mit Malware infiziert ist.Wenn Sie alle oben genannten Fixes ausprobiert haben und das Problem weiterhin besteht, ist es ratsam, einen Malware-Scan durchzuführen, um alle Bedrohungen von Ihrem System zu entfernen, die ihm schaden könnten.Befolgen Sie die nachstehende Schritt-für-Schritt-Anleitung, um Ihren Computer auf Malware zu scannen:
- Öffnen Sie zuerst Windows設置.
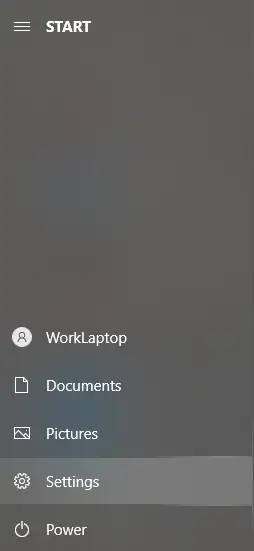
-
- Klicke aufUpdate und Sicherheit.
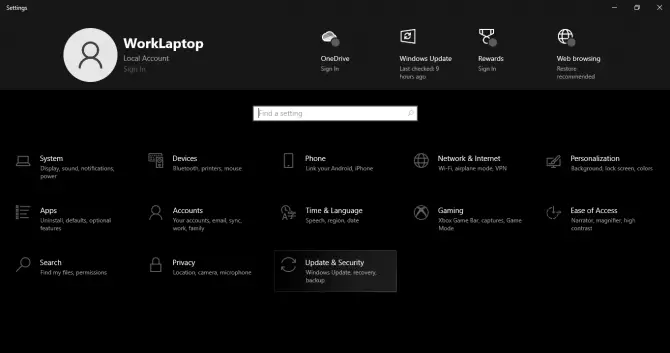
- Wählen Sie auf der linken Seite des neuen Fensters ausWindows-SicherheitUnd wähleViren- und Bedrohungsschutz.
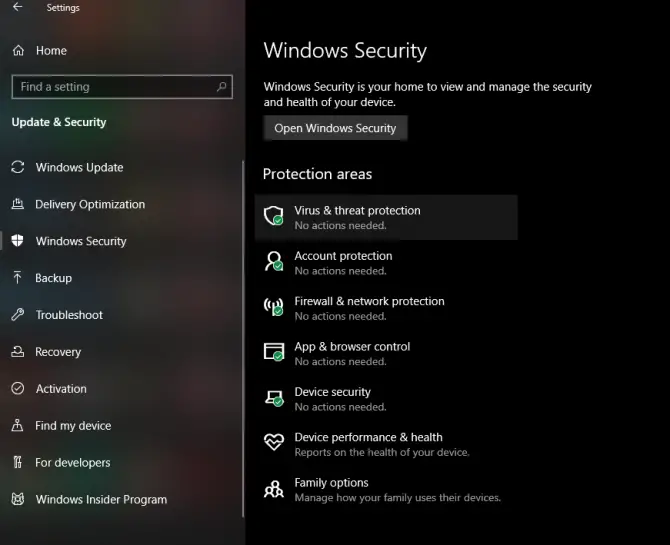
-
- Ein neues Popup-Fenster erscheint, klicken Sie in dieses FensterScan Optionen.
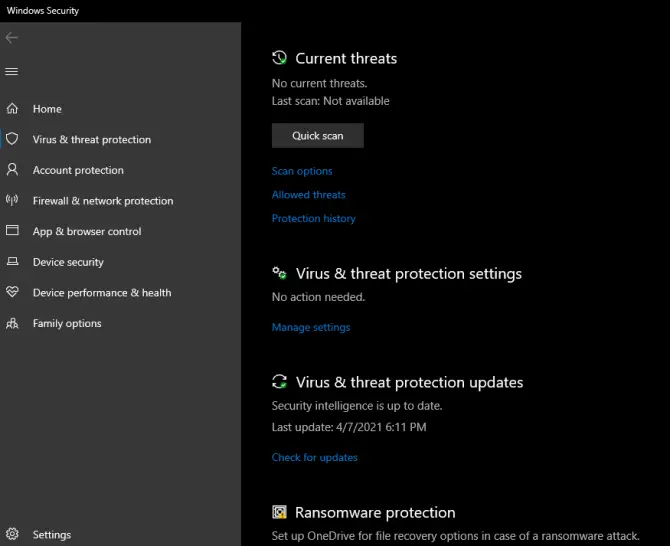
-
- 選擇Vollständiger ScanUnd klickScanne jetzt.
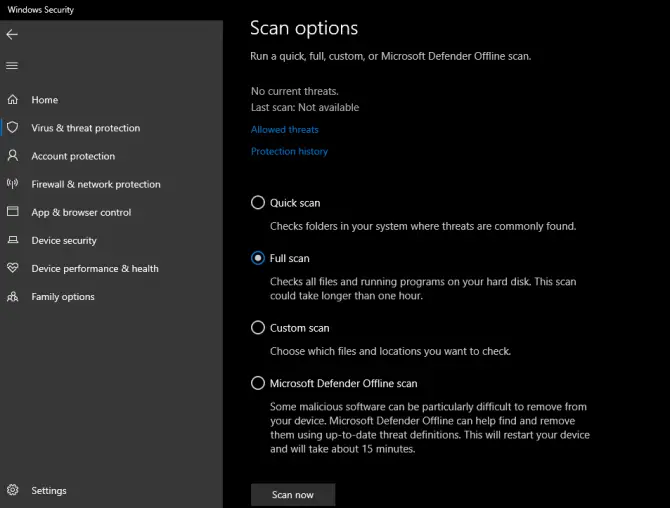
Fazit
Sie haben es.Wir hoffen, unsere Tipps haben Ihnen geholfen, den Fehler „Windows kann nicht mit dem Gerät oder der Ressource (primärer DNS-Server) kommunizieren“ zu beheben.Während das Beheben von DNS-Fehlern wie eine übermäßig komplizierte Aufgabe erscheinen mag, wird das Befolgen der Schritte, die wir in diesem Artikel bereitgestellt haben, den Prozess weniger mühsam machen.Haben Sie weitere Tipps zur Lösung dieses speziellen technischen Problems?Lassen Sie es uns wissen, indem Sie unten kommentieren!



![Cox-E-Mail unter Windows 10 einrichten [mit der Windows Mail-Anwendung] Cox-E-Mail unter Windows 10 einrichten [mit der Windows Mail-Anwendung]](https://infoacetech.net/wp-content/uploads/2021/06/5796-photo-1570063578733-6a33b69d1439-150x150.jpg)
![Beheben von Windows Media Player-Problemen [Windows 8 / 8.1-Anleitung] Beheben von Windows Media Player-Problemen [Windows 8 / 8.1-Anleitung]](https://infoacetech.net/wp-content/uploads/2021/10/7576-search-troubleshooting-on-Windows-8-150x150.jpg)
![Behebung des Windows-Update-Fehlers 0x800703ee [Windows 11/10] Behebung des Windows-Update-Fehlers 0x800703ee [Windows 11/10]](https://infoacetech.net/wp-content/uploads/2021/10/7724-0x800703ee-e1635420429607-150x150.png)




![So sehen Sie die Windows-Version [sehr einfach]](https://infoacetech.net/wp-content/uploads/2023/06/Windows%E7%89%88%E6%9C%AC%E6%80%8E%E9%BA%BC%E7%9C%8B-180x100.jpg)


